 にっきー
にっきー
にっきーはブログをスタートさせたい方のために、ファーストステップのサーバーレンタルから説明をしてきました。
 初心者ブログの作り方1|最初にすることはサーバーレンタル(コスパ最強)
初心者ブログの作り方1|最初にすることはサーバーレンタル(コスパ最強)
 Xserver(エックスサーバー )キャンペーンドメインを無料で使う!設定・申請方法
Xserver(エックスサーバー )キャンペーンドメインを無料で使う!設定・申請方法
サーバーを借りたぜ!独自ドメインも取得したぜ!でも…WordPressのインストールってどうやるんだろう?
そんな風に思っている人へ、次のステップとしてWordPress(ワードプレス)のインストール方法を説明していきます。
 アドさん
アドさん
 にっきー
にっきー
イラストでざっくり説明するとこんな感じでした。


ブログの基礎構築となるWordPressのインストールは、「さくらインターネット」や「Xserver」など、レンタルサーバーによっては簡単に導入できるようなボタンが用意されています。
 にっきー
にっきー
Xserverならログインすればインストールできる!
WordPressのインストールは難しいの?
にっきーが初めてWordPressを使った時は、WordPressの公式サイトからzipファイルをダウンロードして、データベースを用意して、データに書き込んで、サーバーの上にアップロードして…というやり方をしていました。ログインページを開くにも一苦労で、インストール自体を失敗することすらありました。
 アドさん
アドさん
もちろんそれでも、phpやCSS、htmlをゼロから学習するよりははるかに簡単なわけです。とはいえ、いきなり意味わからない言葉がたくさん出てきて困りますよね。
本来、WordPressはこうした意味わからない言葉と付き合いながらインストールするものでした。
どうやってサーバー内をいじるの?壊れないか怖すぎるんだけど…
 アドさん
アドさん
 にっきー
にっきー
そんな状況をだはすべく(?)、レンタルサーバー各社は「WordPressを簡単にインストールできる仕組み」を作り始めました。
ありがてぇ!!
…ということで、にっきーが教えた初心者さんが100%インストールを成功しているXserver(エックスサーバー)を使ったインストール方法を説明していきます。
Xserverにログインしよう
まずはXserverのサーバーパネルにログインします。
 にっきー
にっきー
Xserverのサーバーパネルにログインしたら、左下あたりにある「簡単インストール」を選びます。
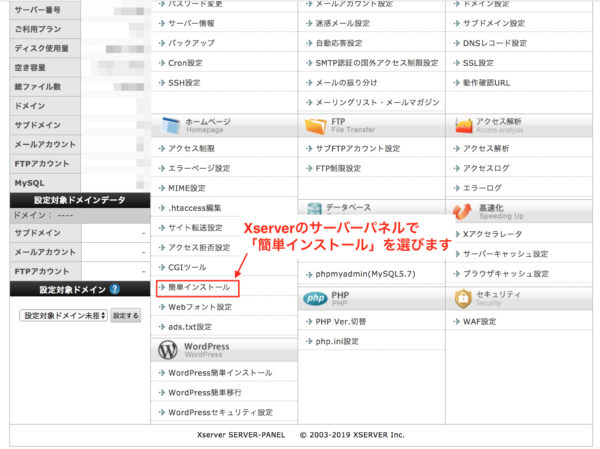
※もし違うページを開いていたら、左側に出ているメニューバーから「簡単インストール」を選んでください。
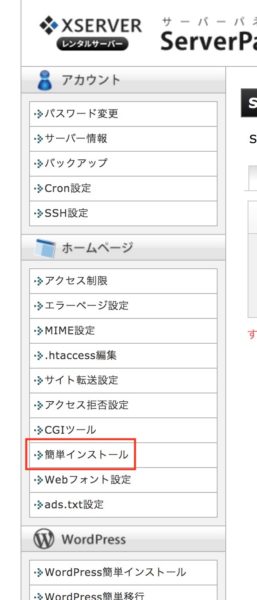
インストールしたいサーバーを選ぼう
「簡単インストール」をクリックすると、自分が取得している独自ドメインがズラッと出てくるので、WordPressをインストールしたいドメインを選択してください。
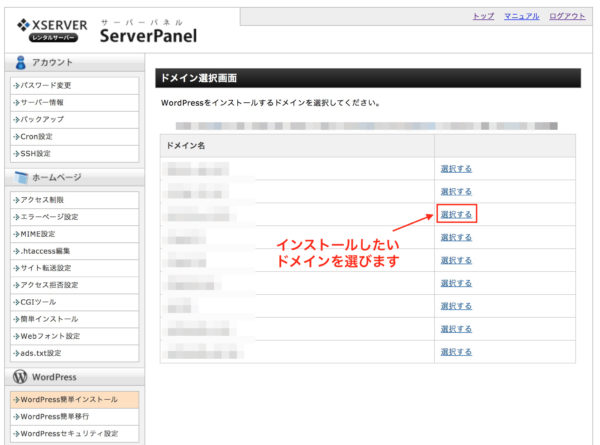
ドメインを選ぶと、もうWordPressのインストールの準備に入ります!はやい!!
WordPressの基本情報を決めよう
「WordPress簡単インストール」を選択したら、右側のタブの「WordPressインストール」を選びます。
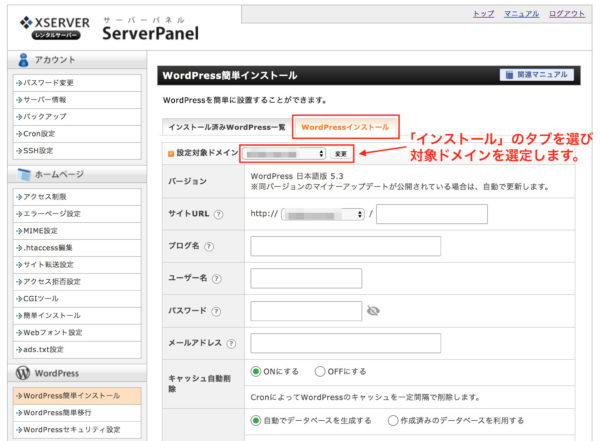
すると色々と入力する画面が開きます。
ドメイン作成の入力内容は大きく分けると5つあります。
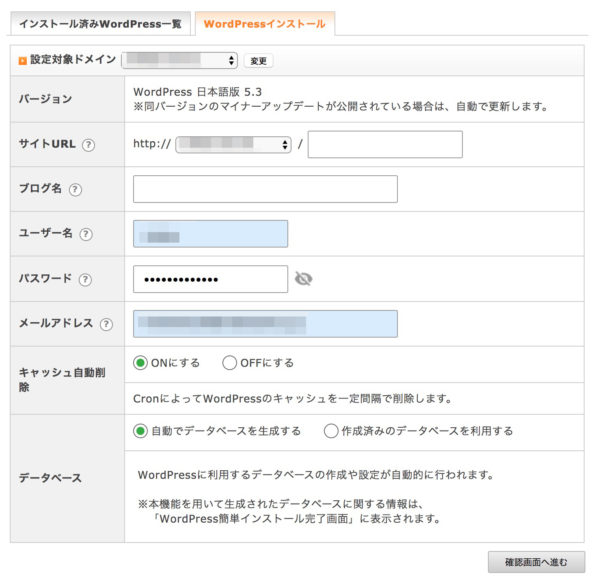
 アドさん
アドさん
入力内容はもちろんそれぞれの方で異なるのですが、例として以下の解説をだしておきます!
- サイトURL
インストールしたいドメインを選択した状態にしてください。「/(スラッシュ)」以後の四角い欄には何も入力しなくてokです。 - ブログ
任意のブログタイトルをつけてください(※後から何回も変更できます!とりあえずの名称でok!) - ユーザー名
ブログ編集画面へのログイン時に使います。英数字のみです。きちんと設定すれば非表示にできますが、未設定のときは「執筆者名」として表示されることもあるので、本名などの個人情報は避けましょう。(※後から変更できません!) - パスワード
ブログ編集画面へのログイン時に使います。覚えやすいもので、第三者に推測されにくいものにしましょう(※後から変更できます) - メールアドレス
WordPressがバージョンアップデートなどの重要連絡や、ブログ記事へのコメントが来た時にお知らせをくれるためのアドレスです。よく確認するものにしておきましょう。 - キャッシュ自動削除
よく分からない人は「ON」でokです。 - データベース
「自動でデータベースを生成する」を選んでください。
 にっきー
にっきー
全て入力できたら、左下の「確認画面へ進む」をクリックしてください。
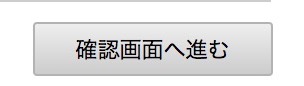
確認画面に進むと、さきほど入力した内容が確認用で出てきます。確認して問題なければ「インストール」を押してください。
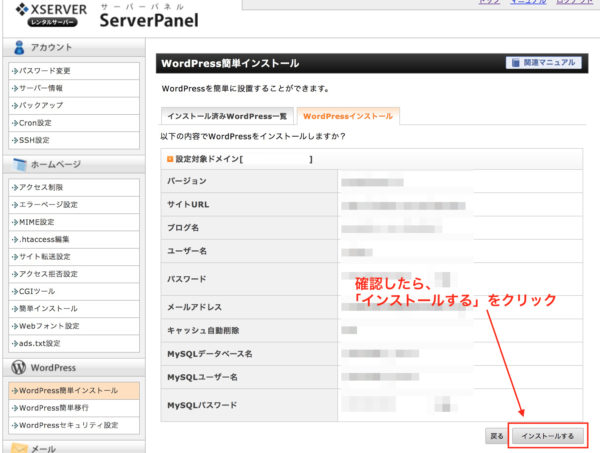
大事な情報はスプレッドシートに記録しよう
「インストールする」を押すと、WordPressのインストールは完了します!
そのあとに出てくるのが、設定された情報です。

この情報は改めて表示させようとすると「ん?どこにあったっけな?」と分からなくなってしまうことが多いです。
そのため、この表示される情報は、メモを取っておくことをオススメします。
 にっきー
にっきー
Google スプレッドシートは、簡単に言えば「Excel(エクセル)」とほぼ同じようなものがオンライン上で操作したり共有したりできるものです。
普通、1つのExcelを複数人で編集する場合、データを更新したら全員に最新データ共有をする必要がありますよね。Googleスプレッドシートは、オンライン上で編集をするので、PCでもスマホでもデータ編集ができて、それぞれの端末で最新の情報が常に確認できるものです。
 アドさん
アドさん
 にっきー
にっきー
 アドさん
アドさん
使いたい人は、Gmailのアカウントがあればすぐにでも使うことができます。
Google スプレッドシートでなくても、PCの「メモ帳」や「テキストエディタ」に保存する場合も同じです。
こんな感じで、確認用のテキストをざ〜〜〜〜っと上から下までドラッグして選びます。
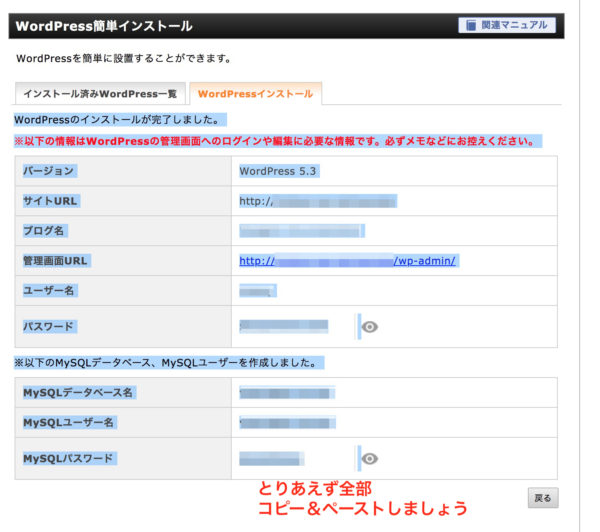
全て選んだ状態で、コピーをして貼り付ければokです。
 にっきー
にっきー
Google スプレッドシートに貼り付けると、こんな感じです。
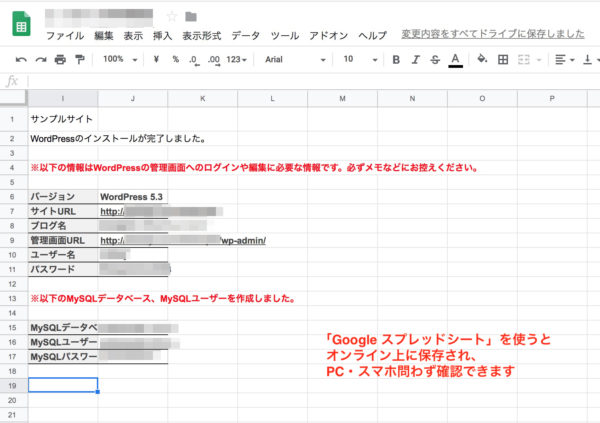
このような感じで自分のみられるところに保存ができたら、okです!
インストールが完了したら、左側のタブの「インストール済みWordPress一覧」の中に表示されるようになります。
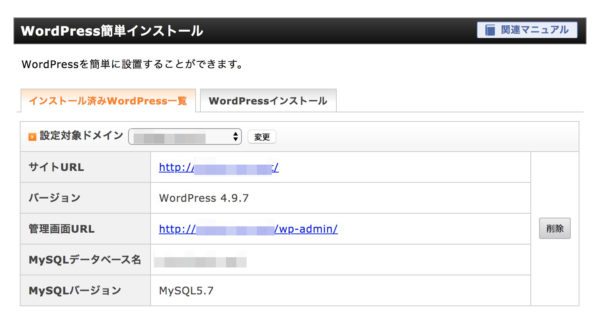
 アドさん
アドさん
WordPressにログインしてみよう
WordPressがログインできたかを確認したい人は、「管理画面URL」をクリックするとこのようなログイン画面が開きます。

自分が設定したユーザー名とパスワードを入力すると、ログインできます!
このような画面がひらけば、ログイン完了です。
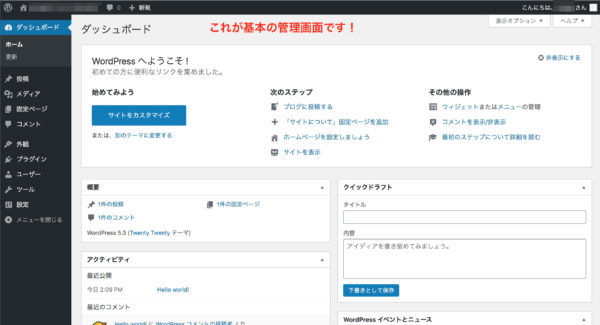
この画面にたどり着ければ、すぐにでも記事投稿をすることができます。
 アドさん
アドさん
 にっきー
にっきー
まとめ
今回は、Xserver(エックスサーバー)でWordPress(ワードプレス)をインストールする方法を説明していきました。
元々はWordPressのインストールは少し知識がないとできないことでしたが、レンタルサーバー屋さんが簡単インストールを用意してくれたことで、とても簡単にインストールできるようになりました。
 にっきー
にっきー
 WordPressのSSL化(暗号化)は4ステップで完了!鍵マークにならない時の対処法は?
WordPressのSSL化(暗号化)は4ステップで完了!鍵マークにならない時の対処法は?
にっきーのメールマガジンでは、趣味ブログでは終わらない「収益化ブログ」の作り方や、収益化に向かう気持ちの作り方を説明しています。ブログを作っただけで終わりたくない人は、よかったら読んでみてください!






サクライです。メール講座4回目でここまで進んで、なんとなくぼんやりと見えて来ました。
サーバーレンタルして、ドメイン取得して、暗号化するのですね。iPadで読んでいますが、インストールするのなら、PCに変えてやりたいと思います。
なんとか完了したようです。SSL化まで「いつの間にか」できていました。本当に初心者に優しいサーバーですね。にっきーさん、ありがとうございます。
「いつの間にか」が嬉しいですよね!
ご自身のペースで進めていきましょう♪