 にっきー
にっきー
ブログを多くの人に見てもらうためには、細々とした設定が欠かせません。
特に気をつけたいのが「Google Search Console(グーグルサーチコンソール)」との連携です。Googleの検索結果に表示されるためには、やっておくべき設定ですね。
 にっきー
にっきー
 XMLサイトマップって?必要な理由と設定方法は?プラグインで簡単
XMLサイトマップって?必要な理由と設定方法は?プラグインで簡単
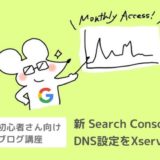 サーチコンソール設定をXserver(エックスサーバー)でやる方法【所有権の確認2020版】
サーチコンソール設定をXserver(エックスサーバー)でやる方法【所有権の確認2020版】
今回は、上記の2記事の設定が完了した人に向けて、「Google Search Console」を使い、検索結果に表示されるための「インデックス登録」をどのように行うかを説明していきます。
 にっきー
にっきー

復習しておくと、Googleのロボットくんに「新しく記事を書いたから、検索結果で表示されるように設定しておいて!」というのが「インデックス登録」でした。
それでは早速、「インデックス登録」のやり方を見ていきましょう。
Search Consoleのインデックス登録のやり方
Search Consoleへのインデックス登録は、Search Consoleページで行っていきます。
 にっきー
にっきー
準備するもの
- Search Consoleページ
- インデックス登録したい記事ページ
- この説明記事
手順1
サーチコンソールにURLを入力
まず、Google Search Consoleにアクセスして、該当するブログの「プロパティ」を開きます。
すると、上に虫眼鏡マークのついた「検索窓」が表示されます。
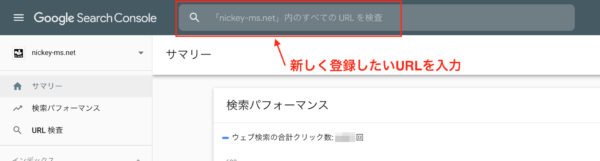
赤い枠で囲んである「検索窓」に、新しくインデックス登録してもらいたい記事のURLを入力します。
 にっきー
にっきー
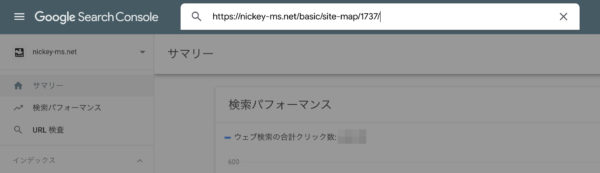
URLを貼り付けたら、「Enter」を押して、検索させます。
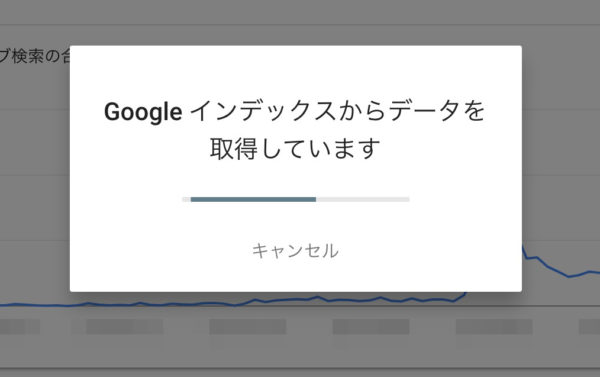
「Google インデックスからデータを取得しています」が表示されてばokです!
手順2
URL登録をリクエスト
URLを検索したら、おそらくほとんどの場合「URLがGoogleに登録されていません」「このページはインデックス登録されていません」という表示がされます。
 にっきー
にっきー
インデックス登録されていない人は、こんな感じの表示が出てきます。
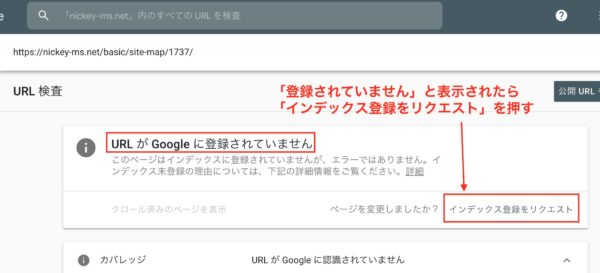
この表示が出たら、右下の「インデックス登録をリクエスト」をクリックしてください。
こんな感じで「公開URLがインデックスに登録可能かどうかをテストする」が表示されたらokです。
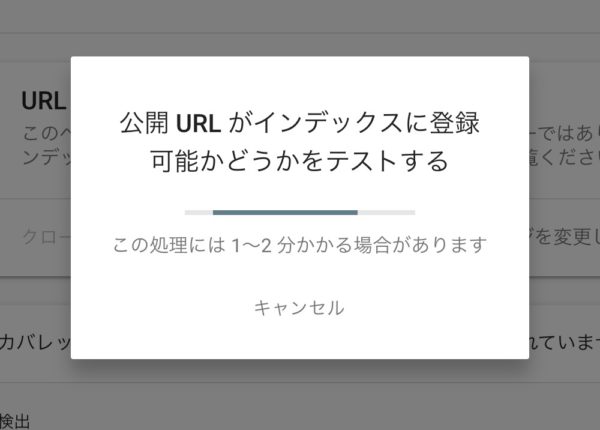
この表示が出た後の待ち時間は、意外と長いです。気長に待ちましょう。
 にっきー
にっきー
 アドさん
アドさん
手順3
リクエスト登録を確認
先ほどの「公開URLがインデックスに登録可能かどうかをテストする」がしばらく表示されますが、気長に待っていると、「インデックス登録をリクエスト済み」という表示が出てきます。
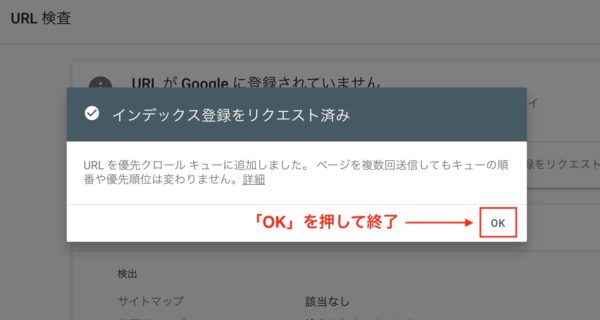
この表示がでたら「OK」を押してください。これで操作自体は完了です!
インデックス登録は何分後?
Googleのクローラー(ブログを見に来てくれるロボットくん)が、実際にあなたのブログに訪れるまでは時間がかかります。すぐの場合もあれば、1時間以上後のこともあります。
つまり、「何分後にインデックス登録が完了する」ということは言えません。
 アドさん
アドさん
 にっきー
にっきー
ただ、クローラーが来てくれたか確認する方法はあります。
それが「手順1」の検索窓を使ったやり方です。
クローラーがブログを訪れたか確認する方法
Googleの検索結果に表示してくれるためのロボットくん「クローラー」が、記事を訪れてくれたのかを確認してみましょう。
手順は簡単です。
Google Search Consoleで、該当記事のURLを検索窓に入力します。
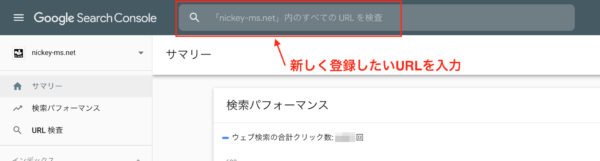
登録されていない場合は、先ほどと同じく「URLがGoogleに登録されていません」と表示されます。
登録が完了してる場合は、このような緑のチェックマークがついた「URLはGoogleに登録されています」の表示に変わります。
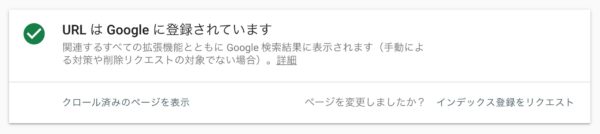
この表示に変わったら、Googleに登録されている=クローラーが訪れた後、ということです。
 にっきー
にっきー
 アドさん
アドさん
まとめ
今回はGoogleの検索結果に記事を表示させるための「インデックス登録のリクエスト方法」をご紹介しました。
作業はそんなに難しくないのですが、何かに困って検索をしている人に、自分の記事を見せてあげるためには欠かせない手順です。
- Google Search Consoleにアクセス
- URL検索窓を使って、インデックス登録されているかを確認
- 登録されていなかったら「インデックス登録をリクエスト」
- クローラーが来たか確認したければ、時間をあけてURL検索をしてみる
ブログの収益化をさせるためには、Googleの検索結果に表示してもらうことが必須!記事が書けたら公開と合わせて「インデックス登録」をしておきましょう。





