 にっきー
にっきー
みなさん、自分のブログにたどり着く人が「どんなキーワードで検索して、このブログを見つけたか」ってきちんと把握できていますか?
今回は自分のブログのアクセスを分析するためには欠かせないアイテムである「Google Search Console」の設定方法を説明していきます!
 にっきー
にっきー
サーチコンソールって何?
まずそもそも「サーチコンソールって何ですの?」から軽く説明していきます。
サーチコンソールには何ができるの?
公式サイトの説明を引用するとこんな感じです。
サーチコンソールとはGoogle 検索結果でのサイトのパフォーマンスを監視、管理できる Google の無料サービスのことです。自分のサイトが Google 検索結果に表示されるようにするために Search Console に登録する必要はありませんが、登録していただくとサイトが Google にどのように認識されるかを確認し、検索結果でのサイトのパフォーマンスを最適化できるようになります。
う〜ん・・・なんか難しそうな言い方しますね。
よく言われる説明だと、こんな感じです。
- ページのクリック数が分かる
- クリック率が分かる
- 掲載順位が分かる
- クエリが分かる
どうでしょう・・・分かりました?
 アドさん
アドさん
 にっきー
にっきー
言うならば、サーチコンソールで上記のデータを見れば、自身の作成しているWebサイトがGoogleにどのように認識されているかがわかり、SEO対策やサイト改善へつなげられます。
Webサイトをお持ちの方は、まず登録しておくことをオススメします。
 にっきー
にっきー
できること(もっと具体的に)
Search Consoleではこんなことができます。
自分のブログにどれくらいのアクセスが集まっているのかをグラフで見たり・・・
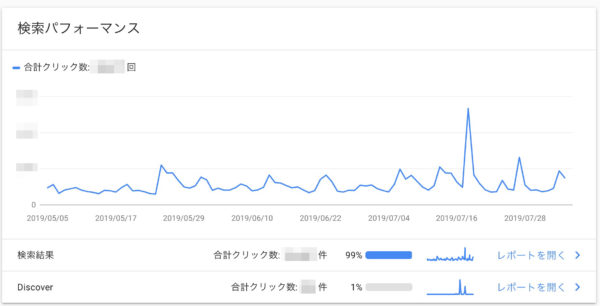
Googleさんで検索されて表示された回数を見れたり、表示順位の平均を見れたり、表示されたうちの何%の人がブログに来てくれたのかが分かったり・・・
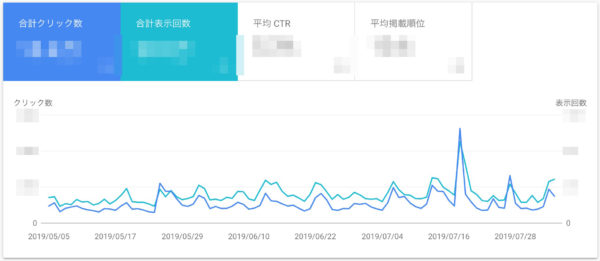
「クエリ」という項目で、どんな検索ワードでみんながブログにたどり着いているのかが分かったり・・・
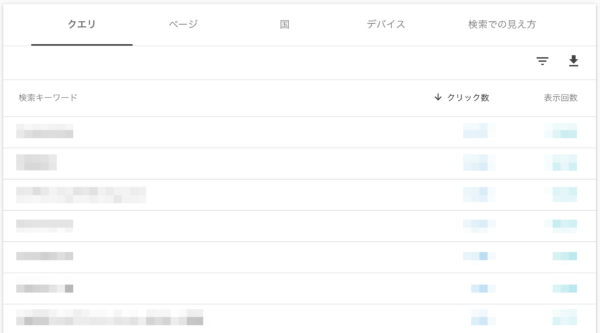
つまりはこんな感じで、自分のブログに訪れる人が、どんなキーワードをGoogleに入力して調べているのか。そして、だいたいどれくらいの順位に表示されているのかがわかります。
これが分かると、「こういうキーワードでブログにくる人が多いなら、それに合った内容の記事を増やそうかなぁ」という、今後の執筆の方針を決められたり、「意外とこういう人たちがブログに来てくれているんだなぁ。」と新たなニーズを発見できたりします。
一方的にブログを運営し、発信をしているだけだと気付けない「お客様との間接的な会話」を助けてくれるのが、Google Search Console(グーグルサーチコンソール)なのです。
 にっきー
にっきー
ではここからは、設定方法を説明していきます。
新Search Consoleの設定方法
ネット上には昔のSearch Console(サーチコンソール)の設定方法があふれています。2019年に変わったばかりなので、昔ながらのブログユーザーさんは、古い方を使い慣れているからです。(というか、古い方法の時期に設定なんてとっくに終わっています)
・・・ということで、新しいSearch Console(サーチコンソール)の設定方法をご紹介します。
設定手順は5ステップ!
設定は一見すると専門用語だらけなので、初心者さんはもちろん、にっきーですら発狂しそうになります(笑)。なので、もうこれを見ながら言われた通りにやっていれば、正直、意味なんて理解していなくても大丈夫!って感じにまとめました。
 にっきー
にっきー
念のため、事前ににっきーの使用環境をご説明しておきます。
- Googleのアカウントはすでに持っている(Gmailアドレスと同義)
- 完全移行後の、新しいサーチコンソールを使用
- サーバーは「Xserver(エックスサーバー )」を使用
- WordPressテーマはSANGO(だけど全然関係ありませんでした)
それでは、5ステップを追っていきましょう。
こちらが、Google Search Console(グーグルサーチコンソール)の設定ができる公式サイトです。
サーチコンソールのアカウントをまだ作成していない人は、まず上のリンクから公式サイトに飛んでください。
すると、こんな画面が表示されます。多分。
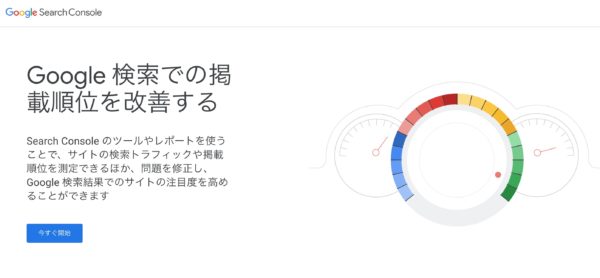
この画面が出た人は「今すぐ開始」をクリックしてください。
「今すぐ開始」をクリックすると、こんな感じのログイン画面が表示されます。
(もしかしたら最初から、こういう画面が出る人もいるかもしれません。)
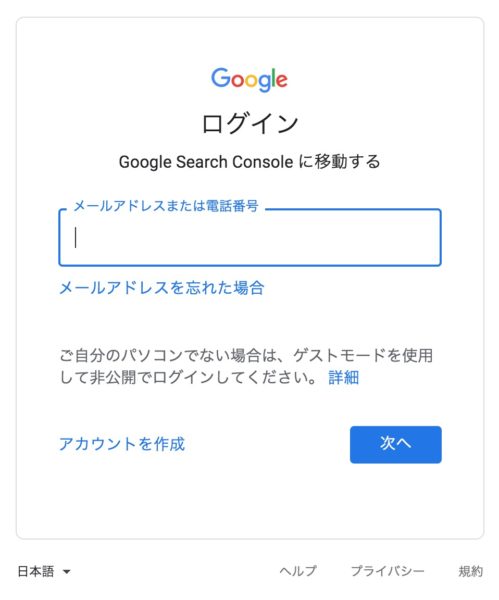
ここには、自分がこれからブログ運営で使っていくつもりのGmailアドレスを入力してください。
Gmailアドレスを入力すると、「ようこそ」ってページに飛びます。この「ようこそ」が表示されると、ひとまずあなたのGmailアカウントに紐付けされた、Search Consoleのアカウントができた、ってことです。
おめでとう!
プロパティタイプの選択というのが開くので、右側の「URLプレフィックス」の入力欄に、解析をしたいブログのURLを入力します。
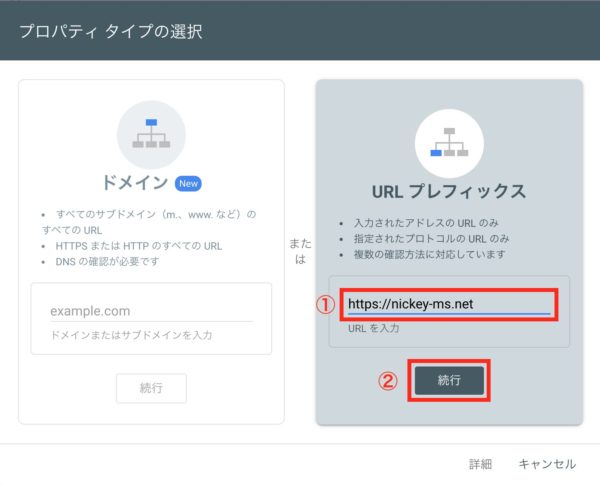
 にっきー
にっきー
入力したら「続行」を押します。
ここにURLを入力すると、ちょっと難しそうな表記が出て来ますが、大丈夫です!次のステップで説明します。
さて、ここに来ていきなり、難しそうなことを言われます。
「所有権の確認」をしてください、と。
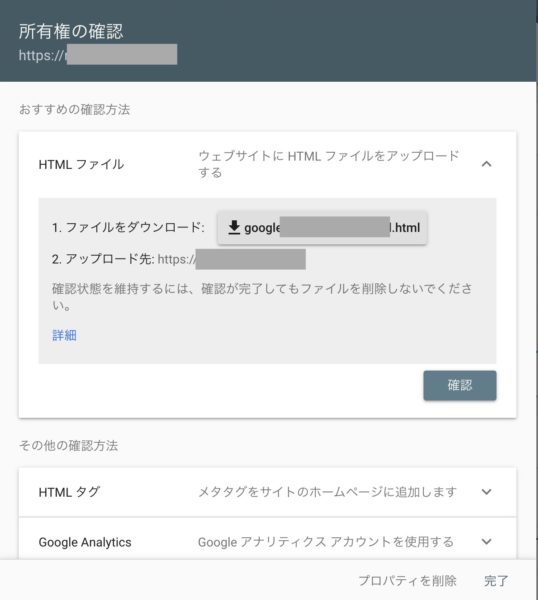
これ、わざと難しく言ってるんじゃ?みたいな気持ちになりますが、ご安心ください。
わかりやすく言えば、「このwebサイトが本当にあなたが運営しているものなのかを証明してもらいます」ってことです。この段階がもしなかったら、誰でも勝手に、他人のwebサイトのアクセス解析をできてしまいますからね。
 にっきー
にっきー
なので、①HTMLタグを使う ②Google Analyticsと連携させる ③Googleタグマネージャー ④ドメイン名プロバイダ(DNSレコード) のいずれかの手法で、自分が運営しているものだということを証明していきます。
 にっきー
にっきー
ドメイン名プロバイダ(DNSレコード)を使った設定は、下の方に隠れているので、下にスクロールします。
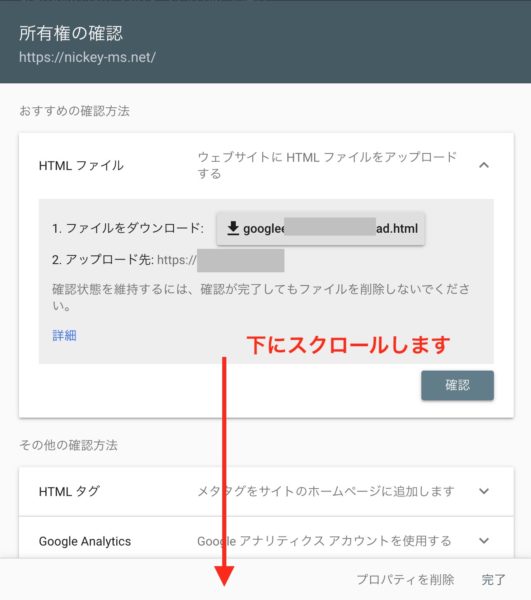
ドメイン名プロバイダを探してください。見つけたらクリックします。
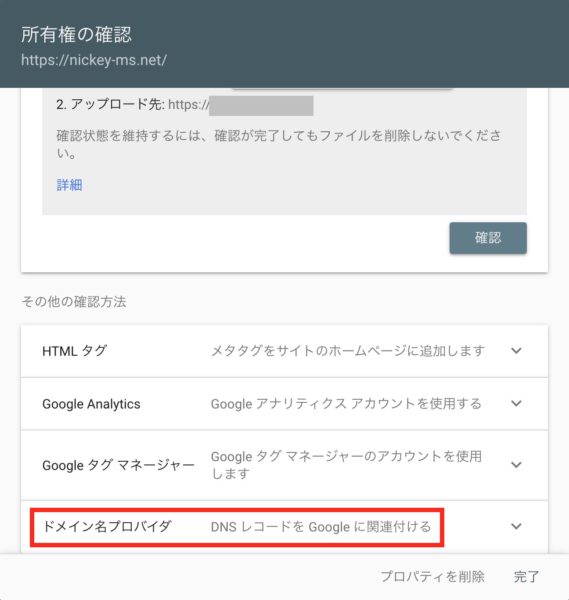
「TXTレコード」ってやつをコピーしてください。右側にある「コピー」をクリックすれば、コピーできます。
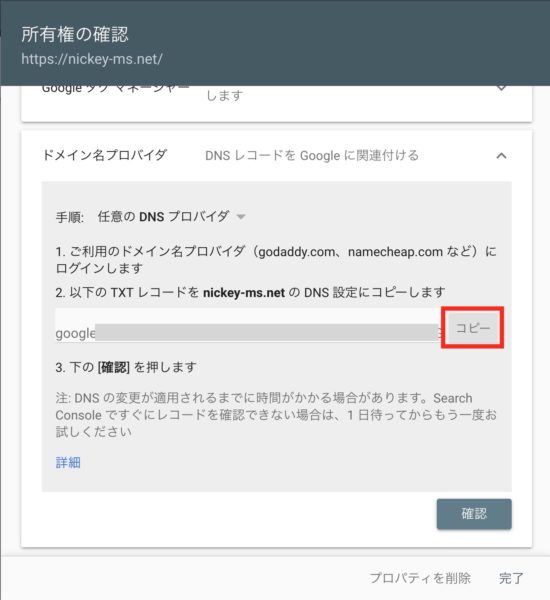
これをコピーできたら、新しいウィンドウを開いて、Xserver(エックスサーバー )の「サーバーパネル」にログインしてください。
 にっきー
にっきー
Xserver(エックスサーバー )でログインするのは「サーバーパネル」ですよ!大丈夫ですか?
サーバーパネルにログインできたら、メニューの「ドメイン」から「DSNレコード設定」を選んでください。
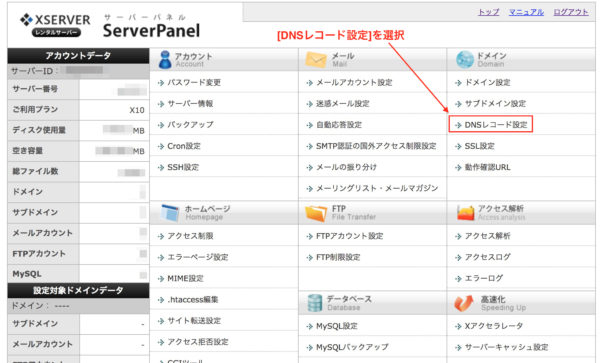
ここね!ここ!!
この「DNSレコード設定」ね!
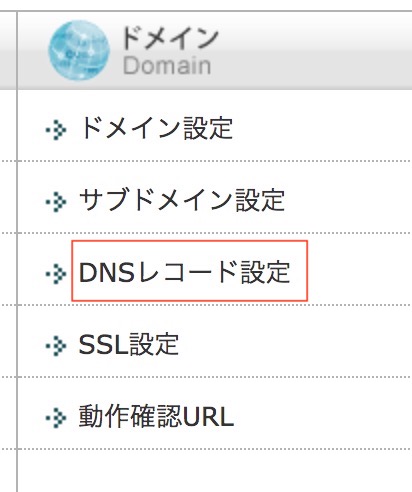
そしたらこんな感じの画面が開きます。
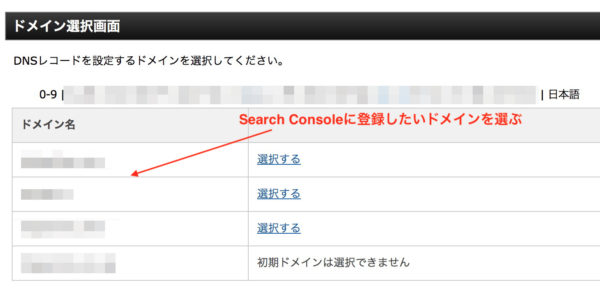
自分が設定したいドメインを選択して、青い文字の「選択する」をクリックしてください。
そしたら次はこんな表示に変わります。
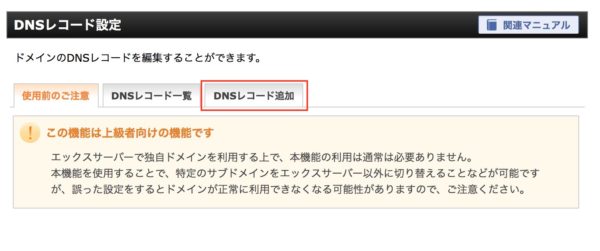
一番右の「DSNレコード追加」をクリックしてください。
これを選ぶと「高度な設定だよ?!大丈夫?!あなたにできるの???!!」みたいなことを警告されますが、大丈夫です。大丈夫なので「大丈夫だよ」って教えてあげてください。
では、ここからは間違えないようによく確認しながら入力していきましょう。
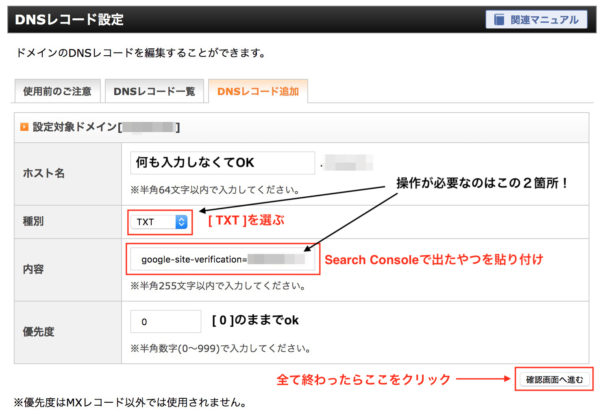
上の画像にも書いていますが、入力するのはこんな感じです。
- ホスト名:何も入力しなくてOK
- 種別:「TXT」を選択(泣いているミッフィーみたいですね)
- 内容:先ほどSearch Consoleでコピーしたコードを貼り付ける
- 優先度:「0」のままでok
つまり、入力が必要なのは「種別」と「内容」だけです。
それを入力できたら、「確認画面へ進む」をクリックします。
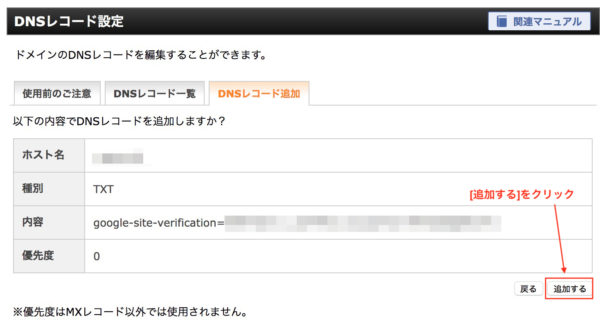
こんな感じの確認画面が表示されます。念のため内容を見て、「追加する」をクリックしましょう。
この作業が終わったら、Search Consoleを開いているウィンドウへ戻ります。
これでもうほぼほぼ、設定は終わっています^v^
Search Consoleの「DSNレコードでのドメイン所有権の確認」の一番下にある、「確認」をクリックします。
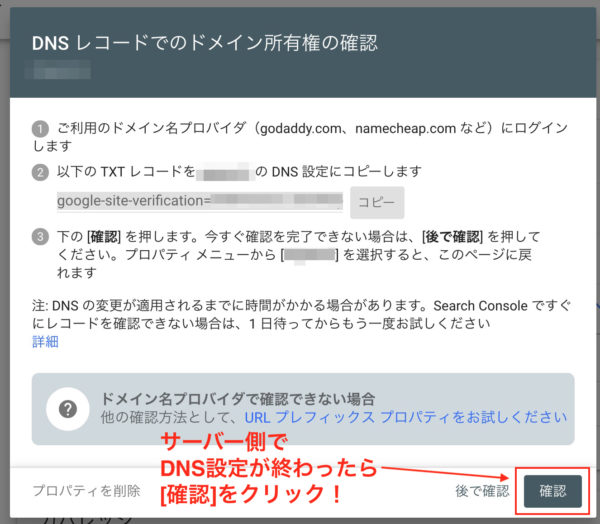
これで設定は完了です!
・・・が、多分、これをクリックすると、エラーっぽい表示がされると思います。
でも大丈夫です!
対処法を説明します。
おそらく、せっかく設定したはずなのに「所有権を確認できませんでした」という表記が出ると思います。
 にっきー
にっきー
エラーっぽく出ているところに、「TXTレコードで確認トークンが見つかりませんでした。」「検出されたDSN TXTレコード」とか出てくるんですが、これは本当、全然気にしなくていいです。時間が解決してくれます。
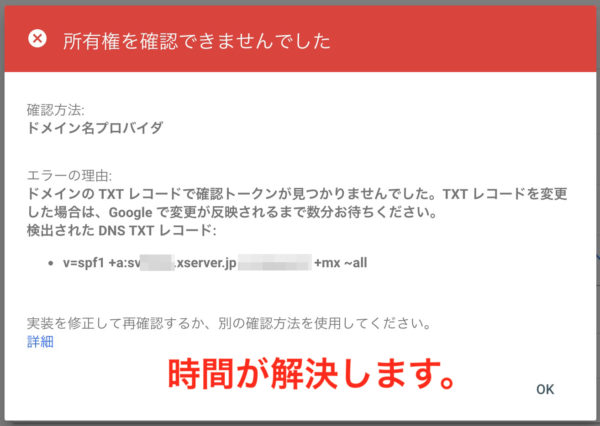
よく見ると書いてあるんですよね。「Googleで変更が反映されるまで数分お待ちください」とね。
にっきーもこんな感じに表示されて「なんでー?!」ってなっていたのですが、1時間〜2時間程度放置して、もう一度開いてみたら「所有権を自動確認しました」に変わっていました。
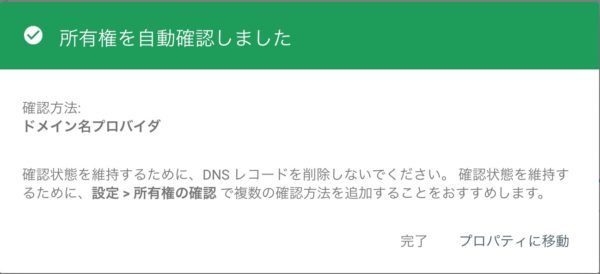
にっきーは何もしていません。本当に、時間が解決してくれました。
ここまで完了したら、「プロパティに移動」をクリックすると、アクセスの解析が表示されます。(最初は多分、まだデータを読み込めていないので、ほぼ0の状態だと思います。日が経つと、どんどんデータが蓄積されていきます。)
 にっきー
にっきー
まとめ
今回はGoogle Search Consoleで所有権の確認方法の一つである、ドメイン名プロバイダ(DNSレコード)を使ったやり方を説明しました。
にっきーはドメイン名プロバイダで所有権を確認させましたが、もちろんこの他のやり方でもokです!
にっきーと一緒に10万円稼いでくれるブログづくりをしてみたいなぁと思ってくださる方は、ひとまずメルマガを読んでみてください。にっきーがどうやって月収30万のブログを作ることができたのか、詳細をご紹介しています!

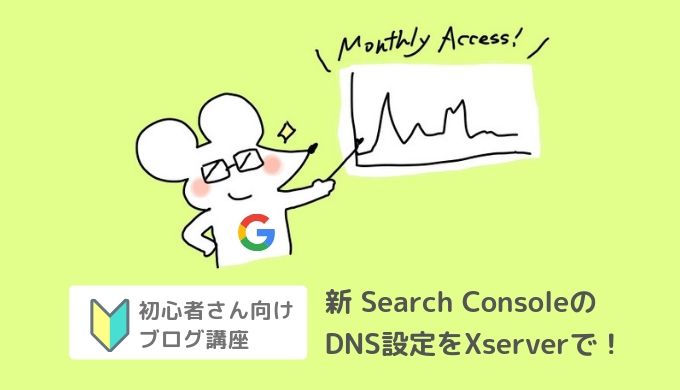




ありがとうございました。
アナリティクスで確認が取れていたことがわかりましたが念の為サーチコンソールでもやっときました。
ニッキーさんの仰ってる通り色々いじっていると寄り道(カーソルを猫の手にしたくなったり(笑))していざブログを書くとこまでまだ行ってませんがなんとか頑張ってます。
来月には良い報告ができるといいな
こんばんは。
所有権の確認ですが分からないなりにあちこち触っていたら出来た感じなんですがちゃんと確認するにはどうしたら良いですか?
いじってる時にあなたが所有者ですというような画面になったんですが何処をいじってそうなったのかよくわかりません。
最近はかなり設定がカンタンになっているようです!
インデックスの申請やXMLサイトマップが登録できるのなら大丈夫ですが、
[DNSレコードで所有権の確認]はやっておいていただきたいので
左メニュー「設定」→「所有権の確認」 から、DNS設定をしておきましょう。
ブログのURLを入力して「続行」を押したら、いきなり「所有権を自動確認をしました」と出てしまって、たくさん書かれている設定をせずに終わりました…大丈夫でしょうか??
他の方にもお書きしましたが、「DNS設定」はやっておいていただきたいので、サーチコンソールの左のメニューの「設定」(歯車マーク)か「ら所有権の確認」を押してみてください。