 にっきー
にっきー
ブログが形になってくると、そろそろ「Google Adsense(グーグルアドセンス)に通過するためにすべきこと」を考えながらブログを整えていきたい、という気持ちが湧いてきませんか?
Google Adsenseの合格パターンは様々で、基準を一概に言うことはできないのですが、同時期に審査を通過したブログを見比べることで「あ、これはやっておいた方が良さそうだな」というのが見えてきます。
今回は、Google Adsense合格者たちが「やっておいた方がいい」とよく口にしている「XMLサイトマップの設定」をご紹介します!
 にっきー
にっきー
XMLサイトマップって何?
ブログの設定のための言葉って、よく分からない言葉が多いですよね。にっきーも師匠から“XMLサイトマップ”の設定を促されたのですが、最初は「XMLサイトマップって何?」状態でした。
なので、まずは「そもそもXMLサイトマップって何?」ってところからお話ししていきます。
XMLサイトマップを登録していない場合
もしあなたがXMLサイトマップを登録していなかったとしても、Googleの検索結果に自分のブログを表示させるためには「インデックス登録」というのが必要です。
 にっきー
にっきー
 アドさん
アドさん
 にっきー
にっきー
Googleのロボットくんに「自分のブログはこんな内容で、URLはこれで、ここにあるよ!」って知ってもらうためには、1記事書き上がる度に「登録の申請」をするのがベストです。
これを申請すると、Googleのロボットくんが新しい記事を見にきてくれます。

これにより、記事は検索結果に表示されるようになるのです。

・・・が!
これだけでは、単に「ブログの1記事だけ知ってもらえた」にすぎません。
 アドさん
アドさん
 にっきー
にっきー
XMLサイトマップが登録されている場合
次に、XMLサイトマップが登録されているブログの場合を見ていきましょう。
インデックス登録を申請するところは同じなのですが、XMLサイトマップを登録しておくと、Googleのロボットくんがブログに訪れたときにマップが用意してある状態となります。

もしこのときに、XMLサイトマップの中でインデックス登録を申請し忘れている記事があったとしたら、ついでに登録して行ってくれます。(サイトを巡回してくれます。)

「記事を登録してくれる」ということは同じですが、ついでにブログ内を巡回していってくれるのはありがたいですね。

こんな風に、Googleのロボットくんのために用意する地図が「XMLサイトマップ」です。
 にっきー
にっきー
XMLサイトマップの設定方法
それではここからは、XMLサイトマップの設定方法をご紹介していきます。
検索窓に「XML sitemap」と入力して探してください!
プラグインの変化情報
- 2021年3月ごろから名称が「Google XML Sitemaps」→「XML Sitemaps」に変わりました。
2022年4月から、「XML Sitemaps」が使えなくなりました→ 2022年6月に「XML Sitemaps」が復活しました!
XML Sitemapsを使うやり方
 にっきー
にっきー
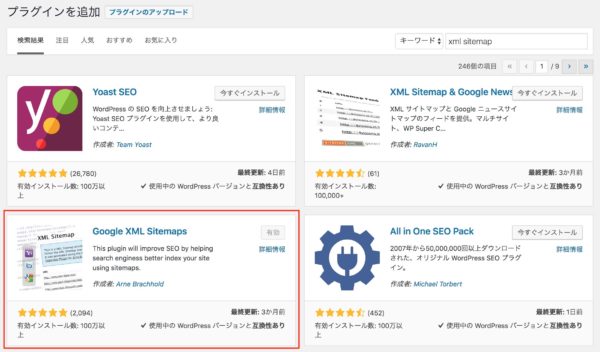
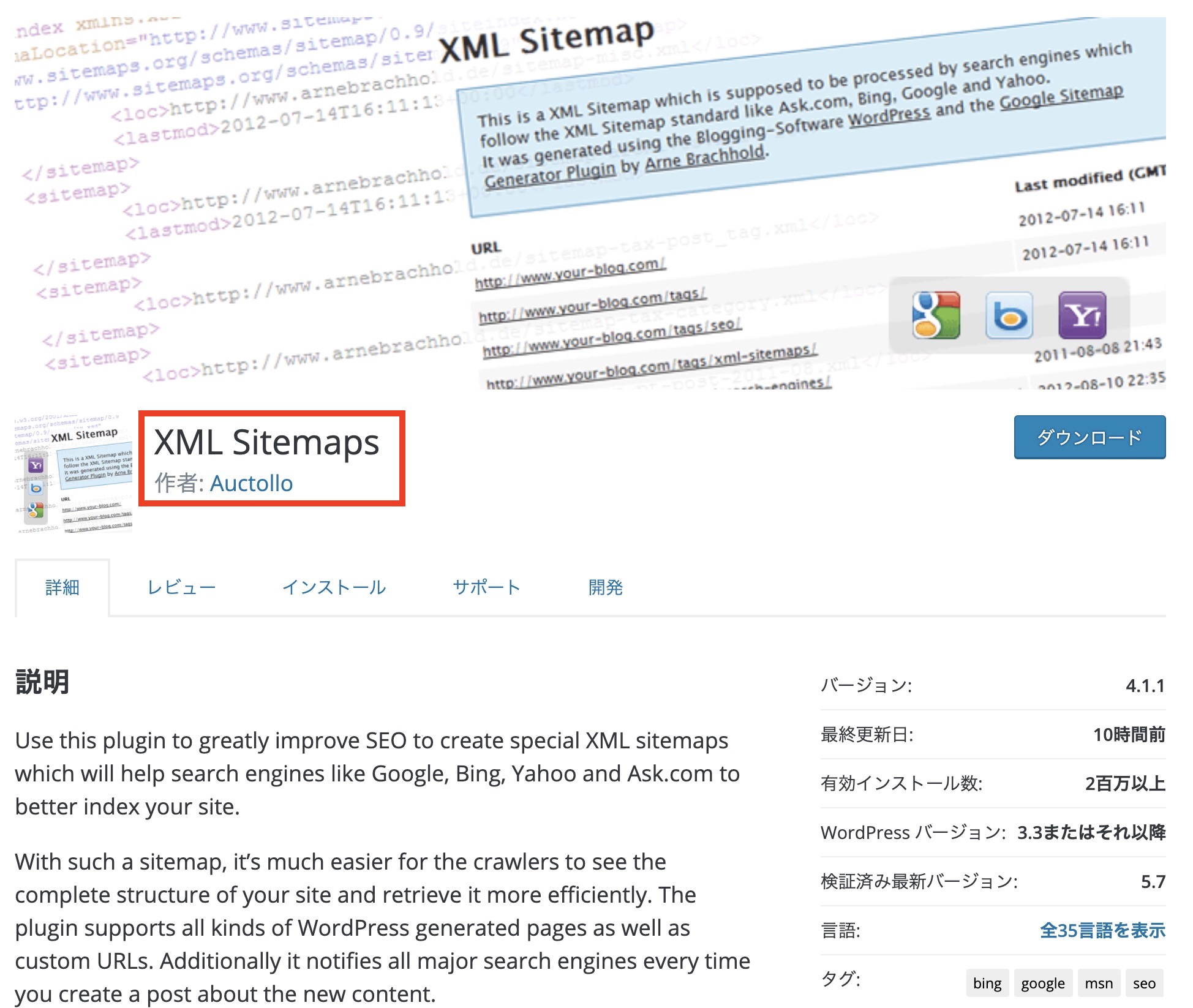
見つかったらインストールして、「有効」にしておいてください。

「XML-Sitemap」をクリックしてください。
設定の中で「基本的な設定」とうところに「HTML形式でのサイトマップを含める」というものがあります。
これにチェックが入っている場合は、チェックをはずしてください。
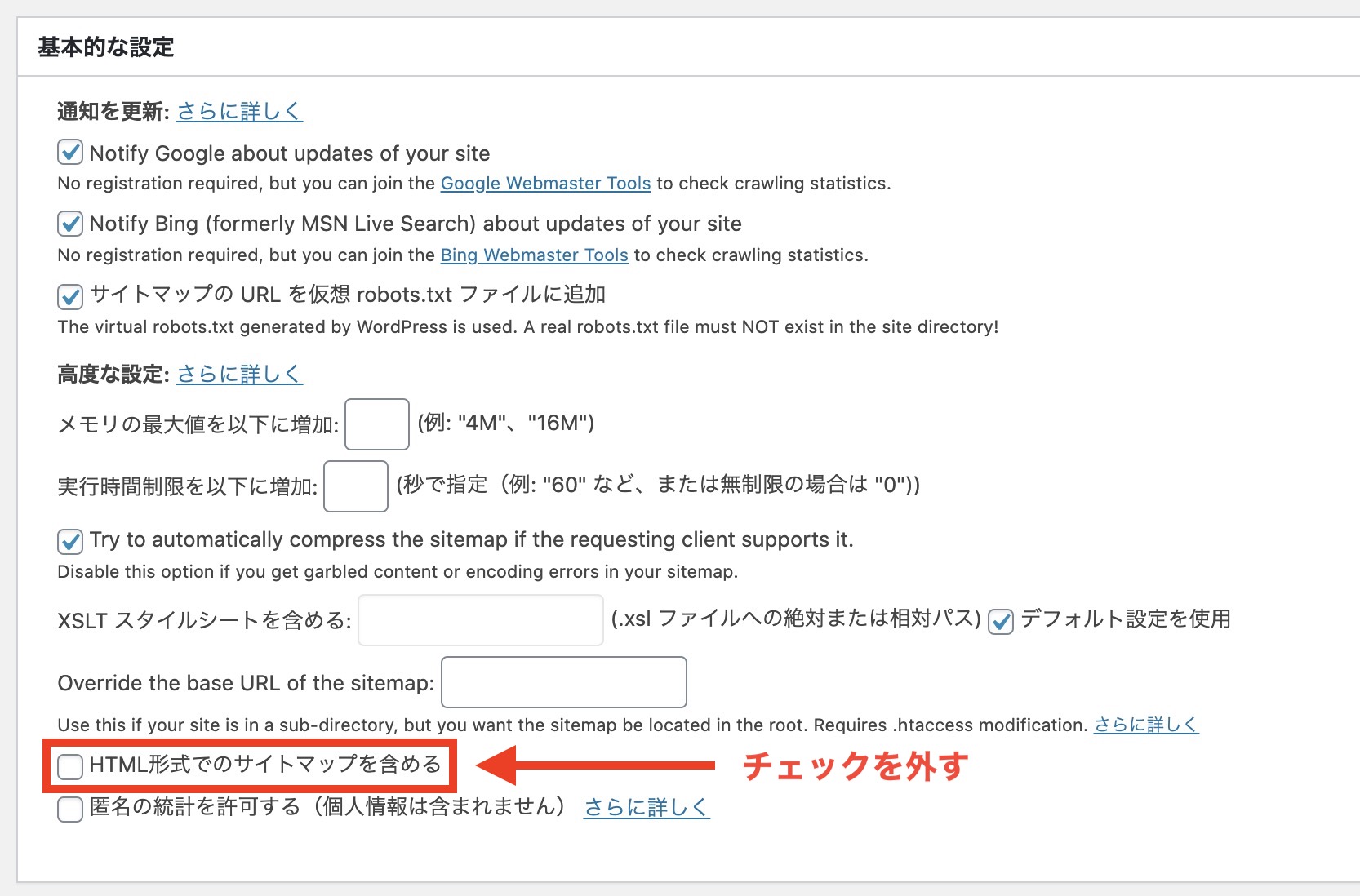
チェックをはずしたら、一番下にある「設定を更新」を押してください。
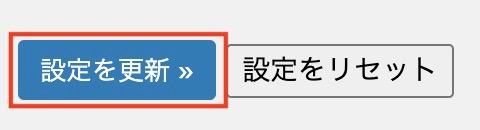
 にっきー
にっきー
赤く囲んでいるところに表示されるのが、あなたのブログのサイトマップのURLです。
「あなたのサイトマップのインデックスファイルのURL」って書かれた後にあるURLです。

発見できたら、これをコピーしてください。
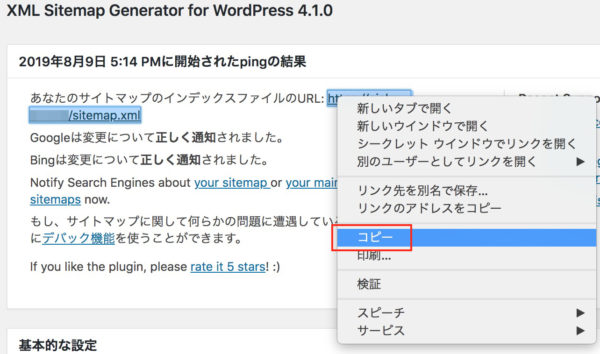
コピーしたら、次はGoogle Search Console(サーチコンソール)側での設定となります。
 にっきー
にっきー
もしここで、「え、Search Consoleって初耳なんですけど」って方は、まずこちらの記事を参考にしながら基本の登録を完了させてください。
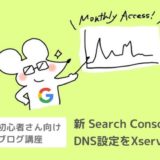 サーチコンソール設定をXserver(エックスサーバー)でやる方法【所有権の確認2020版】
サーチコンソール設定をXserver(エックスサーバー)でやる方法【所有権の確認2020版】
Search Consoleのページに移動したら、該当のブログの「プロパティ」を開き、左のメニューから「サイトマップ」を選んでください。
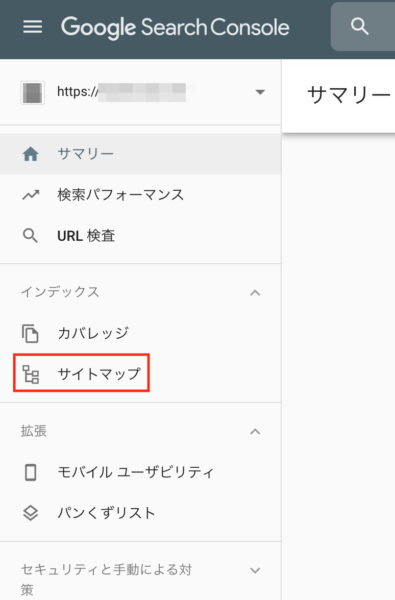
↓こんな感じになっていると思うので・・・
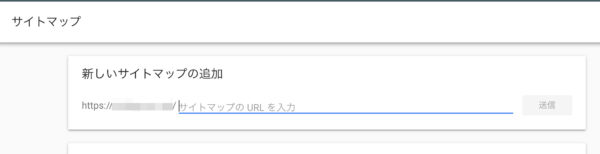
貼り付ける時には、不要な「https://〜〜〜〜」などは消して、「あなたのサイトマップのインデックスファイルのURL」と同じになるように調整してください。
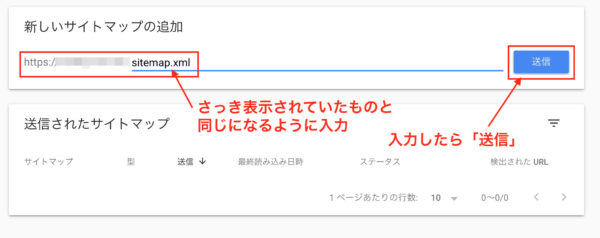
入力し終えたら「送信」を押します。
こんな感じのページが出たら完了です!
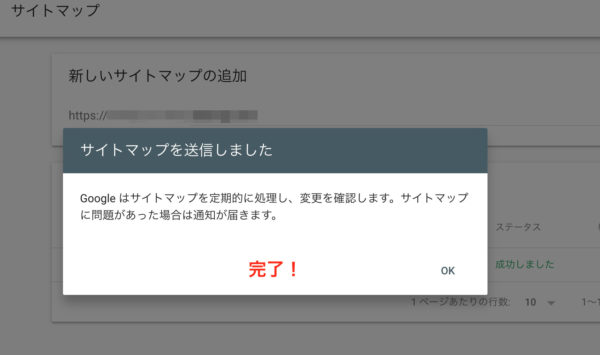
難しそうな言葉が使われていて不安になるかもしれないですが、手順に沿って進めれば、そこまで複雑な作業ではないです。
まとめ
今回はGoogle Search Consoleに、XMLサイトマップを登録するやり方をご紹介しました。
 にっきー
にっきー
自分が書いたブログが、その情報を求めている人に見つけてもらえるようになるためには、Googleとブログを連携させていくことが欠かせません。
 にっきー
にっきー






にっきーさん、こんにちは。
アナリティクス→サーチコンソールと設定が完了しました!
専門用語に戸惑いながらも、今は覚えなくてよし!でもここは重要!と、わかりやすくてツボを押さえたご説明のおかげです。
現在XMLサイトマップ設定に挑戦しようとしていますが、プラグインの検索で、「Auctollo」さんの「XML Sitemaps」が見つけられません。
たくさんのプラグインが出てくるので、その中から作者の方を探すのですが見つからず…
作者さんが変わったりすることがあったりしますか?
ご連絡ありがとうございます。プラグインが使えなくなったようですね・・・> <
「突破の書」で加筆をしましたので、ToDoリストを確認してみてください!
XML Sitemaps(作成者Auctollo)を検索したところ出てこなくて、調べてみたところしばらく更新されてないまま公開停止になり、ダウンロードができないとありました。
とりあえず他の方のおすすめ設定にしますが、にっきーさんのおすすめもあったら嬉しいです。
ご連絡ありがとうございます。プラグインが使えなくなったようですね・・・> <
「突破の書」で加筆をしましたので、ToDoリストを確認してみてください!
こんにちは!
XML Sitemaps (作成者Auctollo)ですが、検索で見つからず、
Googleで検索したら下記のようなものが、、、
↓↓
説明
このプラグインの公開は2022年4月6日に停止されており、ダウンロードできません。 この公開停止は一時的なもので、完全なレビューを待っている状態です。
なので、この設定以外を進めていますが、また公開になるのでしょうか。。。
ご連絡ありがとうございます。プラグインが使えなくなったようですね・・・> <
「突破の書」で加筆をしましたので、ToDoリストを確認してみてください!
にっきーさん、
何とか、ここまで来ました。
恐らく、無事設定は済んでいると思います。
にっきーさん、こんにちは。
サイトマップの追加を何度も試しているのですが、サーチコンソールの「送信されたサイトマップ」のステータスが「取得できませんでした」となってしまいます。
エラー内容には、「サイトマップがガイドラインに従っており、指定した場所からアクセスできることを確認してから再送信してください」と記載されております。サイトを作ったばかりでなのですが、それが原因である可能性はありますか?
サイトマップのURLが誤っている可能性がありますね。
貼り付けるときに一番間違い安いのが、「不要なところを消す」という部分なので、一度送信しているサイトマップがあっているかを確認してみてください!
先程の続きですが
設定の中で「基本的な設定」という画面が見つけられず
↓このような画面なので違うものでしょうか?
XML サイトマップ
以下の設定は XML Sitemap & Google News プラグインが生成する XML サイトマップを制御します。 ping オプションは 投稿設定 で設定してください。
Post typesTaxonomies高度な設定
投稿 投稿
Include 投稿 (1)
分割:
年
優先度
0.7
優先度を自動計算する。
Update the Last Changed date on each new comment.
image タグを付加:
Featured Image
固定ページ 固定ページ
Include 固定ページ (1)
優先度
0.5
優先度を自動計算する。
Update the Last Changed date on each new comment.
image タグを付加:
添付画像
違うプラグインを使ってしまっていませんか?
「XML Sitemaps」という名前かどうか、そしてにっきーの説明と同じマーク(画像)のプラグインかどうかを確認してみて下さい!
にっきーさん、いつも丁寧な解説ありがとうございます。
XMLサイトマップを作るためのプラグインの名称は
「XML Sitemap & Google News」作成者が「RavanH」で合っていますでしょうか?
細かい質問ですいませんが、よろしくお願いいたします。
XML Sitemapは、
「Google XML Sitemaps」というもので、作者は「Auctollo」となっていました。
上記は別のプラグインかなと思います。
にっきーさん、こんにちは。
なんとかサイトマップの登録まで完了することができました。
ありがとうございます。
なるほど、こうした細かなGoogleとの連携をすることで、ブログへ人が来てもらえるようになるのですね。
知ることができて、本当によかったです。ありがとうございます。
まだまだすることは多そうですから、楽しく頑張ります。