 にっきー
にっきー
このページに訪れたあなたは普段、メールサービスはどの会社のものを使っていますか?
にっきーは初めての無料メールはMSNで作りましたが、Yahoo!を経て現在はGmailになりました。
Gmailは、Google AdsenseやGoogle Analytics、Google Search ConsoleなどのGoogleサービスを多用するブロガーさんにとっては、欠かせないメールサービスです。
また、メールのフォルダ分けやフィルタリングもカスタマイズしやすく、SNSを始めとしたオンラインサービスとの連携も多いですよね。さらに、携帯アドレスなどへの転送設定なども簡単なのでブロガーさん以外でも、Gmailを使う人は多いことでしょう。
今回は、Gmailを使う人に向けて「このメールは迷惑メールじゃないのに、いつも迷惑メールフォルダに入れられちゃう!」という事態を避ける方法を説明していきます。
 にっきー
にっきー
迷惑メールだと判別されない方法はある?
「迷惑メールではない」を学習させる
迷惑メールではないことをGmailに学習させる一番簡単な方法は、迷惑メールフォルダの定期的な確認が必要です。
誤って振り分けされたメールを「迷惑メールではないことを報告」を押して、受信トレイに戻していくやり方です。
迷惑メールに振り分けされたものは、このような表示が出てきます。
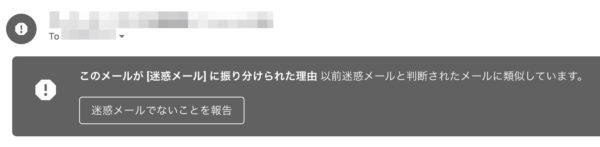
「迷惑メールでないことを報告」を押すと、このメールは受信フォルダに移動します。
 アドさん
アドさん
 にっきー
にっきー
そこで今回、おすすめしたいのが「そもそも迷惑メールフォルダに入って欲しくないメールを守る」というやり方です。
指定のアドレスを迷惑メールでないと教える
Gmailには、「アドレスを指定した振り分け設定」という考え方があります。
迷惑メールフォルダ以外の振り分け設定をあらかじめ設けて置くことで「ん?迷惑メールっぽいけど、このアドレスからのメールは重要ってことになっていたな!…ってことは、これは受信トレイに置いておかなきゃだ!」という感じで、Gmailくんが判定をしてくれます。
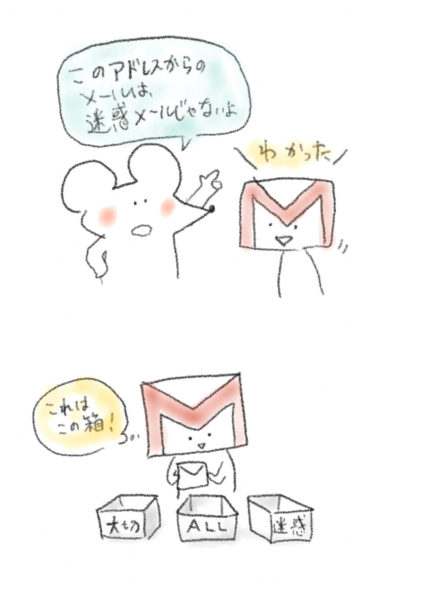
 アドさん
アドさん
ここからは、メールアドレスを指定して、迷惑メール判定を避けるやり方を説明していきます。
迷惑メール扱いを防ぐやり方(1)
こちらはパソコンのGmailでしかできない設定なので、今スマホでこのページを見ている人は、パソコンの画面を見ながら設定を進めてください!
 にっきー
にっきー
受信したメールを開くと左側に出るアイコンがあります。その上にカーソル(マウスを動かすときの矢印)を置いてください。
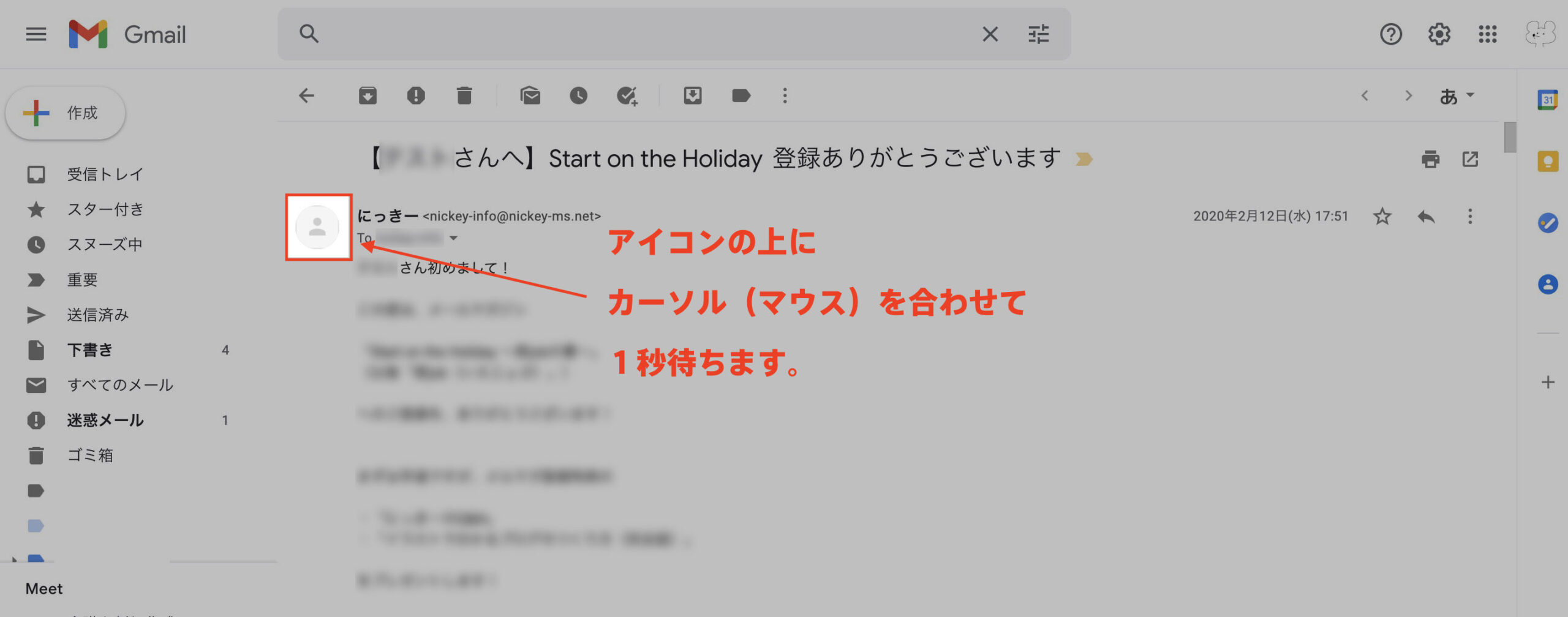
クリックなどをしなくても、1秒くらいすると…下記のメニューが表示されます。
メニューが表示されたら、右上にあるマークをクリックします。これでGoogleアカウントの「連絡先」に追加されます!
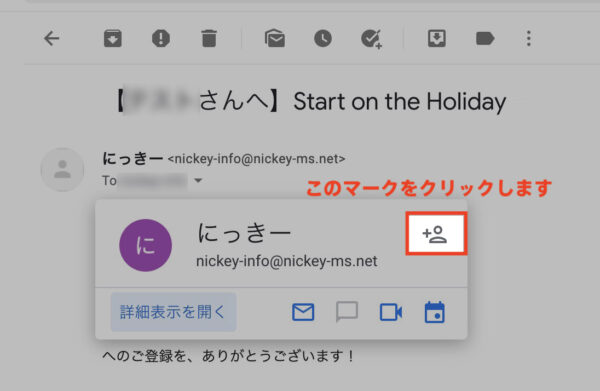
Googleアカウントの連絡先に追加されたメールは、迷惑メールに振り分けられる可能性が下がるので、「迷惑メールに振り分けられてしまった」ということも起こりづらくなります。
 にっきー
にっきー
迷惑メール扱いを防ぐやり方(2)
Gmailで迷惑メール扱いを避けるための「アドレスを指定した振り分け設定」をしていきます。
 にっきー
にっきー
手順① 指定したいメールを開く
まず、「これは迷惑メールじゃないよ!」とGmailに教えたいアドレスからきたメールを開きます。
迷惑メールから除外したいアドレスから届いたメールなら、どれを選んで開いてもokです!
手順② メールの自動振り分け設定を開く
メールを開いたら、上部のメニューにある「・・・」のボタンを押します。

ドロップダウンメニューが出てくるので「メールの自動振り分け設定」を選んでください。
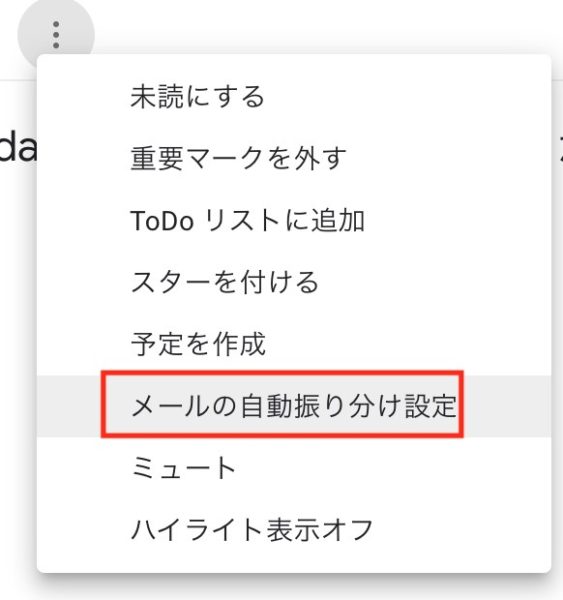
手順③ 振り分けの基準を指定
メールの振り分け設定では、どのような条件でメールを判定するのか設定する画面が出ます。
メールアドレスに限らず、件名やキーワードに基づいて振り分け設定をすることも可能です。
 アドさん
アドさん
 にっきー
にっきー
「メールの振り分け設定」では、すでにメールアドレスが入力された状態が表示されます。
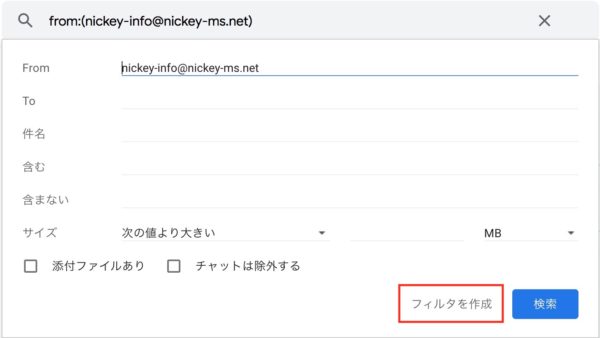
右下にある「フィルタを作成」を選びます。
手順④ フィルタを作成
「フィルタを作成」では、条件に合致するメールが来たらどのような処理をするかを設定していきます。
ここでは必ず「迷惑メールにしない」にチェックをつけます。
 にっきー
にっきー
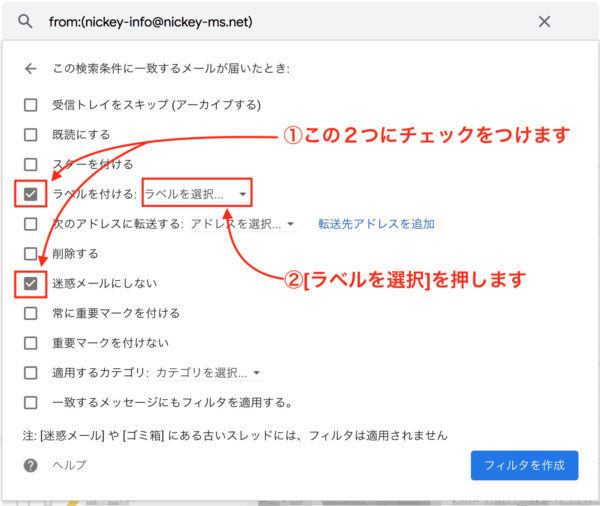
ラベルを作成しておこう
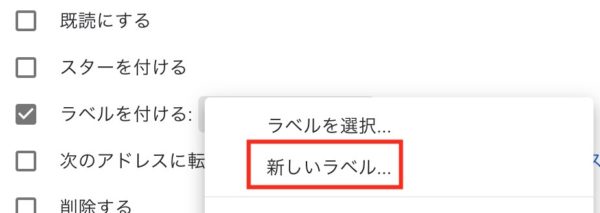
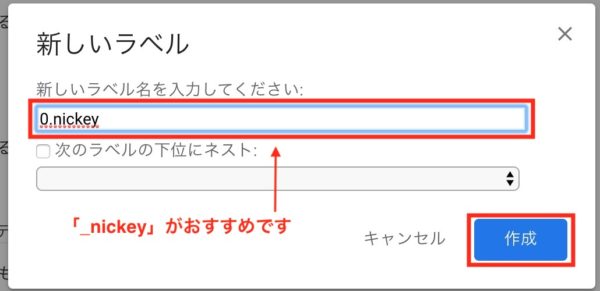
こうしてフィルタを設定しておくと、左のメニューの中にフィルタされたメールを分類できるようになります。
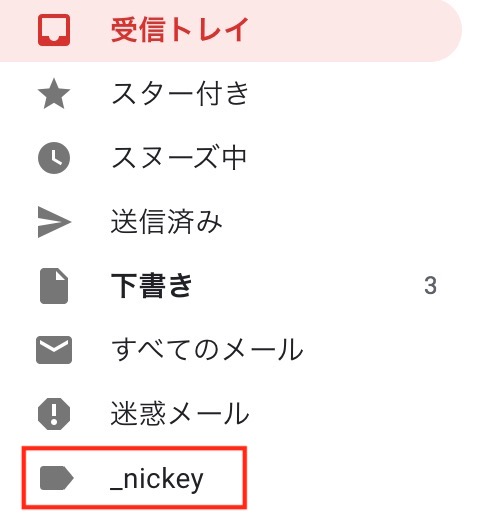
 アドさん
アドさん
ラベルを設定し終わったら、「フィルタを作成」を押して完了です。

 にっきー
にっきー
まとめ
今回は、迷惑メールフォルダに入れて欲しくないのに迷惑メール扱いされる!というメールを、あらかじめ設定することで迷惑メール扱いされない方法を紹介しました。
メールマガジンに限らず、SNSのメールや迷惑メール扱いされやすいアドレスがあるという人には、ぜひ設定してほしい内容でした。
 にっきー
にっきー
大切なメールが迷惑メールフォルダに入れられてしまわないように、誤った分類をされていることに気づいたときは、フィルタリングの設定をやっておきましょう!





60代女性
今からは仕事をやめるための準備期間にはいるとこです。
新しい仕事にかわるまでパソコンのお勉強をしてほんの少しでいいから稼げるようになりたいです。よろしくお願いします。