 にっきー
にっきー
にっきーはオンラインで誰かとやりとりをするときに、いろいろな連絡ツールを使ってきました。クラウドソーシングで仕事を受けると、サービス上のチャット以外の連絡手段を希望される場合がちょくちょくありました。
ざっくりとした印象では、システムエンジニア系の人たちだと「Slack(スラック)」が多く、会社単位だと「Chatwork(チャットワーク)」が主流、個人事業主相手だと「Skype(スカイプ)」が多かったです。その他にも、Googleクラスルームを使ってみたり、G Suiteを使ってみたりと、相手に合わせることでいろいろなツールを導入しました。
 にっきー
にっきー
今回はその中の1つ「Chatwork(チャットワーク)」の導入を考えている人に向けて、ざっくりとした特徴と導入方法を説明していきます!
この記事はChatworkを使ったことがない人に向けて書いています。導入後は身内や友達などにお願いして、テスト通話をしたりチャットへのリアクションやデータ添付をやってみたり…いろいろな機能を試してみることをおすすめします。
まずは導入方法を解説し、その後に「どうしてChatworkをおすすめするに至ったか」を説明していきます。
 にっきー
にっきー
Chatworkの導入方法
①Chatworkでアカウント作成開始!
まず、Chatworkの公式サイトにアクセスして、新規登録のボタンをクリックします。
新規登録のボタンは、画面の上の方と、真ん中の2箇所にあります。
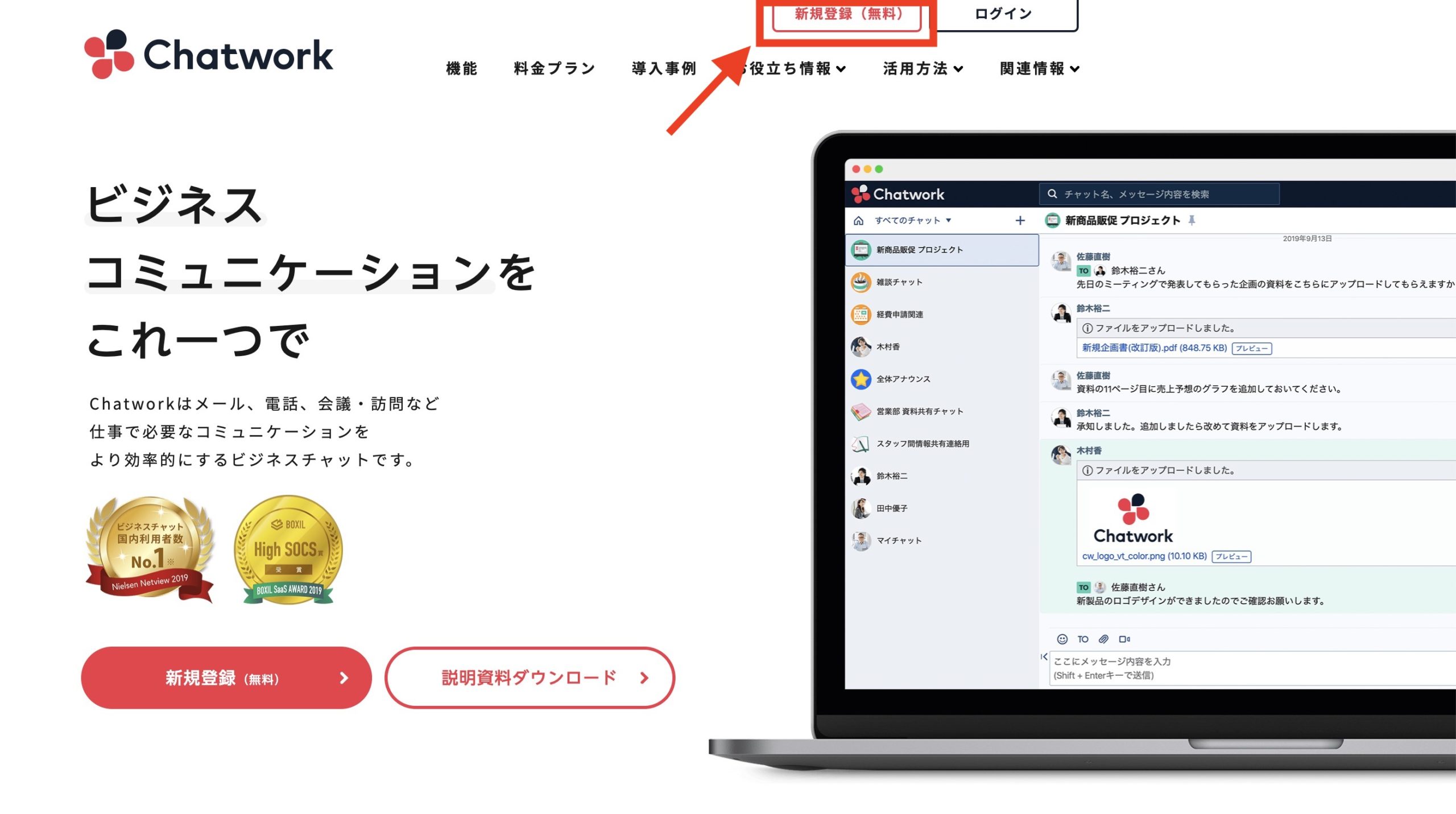
「新規登録」をクリックすると、メールアドレスの入力を求められます。
あなたが使いたいメールアドレスを入力してください。
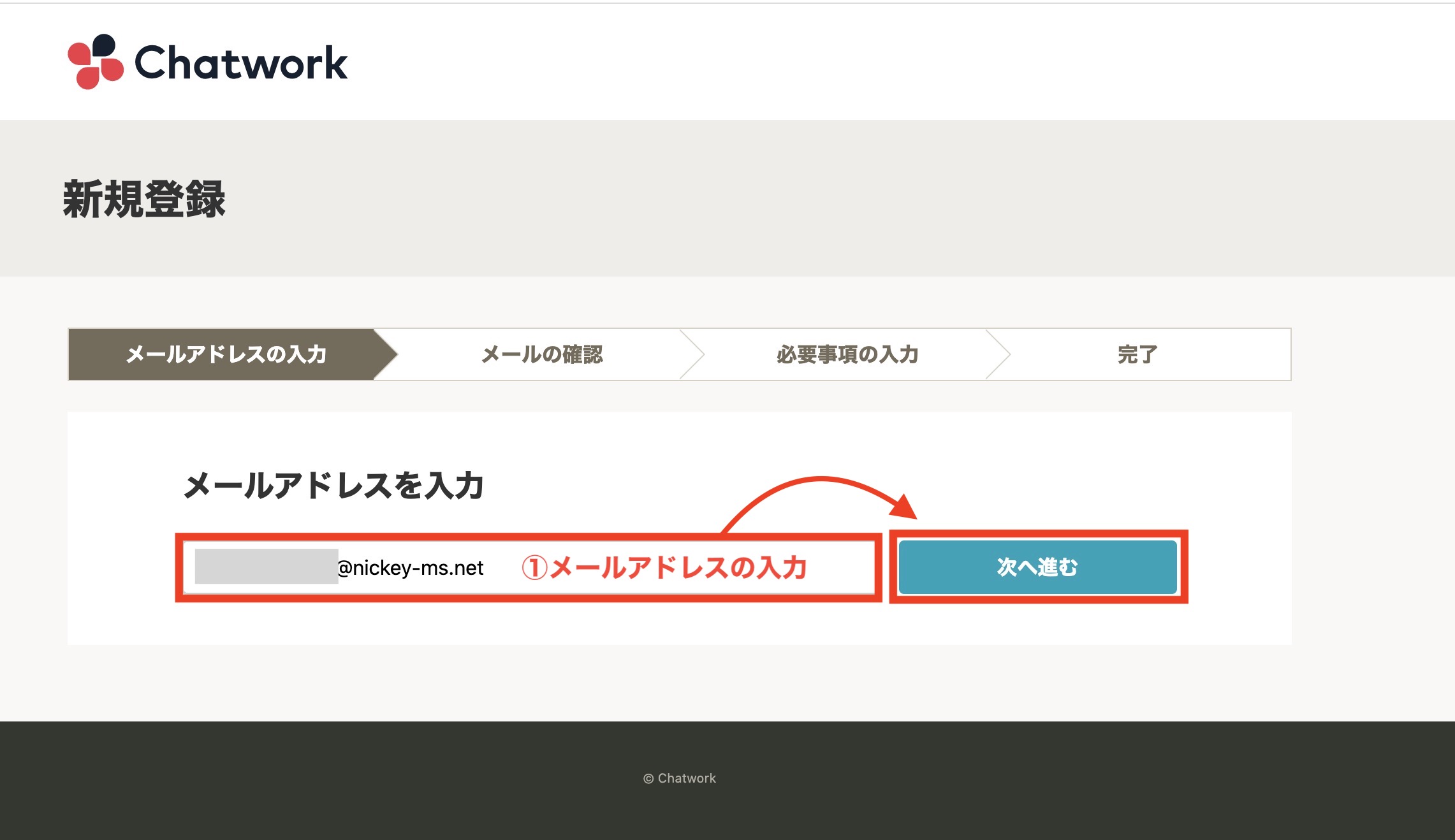
 アドさん
アドさん
 にっきー
にっきー
 アドさん
アドさん
 にっきー
にっきー
もし「副業で使う予定で、ばれると困る」という場合は、独自ドメインのメールアドレスを使ったり、フリーアドレスを新しく作成したりすることをおすすめします。
メールアドレスを入力したら、メールフォルダを確認してください。
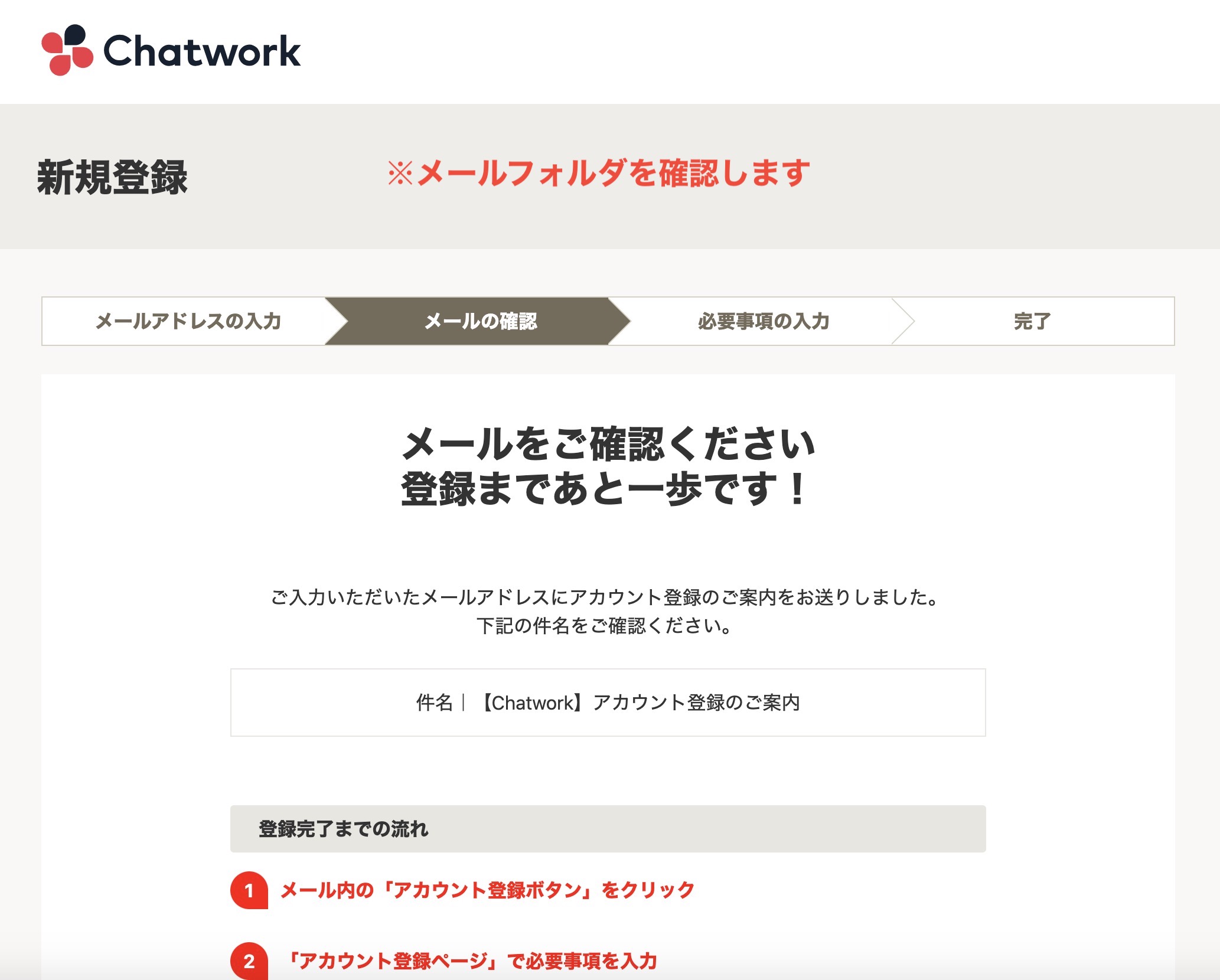
Chatworkからの確認メールが届いています。
②確認メールを開き、アカウント作成の詳細へ
確認メールは「【Chatwork】アカウント登録のご案内」というタイトルで届いています。
メールの中の「アカウント登録」という確認ボタンを押して、メールアドレスの認証完了となります。
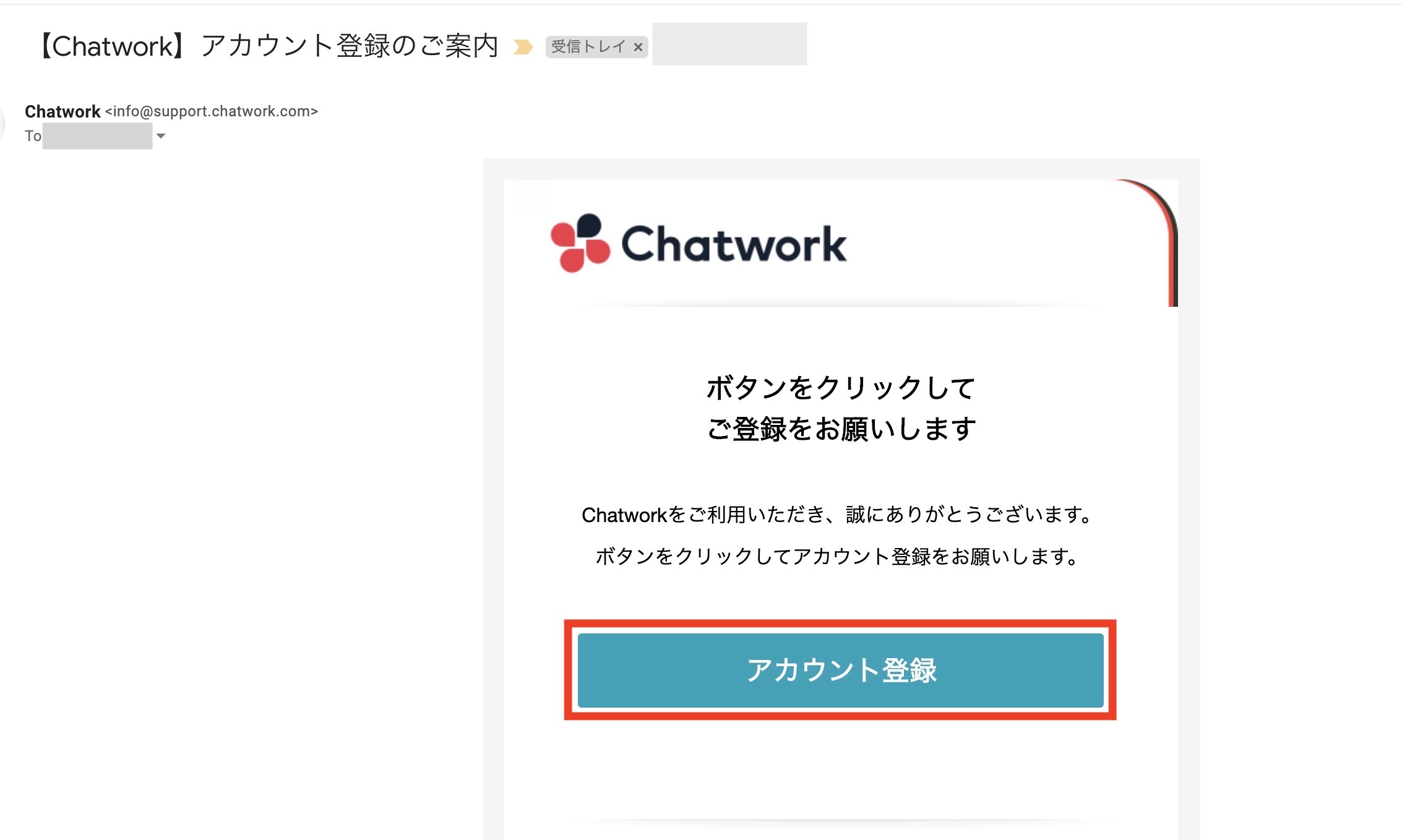
「アカウント登録」をクリックすると、詳細事項の入力画面に移行します。

- 会社名:入力しなくてok。会社に属している人は入力すると、プロフィールに社名が表示されます。
- 名前:表示名となります。自分がどんな名前で表示されたいか考えて入力します。
※ここで入力した名前は、ユーザー検索の対象となります。「にっきー」みたいなニックネームももちろんokです。後で変えることもできます。 - パスワード:任意のパスワードを入力してください。8文字以上であることと、英数字を混ぜたものであることが条件です。
入力したら「私はロボットではありません」にチェックをして「同意して始める」ボタンを押してください。
これでアカウント作成は完了です!
③超基本の操作
登録完了したら、メールアドレスをもとにしてユーザーとつながろう、という促しが開きます。
ここでGoogleと連携させたり、メールアドレス入力をしたりは、もちろんやらなくてokです。
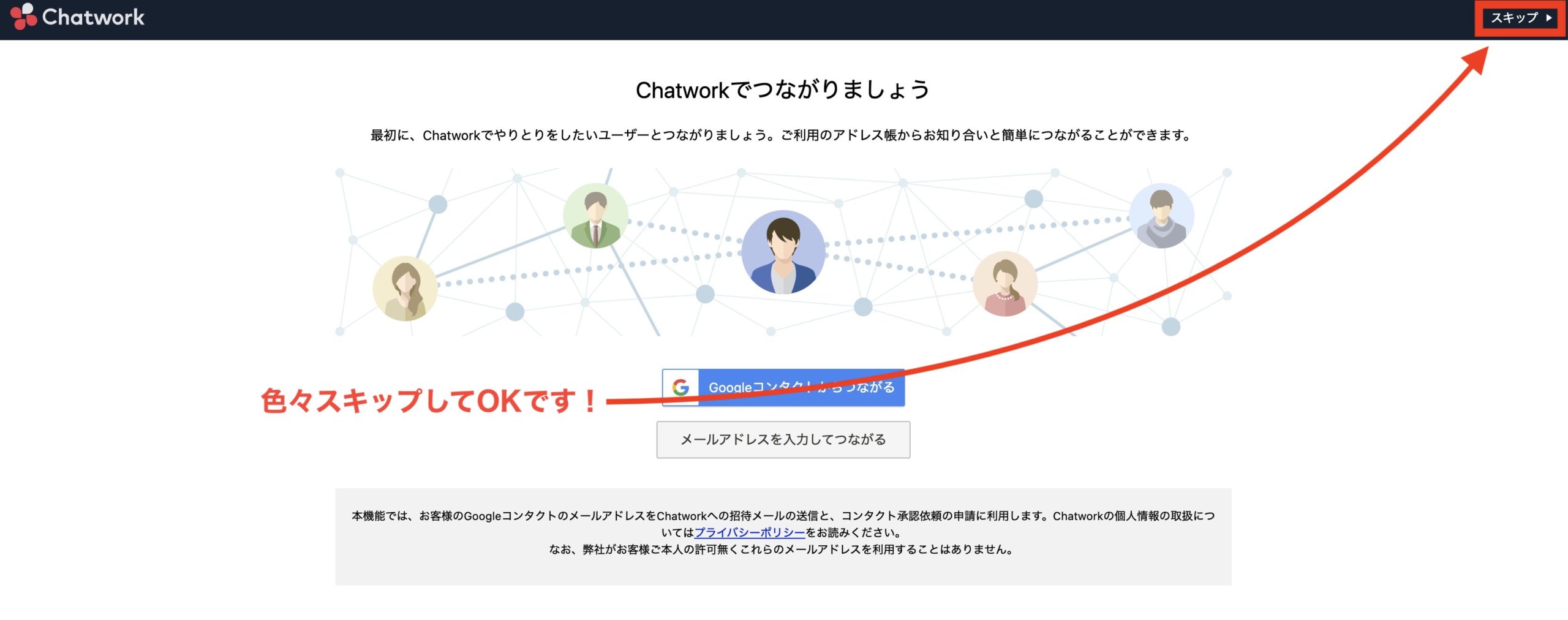
目立たないですが、右上に「スキップ」があるので、「スキップ」を押してここは飛ばしましょう。
 にっきー
にっきー
コンタクトの追加をスキップしたら、チュートリアル(かんたんな操作方法の紹介)を案内されます。
案内を見てみたい人は「使い方を学ぶ」を選んでください。
使いながら慣れようかなって人は、「すぐに使いはじめる」を選びましょう。
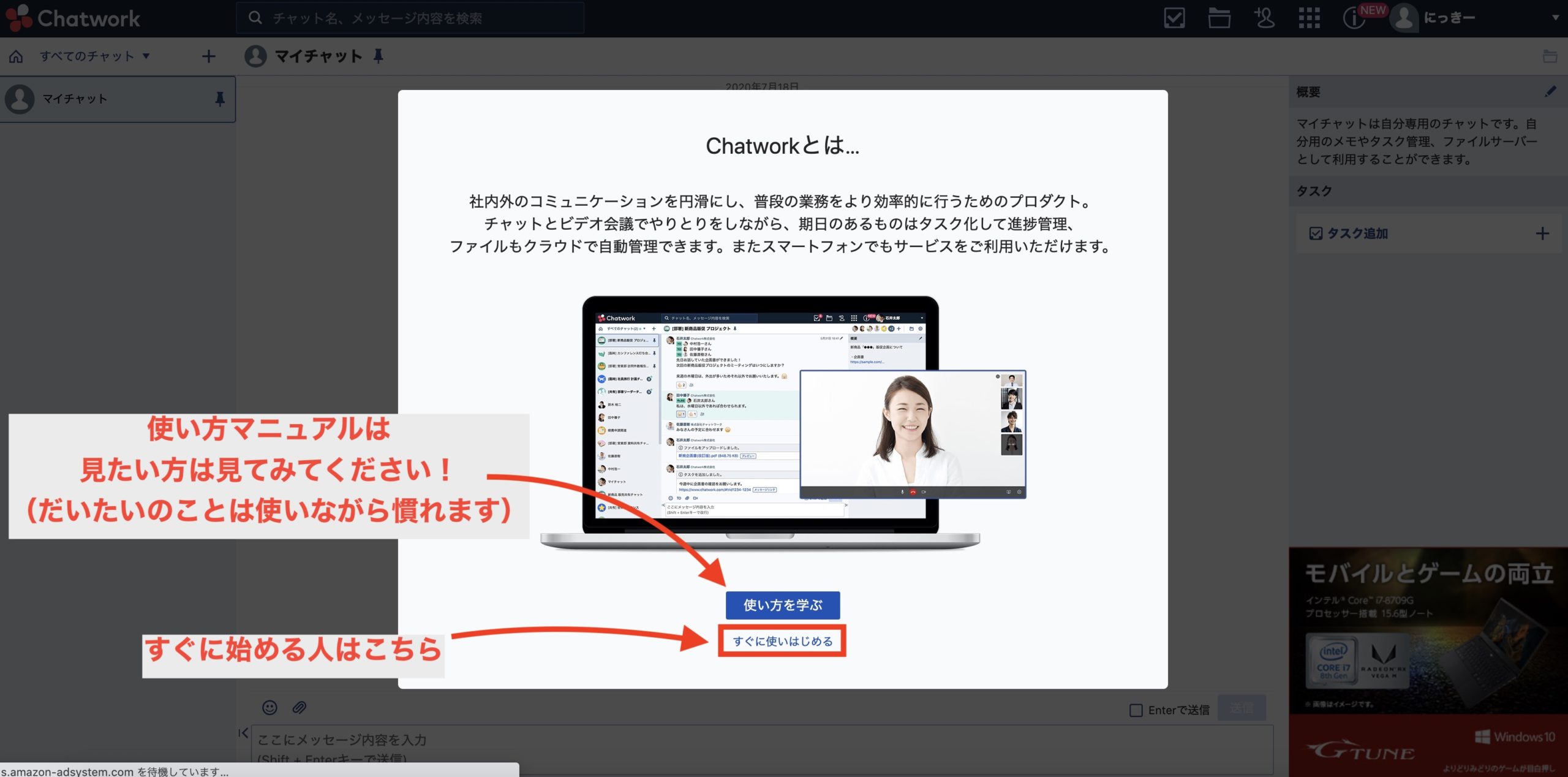
④プロフィールを整える
登録も完了したし、友達に「コンタクト申請」をしたいところですが…今はまだアイコンもないし、誰なのか分かりにくい状態です。
そのため、アカウントができたらまずは、プロフィールを整えることをおすすめします。
チャットワークの最初の画面に移行したら、右上の自分のアカウント名をクリックします。
選択肢が色々とでてくるので「プロフィール」を選びましょう。
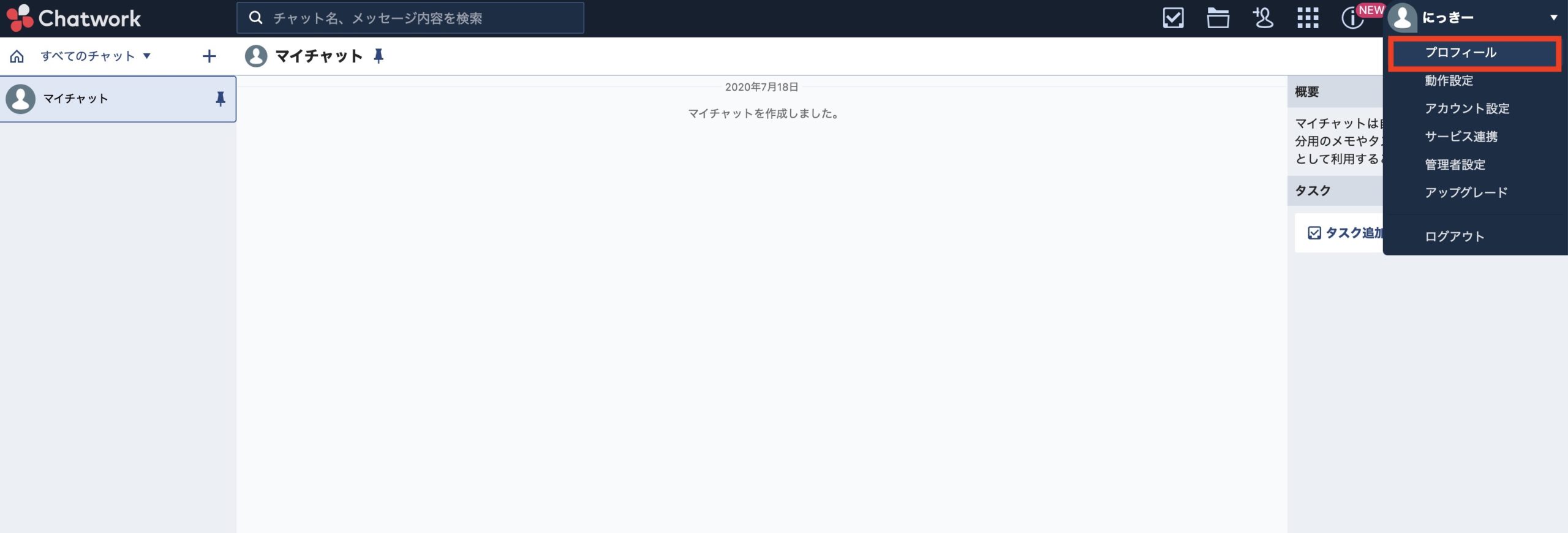
プロフィールページが開くので、「プロフィール編集」を押して、アイコンなどを編集します。

 にっきー
にっきー
プロフィールの内容は、コンタクト申請(LINEでいう「友達」みたいなもの)をしていない人にも表示させるか、それともコンタクトがつながっている人にしか見せないかを選べるので、項目ごとに自分が公開したい範囲を選びましょう。
 にっきー
にっきー
⑤連絡したい相手にコンタクト申請をする
プロフィール画像などを設定して、「自分が誰なのか」が相手からわかるようになったら、コンタクト申請をしていきましょう。
コンタクト申請は左上の方にある「+」マークから行います。
「+」→「コンタクトを追加」で、連絡を取りたい人を追加していきます。

コンタクトの申請方法は大きく2つあります。
1つは、アカウントを持っていないであろう人に向けた「メールで招待」。
もう1つは、すでにアカウントをを持っている人に向けた「ユーザーを検索」です。
 にっきー
にっきー
ユーザーを検索するためには、まずタブを「ユーザーを検索」に切り替えます。

次に、メールアドレスやChatworkID、名前などを入力して、検索を行います。

つまり、自分を探してもらうときは、名前・メールアドレス・ChatworkIDの3つのうちのいずれかを伝えてあげるといい、ということですね。
 にっきー
にっきー
探してもらうときは自分のアイコンを予め説明しておくなどして、分かるようにしておきましょう!
追加したい人を見つけたら「コンタクトに追加」をクリックして、申請をします。
 にっきー
にっきー

「コンタクトに追加」を押すと、相手に承認をお願いするメッセージを送れます。
「自分が誰なのか」など、相手がメッセージを見たら承認しやすくなるようにしておくといいでしょう。
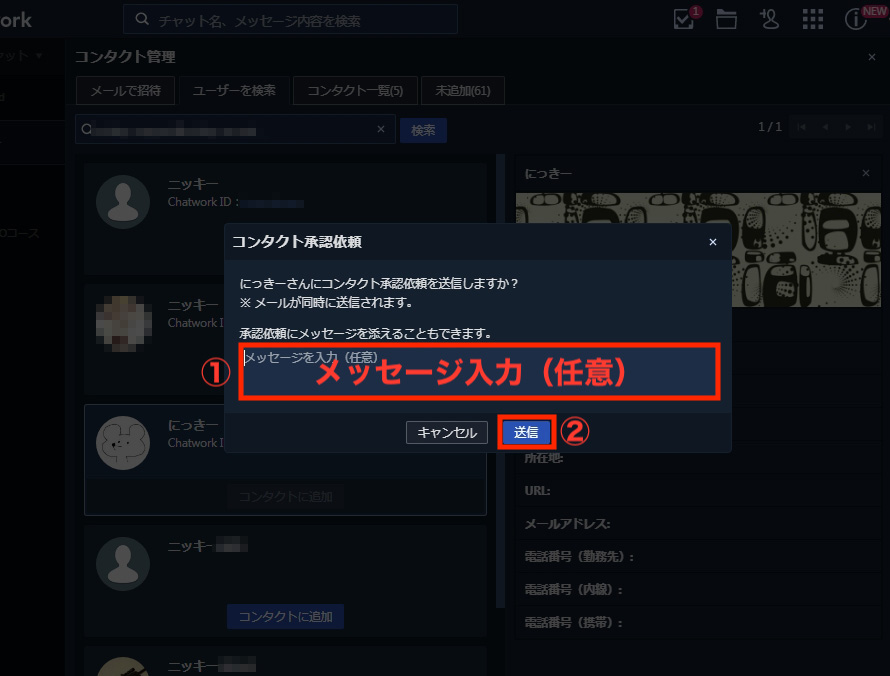
メッセージを入力できたら「送信」をクリックして、コンタクト申請が完了です!
おまけ:デスクトップ通知を設定
メッセージが届いたときにデスクトップ通知をしたい場合は、設定をしておきましょう。
「アカウントのマーク」→「動作設定」をクリックすると、各種の通知設定ができます。
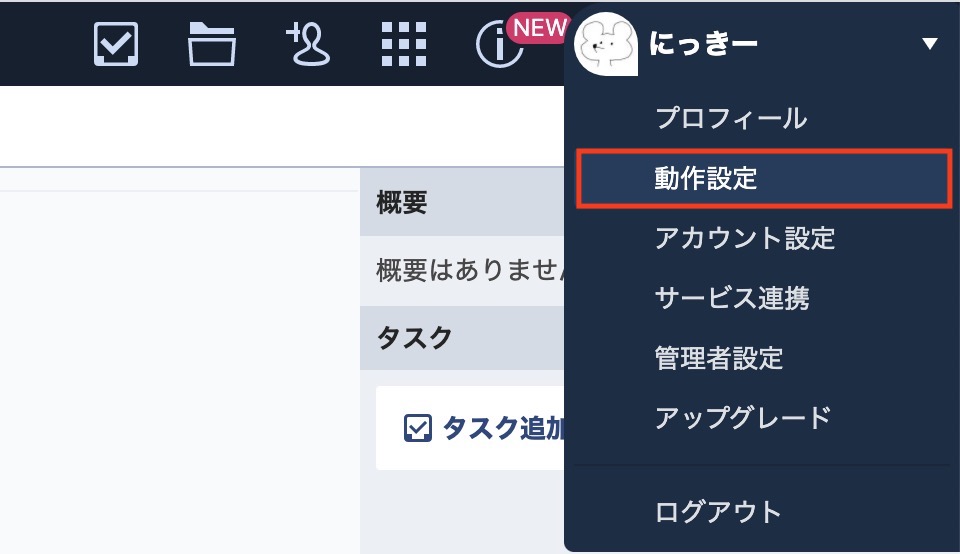
通知の設定で「デスクトップ通知を表示する」にチェックをすると、メッセージが届いたときに右上に通知が出てきます。
音の有無も選べるので、どうしても見落としたくないメッセージがある場合は「通知音」も設定しておくといいでしょう。
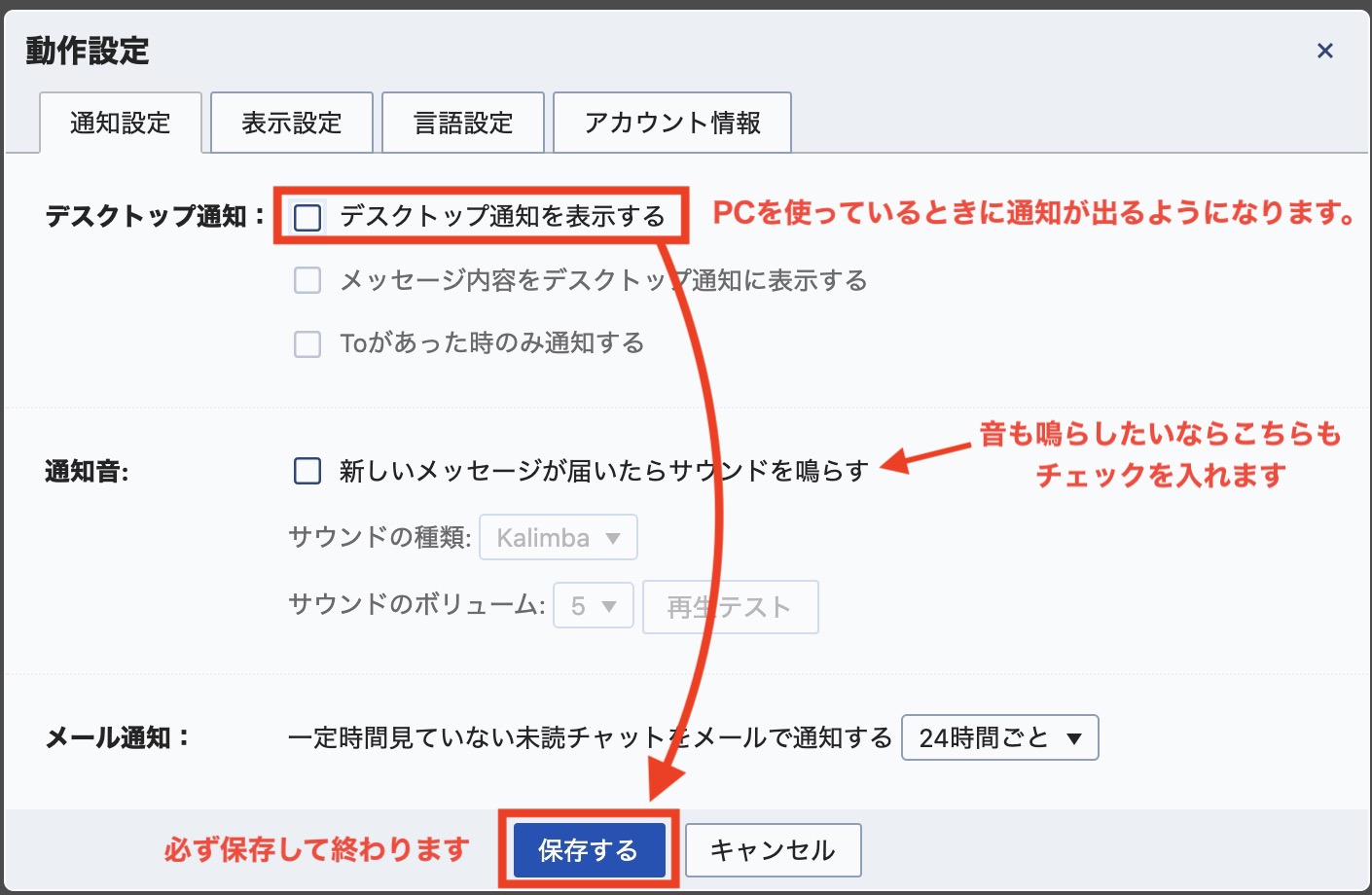
 にっきー
にっきー
ブラウザでGoogle Chrome(クローム)を使っている場合、通知の許可をしてもいいかを聞かれるので、「許可」を選んでください。
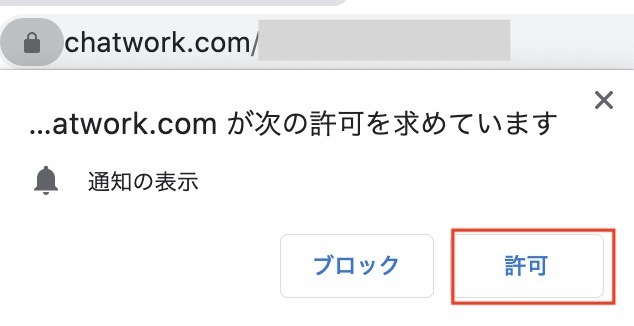
これで、メッセージが届いたときにデスクトップ通知されるようになります。
 にっきー
にっきー
Chatwork【無料版】での制限は?
Chatworkには無料版と有料版(3種類)が存在します。
無料でも十分なくらい様々な機能が使えるのですが、1つだけ気をつけたほうがいいことがあります。
それは「グループチャットの数」です。
Chatworkはグループチャットの数に注意!
Chatworkの無料ユーザーが参加できるグループチャットの数には、制限があります。
下記がChatwork公式の説明です。
フリープランの方は「利用内容の確認」ページからご確認いただけます。
なお、残り参加可能数が上限に近くと、チャット一覧に「残り参加可能数」が表示されます。グループチャットの参加数制限は、Chatwork登録時から累計14個までのグループチャットに参加できる制限です。
「上限に達しています」と表示され、グループチャットへの参加はできなくなります。
参加数の上限に達した場合は、新しくグループチャットに参加することはできません。
15個目のグループチャットへ参加したい場合は、参加数制限のない有料プランへのアップグレードが必要です。
ここで気をつけたいのが「累計」グループチャット数というところです。
例えば、会社でプロジェクトごとにChatworkのグループが作られ、10個のグループに属していたとします。このとき、参加できる残りグループ数はあと4個ですよね。
プロジェクト完了時にグループチャットも解散し、グループの削除を行っても…10個に参加したという数は累計として扱われるため、残ります。つまり、現在参加しているグループチャットが0になったとしても「参加できるグループはあと4個」ということは変わらないわけです。
 アドさん
アドさん
 にっきー
にっきー
なお、自分が作成したグループチャットがカウント対象になるというわけではなく、自分が参加したグループすべてが対象となります。
つまり、誰かが作ったグループにメンバーとして追加(招待)されたグループチャットも、累計参加数としてカウントされます。
▶Chatworkの無料範囲の詳しい説明は公式サイトをご覧ください
 にっきー
にっきー
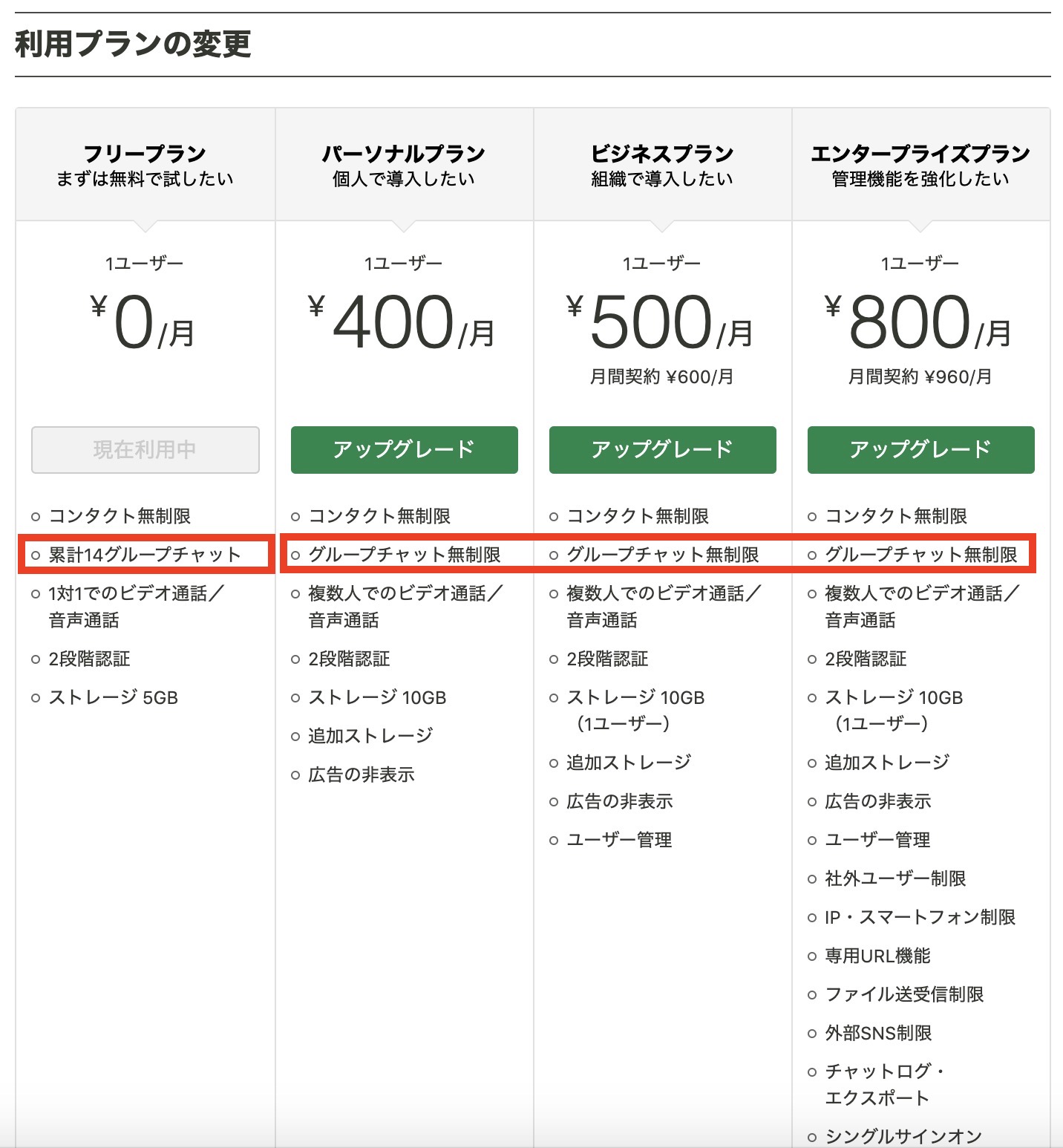
 アドさん
アドさん
 にっきー
にっきー
1対1のやりとりなら無制限!
グループでのチャット数はこれまでお話ししたように制限がありますが、個人間のチャットなら数に制限はありません。
 アドさん
アドさん
 にっきー
にっきー
Charworkをおすすめする理由
Chatworkをこれから使いたいと思っている人なら、Chatworkのいいところを知っておきたいですよね。
にっきーがオンラインのやりとりでChatworkを使った結果、おすすめできるなと思ったところを説明していきます。
ただその前に…実は無料ツールで失敗したということもお話ししておきます。
Skypeで不具合を経験し、移行を決意
にっきーは副業関係のやりとりでは、ずっとSkypeを使用してきました。主たる連絡相手がSkypeを希望することが多かったのが最初のきっかけですが、慣れた後はLINEよりも頻繁に使用していたくらいです。
 にっきー
にっきー
Skypeはグループ通話もできますし、通話時間に制限もありませんし、画面も共有できるので、離れた場所にいる相手とまるで隣にいるかのようにやりとりができるのはとてもいいところでした!
Skypeメッセージの遅延事件
しかし、使用している中で、メッセージが送信された3日後とかに届くことが生じるようになりました。
 アドさん
アドさん
 にっきー
にっきー
Skypeの通信方法は、端末同士をつなぐというやり方をしています。
Skypeは基本的に特定のサーバーを中心とせず、利用者の端末(パソコン)と端末を直接繋ぎます。
P2P(ピアツーピア)と言われる技術です。
 アドさん
アドさん
通常はサーバー(郵便局みたいな感じ)にメッセージを貯めておき、相手がいつでも受け取れるようになっています。
 アドさん
アドさん
しかし、Skypeはサーバーの負荷がかからない接続方法であるために、いわば、郵便屋さんを介さないやりとりをしているわけです。
 アドさん
アドさん
 にっきー
にっきー
互いに忙しい人同士がSkypeでやりとりをすると、オンライン状態がすれ違うことがしばしばあり、メッセージが数日後に届くことになるのも仕方がないのです。
Chatworkでできること
Chatworkでできることをざっと挙げておきます。
- ブラウザでの表示(アプリインストールしなくても使える)
- 文章のチャット
- チャットに対するリアクション(いいね、ありがとうなど)
- ファイルの送信
- 無料の通話/ビデオ通話
- 音声通話/ビデオ通話時の画面共有
- 自分専用のメモチャット
- メッセージ送信後に、メッセージの再編集
- メッセージ内容のタクス化
- 概要欄の表示(常に見せたい注意書きの表示)
Skypeと比較すると、グループの音声通話だけが有料でないとできないことですが、それ以外はSkypeと同等のやり取りを行えます。
業務向けに作られているので、タスク管理ができるのも面白いポイントですね。
まとめ
今回は、オンラインの無料やりとりツールの1つである「Chatwork」の導入方法と、ざっくりとした特性を紹介していきました。
気をつけたいことは、「無料プランではグループチャットの上限数が決まっている(14個まで)」ということです。
基本的には1対1のやりとりだ、という人にとって、Chatworkはかなり便利なツールです。過去のメッセージを検索することもできますし、データの添付もできるので、リアルタイムのメールみたいな感覚で使うことができます。
 にっきー
にっきー





