 にっきー
にっきー
プレゼンテーションや報告書などの資料を作る時に、表やグラフなどのデータがあると分かりやすく、説得力が出ますよね。
こんな時、ありきたりの表ではなくオシャレでカッコいい表を作れたら、見てもらう相手にも興味を持ってもらいやすいものです。
 アドさん
アドさん
 にっきー
にっきー
Canvaを使えば、誰でもカンタンにオシャレでカッコいい表が作れます。
しかも、CanvaではExcelで作ったデータの活用もできます。
早く知りたいよ!
 アドさん
アドさん
- 周りとは違うワンランク上の表を作りたい!
- Excelで作ったデータをCanvaに取り入れたい!
Canvaではカンタンに表やグラフを作成できるだけでなく、作った表やグラフは、Canva上で値や文字列を入力するだけで編集が可能です。
特に、グラフにおいてはExcel同様、グラフ元の数値データを変更すればグラフに変更が反映されます。
 アドさん
アドさん
 にっきー
にっきー
Canvaには表計算機能は無いため、入力データを元に合計や割合などの値を求める操作はできません。
そのため、このような場合は、ExcelデータをCanvaに読み込む方法で解決できます。
Excelデータだけでは事務的なものになってしまうところですが、CanvaとExcelの両方を活用すれば、オシャレでカッコいい表やグラフが誰でもカンタンに作れるため、プレゼンテーションや報告書で周りに差をつけることができます。
Canvaでできる表の種類
プレゼンテーションや報告書などでよく使われる表やグラフには、どのようなものがあるのか確認しておきましょう。
主な表やグラフの用途や特徴をまとめてみました。
- 棒グラフ→様々な項目のデータの量を比較できる
- 円グラフ→いくつかの項目の全体に対する割合を示す
- サイクル図→工程や順序が分かりやすい
- デシジョンツリー→情報を分析、整理して物事を決定するまでの過程を示す
では、Canvaで作成できる表はどのようなものがあるのでしょうか。
Canvaではなんと20種類以上の表やグラフを作成できます。
いくつかピックアップしてみました。
Canvaで作成できる表やグラフの視覚的イメージ
Canvaで作成できる表やグラフのイメージ画像を紹介します。
こちらは棒グラフや円グラフなど、データを比較する場合などに使われる一般的なグラフです。

単純になってしまいがちなデータもCanvaで作れば、上の画像のようにセンス良く仕上がります。
また、下のようなバブルマップやコンセプトマップ、サイクル図など、一から作ると非常に手間の掛かりそうなものもCanvaならカンタンにできます。
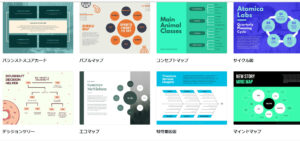
でも、どれを使ったらいいのか迷っちゃうよ。
 アドさん
アドさん
 にっきー
にっきー
Canvaなら目的に合わせた表を作成するサポート機能があります。
表を作成すると言ったらExcelが便利だけど、Excelで作ったデータをCanvaで利用することはできるのかな?
 アドさん
アドさん
 にっきー
にっきー
CanvaではExcelデータの活用が可能です。
Canvaで表やグラフを作る2つの方法
Canvaで表を作る方法はいくつかありますが、今回は2つのパターンを紹介します。
一つは、質問に答えるだけでカンタンに表を作成する方法です。
出来上がった表に必要なデータを入力すれば、表が完成します。
もう一つはExcelデータを活用する方法です。
すでに作成済みのExcelデータが有り、それをCanvaのグラフに反映させたい場合、あるいは大量の数値データをCanvaのグラフに表示させたい場合に便利な方法です。
状況に合わせて、2つの方法を使い分けると良いでしょう。
Canvaでカンタンに表を作る方法
まずは、どのグラフを使えば良いか分からない時、示したい内容に最適なグラフをカンタンに作る方法を紹介します。
今回は、作成例として以下のような「好きな果物アンケート結果」の棒グラフを作成してみたいと思います。
棒グラフではデータの比較ができるため、どの項目が多いかまたは少ないかが一目瞭然です。
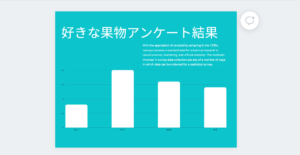
このグラフを作る手順は以下のとおりです。
- 質問に答えてグラフを作成する
- グラフ内容を編集する
それでは、パソコン画面での手順を見ていきます。
質問に答えてグラフを作る
ホーム画面上段「機能」の「デザイン機能」の中から「グラフ」をクリックして選択
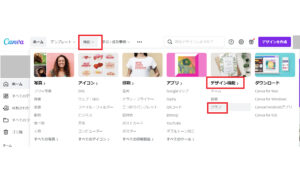
「今すぐグラフを作成」をクリック。

「グラフの種類の選択をサポートしてください」をクリック。
※グラフの種類が決まっている場合は「必要なグラフの種類はどれか分かります」を選択して進めることもできます。
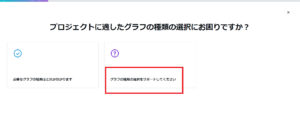
グラフで示したい内容に一番近いものを選んでクリック。
今回はデータごとの量を比べたいので「比較」を選びます。
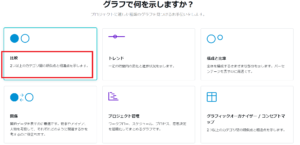
それぞれのグラフの特徴が表示されるので、目的に合うものを選んでクリック。
今回は「棒グラフ」を選択します。
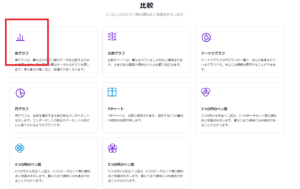
表示されたテンプレートの中から気に入ったものを選んでクリック。
今回は画面下段のエメラルドグリーンの棒グラフを選びます。
気に入ったものがない場合「独自にデザインする」を選べば自分で装飾もできます。
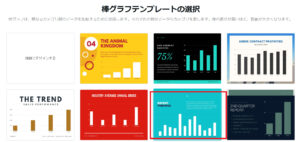
グラフが作成され、以下のような画面になります。
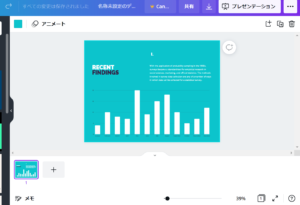
オシャレでカッコいいグラフが非常にカンタンにできました!
しかし、これでは仮のデータのままなので、示したい内容に編集をする必要があります。
グラフ内容を編集する
出来上がったグラフは、目的に合わせて編集が可能です。
今回はグラフの項目名の変更、グラフタイトルの変更をします。
仮の項目名になっているため、今回は果物の名前に変更します。
グラフを選択すると画面左に表示される「データ」内に項目名を直接入力するだけです。
上から順に「りんご」、「バナナ」、「みかん」、「かき」と入力します。
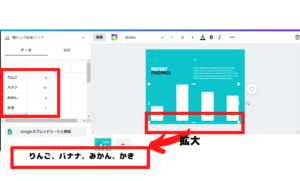
自動でグラフの項目名も変更されます。
数値データもここに入力すれば、グラフに反映される仕組みです。
続いてグラフタイトルの変更方法をみていきましょう。
今回は、グラフタイトルを「好きな果物アンケート」に変更したいと思います。
グラフタイトルをクリックして「好きな果物アンケート」と直接入力します。
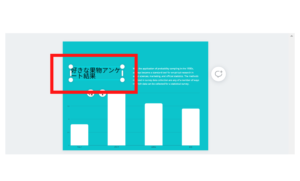
タイトルが「好きな果物アンケート」に変更されました。
しかし、このままではちょっと見にくいです。
今度は、グラフタイトルの色を見やすいよう白色に変更します。
タイトルをクリックすると表示される画面左のカラーパレットの中から、白色をクリックします。
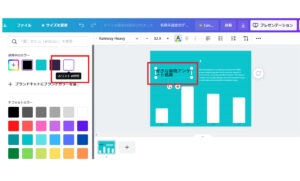
グラフタイトルが白色に変更され、見やすくなりました。
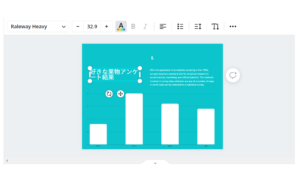
最後に構成要素の大きさや位置を整えます。
通常の図形の操作と同じでドラッグアンドドロップ変更が可能です。
今回は、タイトルの大きさと位置を変更します。
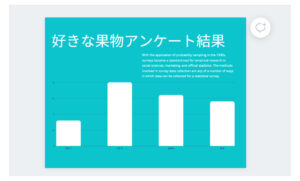
完成です。
このようにCanvaを使えば、専門的な知識を持っていなくても、直感的に示したい内容に最適な表やグラフを作成できます。
また、Canvaで作成したグラフは、必要に応じてカンタンにカスタマイズが可能です。
 アドさん
アドさん
CanvaでExcelデータを活用する
では次に、CanvaにExcelデータを読み込む方法を紹介します。
Canvaは、グラフにデータを直接入力すれば値を反映させられます。
しかし、はじめに説明した通りデータが大量にある場合、一つ一つデータを入力するのは大変です。
また、Canvaには表計算機能は無いため、入力データを元に合計や割合などの値を求める操作はできません。
このような場合、Excelのデータをコピーペーストすれば、カンタンにCanvaに反映させられます。
CanvaでExcelを読み込む方法
今回は「好きな果物アンケート」結果のグラフをExcelデータを元に作成する方法を紹介します。
完成イメージは以下のとおりです。
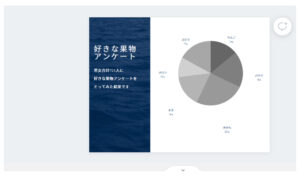
Excel画面で、グラフに表示させたいExcelデータを範囲選択し、右クリック。
コピーをクリックします。
それ以外ではうまく読み込めないため、あらかじめ以下の形式に編集しておく必要があります。
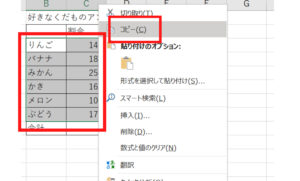
Canvaの画面に切り替えます。
画面左下「スプレッドシートからデータを貼り付けます」の白い枠内を右クリックして「貼り付け」をクリックします。
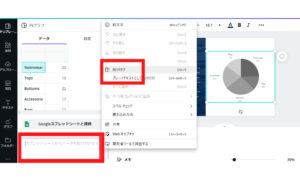
グラフにデータが読み込まれ、グラフが変更されました。
画面左の「データ」上の値がExcelデータと同じものに置き換わっています。
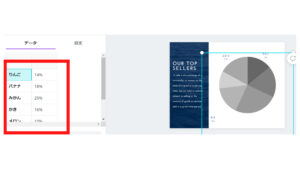
最後に先ほど紹介した要領で、タイトルなど構成要素の体裁を整えたら完成です。
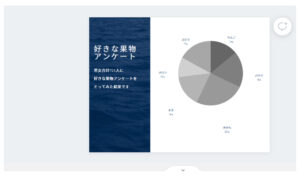
 にっきー
にっきー
 アドさん
アドさん
ExcelグラフをCanvaに貼り付けることはできる?
CanvaはExcelデータを読み込んだグラフの作成ができると分かりました。
しかし、Canvaは表計算機能やデータ分析機能においては、やはりExcelにかないません。
Excelは表計算やデータ分析だけではなく、グラフの編集においてもCanvaより優れています。
Excelのみでできるグラフの編集機能の例
- 立体的にする
- グラフの目盛の間隔や範囲の変更
- データの一部分のみを強調させる
このような編集をCanvaで行うのは難しいです。
しかし、Excelで作ったグラフをCanvaに載せる方法があります。
それは、Excelで作ったグラフそのものをCanvaにコピーペーストする方法です。
この方法を使えばExcelのグラフをCanvaに画像として表示できます。
事務的なグラフにはなりますが、Canvaで背景やイラスト画像などを使って工夫すれば、見栄えを良くするのも可能です。
ExcelグラフをCanvaに貼り付けた例を紹介します。
こちらは元データとなるExcelグラフです。
このデータをCanvaに貼り付けてみます。
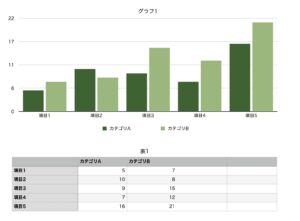
ExcelグラフをCanvaにコピーペーストするだけです。

 アドさん
アドさん
 にっきー
にっきー
状況に合わせて使い分けるといいと思います。
- Canvaに貼り付けしたExcelグラフは、作成元のExcelの表を変更しても反映はされません。
- Excelの表をそのままCanvaにコピーペーストすると、表の値だけが貼り付けられるため、レイアウトが崩れてしまいます。
まとめ
今回はCanvaを使った表の作り方を紹介しました。
Canvaを使えば難しい知識がなくても、誰でもカンタンにセンスのいい表が作成できます。
また、Canvaではエクセルデータの活用もできます。
- Canvaでカンタンに表を作成できた。
- CanvaでExcelを読み込んでグラフを作成できた。
 アドさん
アドさん
 にっきー
にっきー




