 にっきー
にっきー
SNSを使い慣れてくると、画像をきれいに加工したり、動画にチャレンジしたり…ステップアップしたくなりますよね!
特に、よくあるYouTubeの動画とは違って数秒程度でOKの「ショート動画」は、TikTokで人気に火がついて、今ではInstagramでも大人気ですよね。 YouTubeでもいつの間にやら、TikTokと連携してショート動画が見られるようになりました!
 にっきー
にっきー
 アドさん
アドさん
ただ、ショート動画を作りたい!と思っても、未経験者だと「何のアプリがいいんだろう」とか、「どう使うんだろう」ってところがハードルになりますよね。
実は、無料の画像編集アプリとして世界中で愛用されている「Canva(キャンバ)」なら、高いレベルのデザインを作れるという利点を活かして、ワンランク上の動画を、直感的な操作で簡単に作ることができるんです!
 アドさん
アドさん
 にっきー
にっきー
今回は、にっきーおすすめの「Canva」の無料版を使って、Instagramリール用のショート動画(MP4)を作成する方法を紹介していきます。
ショート動画初挑戦の方もぜひチャレンジしてみてください。
・難しい操作や機能を覚えたり、編集に時間をかけたくない。
・スマートフォンだけで完結したい。
Canvaを使うのが初めてでも大丈夫です!
今回の動画作成でCanvaデビューをして、今回紹介するInstagramリール用の動画以外にも、ご自身の商品やサービスをアピールできる広告動画などあらゆる場面で使えるスキルを無料で今すぐ手に入れましょう!!
テンプレートを決める
テンプレートを選択する
現時点では「Instagramリール用動画」テンプレートはないので、これがおすすめのです。
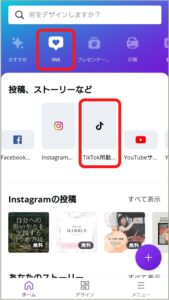
※もしここで「Canvaビデオエディター:オープンベータ版を試す」等の表示が出たら、使用するを選択してください。
表示された動画素材テンプレートの中から、動画サムネイルの「▶」と「無料」の両方の文字が入っているものをどれでもいいので選択します。
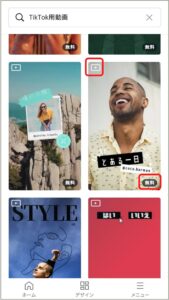
スマートフォンではこの画面で動画テンプレートのプレビューを見ることができませんので、次の動画編集ページの中でテンプレートを選択しなおします。
プレビューを見て動画テンプレートを決める
動画作成画面に入ったら、下部の「+」ボタンを押し、自分の好みに近いテンプレートを選択します。
動画サムネイルの「▶」記号が入ったものが動画になります。加えて「プロ」の文字が入っているものはCanva有料版のみで使えるテンプレートです。

選択すると、動画編集画面でプレビューを見ることができます。
テンプレートに使われている動画や画像の素材は後で自分のものと交換するので、文字のスタイルやイラスト、アニメーションなどの装飾や動きを中心に見て決めてください。
 にっきー
にっきー
文字のフォントやアニメーション自体も後ほど編集が可能ですが、Canvaで用意されている好みのテンプレートをあらかじめ選択しておくと効率よく編集が行えます。
自分で撮影した動画を取り込む
Canvaのテンプレート動画素材を自分の動画に差し替えます。
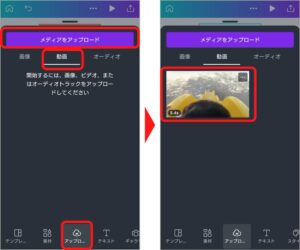
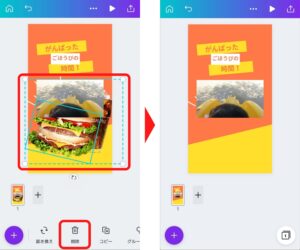
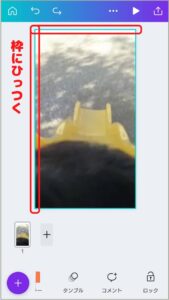
Canvaは、かゆいところに手が届く便利な機能が搭載されています。
- 全体を引き伸ばさなくても、上下のみで自動的にはみ出し部分をカットしながら拡大してくれる。
- キャンバスの端など、ポイントとなる位置で引っ付いてくれる。
 アドさん
アドさん
下部「+」横の機能の中から「ハサミマーク」を選択して、動画”素材”のスタート位置と終了位置を調整します。

秒数が表示されているので、これを見ながら使用する長さにカット(トリミング)してください。
このあとテキスト素材などを編集するので、動画素材の配置を背面に変更しておきます。
編集画面に戻り、同じく下部機能から「配置」を選択し、「背面へ」をタップします。テンプレートにより「配置」の「背面へ」などがない場合もあります。
※画像では、手順5から手順6のあいだで配置をすでに背面(動画と重なっているテキスト素材などが前面になって見えている状態)にしてあります。
 にっきー
にっきー
素材を追加・編集する
Canvaでは、動画作成に使える様々な種類の素材が豊富に用意されています。
「プロ」や王冠マークが表示されているものは有料版でのみ使えるものになりますので、それ以外の素材を選択します。
素材の種類により動画編集画面で使える機能が若干違いますので、素材種類別に、ここではよく使うものを紹介します。
線、図形、イラスト素材を追加・編集する
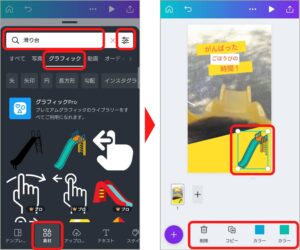
- コピー:同じ素材を複製します。
- カラー:好きな色に変更できます。複数色使用されているイラスト素材は、それぞれの色を変更できます。
- アニメート:素材ごとにアニメーションを設定できます。
- 配置:複数素材を重ねて使う場合は素材の重なる順番を設定できます。
 アドさん
アドさん
オーディオ素材を追加・編集する
追加したら編集動画すぐ下にオーディオ素材が表示されます。オーディオの長さは自動的に編集動画の長さ分にカットされています。
※編集キャンバスの端と少しかぶるので、オーディオ素材は一番最後に追加しても良いです。
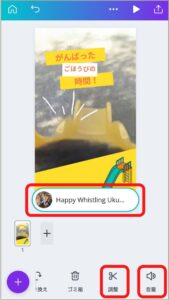
- 調整:左右スクロールで、動画の長さ使用する希望のオーディオ部分を選択し、「×」をタップします。
- 音量:オーディオの音量を調節します。
- Canvaのオーディオ素材はプロ版のものが多いので、のちほどInstagramに作成した動画をアップロードする際に、Instagramリール作成機能の中の圧倒的に豊富な音楽の中から選択することをおすすめします。
- 元々の動画の音声を使わない場合(無音の動画に音楽だけ付けたい場合)は動画”素材”の「音量」をゼロにしておきます。
テキスト素材を追加・編集する
見出しや本文素材に最適な文字の大きさのもの、または豊富なテンプレートの中から好きな組み合わせを選択します。
※文字のフォントや大きさは後からでも自由に編集できます。
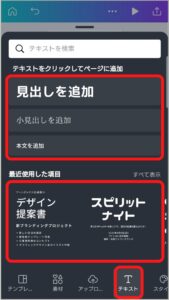
動画編集画面で、追加したテキスト素材をタップすると、下部に使える機能が表示されます。
- 編集:好きな文字を入力できます。
- アニメート:文字のアニメーションが設定できます。
- フォント:おしゃれなフォントが多数用意されています。日本語の場合は検索窓「日本語」で探せます。
- フォントサイズ:文字の大きさをスライド、または数値の直接入力で変更できます。
- カラー:文字色を変更できます。
- スペース:文字間隔や行間隔を調整できます。
- エフェクト:文字の影や変形効果をプラスできます。
- 配置:複数素材を重ねて使う場合は素材の重なる順番を設定できます。
 アドさん
アドさん
- 編集画面ではピンチアウト(画面上で二本指を広げて拡大すること)が利用でき、細かい編集が可能です。
- どの機能も直感操作でできるため、スマートフォンでもストレスなく編集が行えます。
 にっきー
にっきー
パソコンで編集するよりもスマートフォンでやる方がむしろ速いかも!
 アドさん
アドさん
素材をグループ化する
複数の素材を1つの素材のような感覚でまとめて扱えます。それぞれで編集した素材を同時に移動させたりまとめて編集したい場合などに便利です。
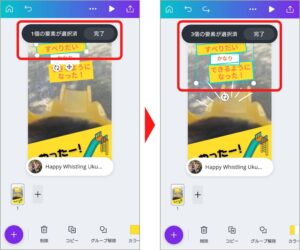
「~個の要素が選択済」の右の「完了」をタップする。
※すでにグループ化されている素材をタップするとグループ解除ができます。
下の画像例では、3つの素材を1つにまとめ、文字や図形の拡大&左上への移動をまとめて行っています。
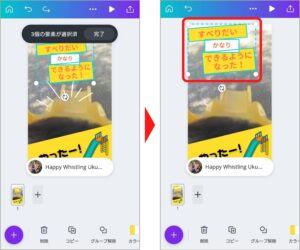
動画を追加する
動画を追加することも可能です。複数の編集動画を組み合わせて、より楽しい動画にしてみましょう。
新しく追加した動画は個別に編集できるので、今まで行ってきたのと同じように動画編集します。
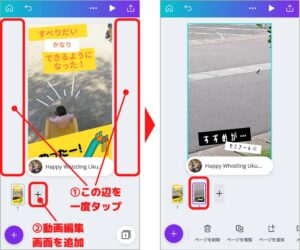
 にっきー
にっきー
動画全体の長さを確認・微調整する
動画編集が終わったら、全体の動画プレビューで最終確認をします。
ここで全体の動画プレビューを確認します。動画を複数つなげている場合はこのプレビューで動画全体の長さが確認できます。
下部のタイムバーで好きな位置から確認できます。右下にトータルの秒数が表示されています。
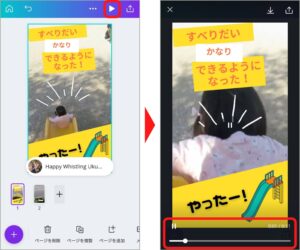
 にっきー
にっきー
完成した動画をInstagramリール動画としてアップロードする
動画編集画面上部「▶」の右隣にあるアップロード記号をタップします。
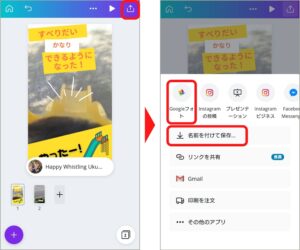
複数動画をつなげて作成している場合は全ページを選択し、「完了」をタップします。
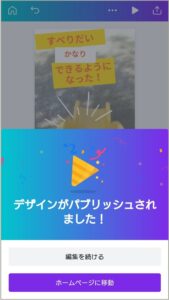
 にっきー
にっきー
まとめ
今回は、Instagramリール用の短い動画をCanvaで作成する方法を紹介しました。
スマートフォンで撮影した動画を、直接Instagramリールに投稿することもできますが、Canvaを使えばスマートフォンだけで綺麗でオシャレな動画を直感操作ですばやく作成することができるんです。
 にっきー
にっきー
 アドさん
アドさん
Canvaなら
- 自分で撮影した画像や動画を素材として、綺麗でおしゃれな動画を無料で作ることができます。
- 直感操作でわかりやすい編集画面と豊富な機能で、スマートフォンだけで作業を完結できます。
- SNSやホームページ、広告用など様々な用途の動画も作成できます。
 にっきー
にっきー
 アドさん
アドさん




