 アドさん
アドさん
 にっきー
にっきー
Canvaで画像がぼやける主な原因は
・Canvaでは解像度を変更できない
の2つです。
この原因を踏まえて画像を作っていけば、ぼやけず綺麗な画像を印刷することができます。
Canvaで作った画像を印刷するとぼやけてしまう理由
カラー印刷で綺麗な画質で印刷するには300~350dpiの解像度が必要だと言われています。
しかし、Webサイトで使用されている画像は72dpiが一般的ですので、Webからダウンロードした画像をそのまま印刷すると画像がぼやけたり粗い印刷として仕上がってしまいます。
Canvaで作った画像も同様で、作ったそのままダウンロードすると、100dpi以下の解像度になってしまい、画像がぼやけてしまいます。
しかし、Canvaでは解像度の変更は行えません。
そこで、大きな画像を作って印刷する必要があります。
Canvaの無料プランでは画像サイズの変更ができない
ここで1つ注意点があります。
Canvaの無料プランでは制作した画像のサイズを変更することができません。
有料プランなら画像制作後にサイズを変更することが可能です。
これは無料プランの少し不便なところです。
同じデザインで名刺やチラシ、ブログのヘッダーを作りたい場合は1つずつ作る必要が出てくるのでちょっとした手間ですよね。
つまり、Canvaで無料で画像を作りたい場合はあらかじめ大きい画像サイズを設定してから画像を作り始める必要があります。
画質の良い画像を作るためには画像を作る前にサイズを設定する
Canvaの初期設定サイズ
Canvaのテンプレートの初期設定サイズは
ポスター:420mm × 594mm(A2サイズ)
フライヤー:210mm × 297mm
となっています。
名刺の場合、日本の名刺は91mm × 55mmですので、日本サイズで作る場合はカスタムサイズでサイズを設定して制作します。
このサイズで作ればサイズ通りの画像ができますが、印刷する場合はぼやけてしまう可能性があります。
そこで、初期設定画像よりも大きなサイズの画像を作ります。
大きめの画像で制作する
印刷物ではdpiという単位の解像度があり、解像度を高くすることで綺麗な画像を印刷することができます。
しかし、先ほど説明した通り、Canvaではdpiの設定ができません。
そのため、Canvaで作る画像を綺麗に印刷するためにはあらかじめ大きい画像を作ってそれを印刷します。
例えば350dpiであれば、
A4サイズは4093px × 2894px以上
の画像サイズが望ましいとされています。
Canvaの場合、解像度を変更することができませんので、この大きさの2倍~3倍の大きさに作るのが安心です。
例えば名刺なら2508px × 1516pxまたは3762px × 2274pxのキャンバスサイズで制作します。
キャンバスサイズの設定の仕方
それではカスタムサイズでキャンバスサイズを設定する手順をご紹介します。
ホーム画面の下の+マークをタップします。
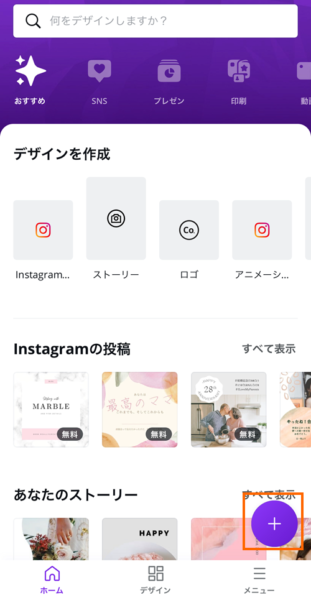
一番上の「カスタムサイズ」をタップします。
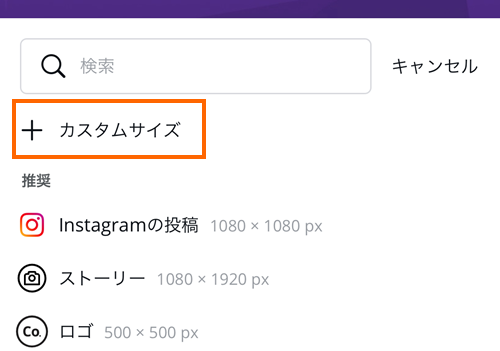
幅と高さを入力し、「新しいデザインを作成」をタップします。
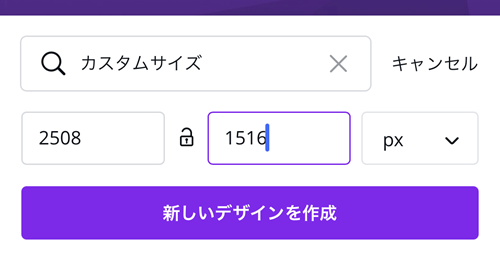
後は通常通りテンプレートを選んだり、画像をアップロードして制作していけばOKです。
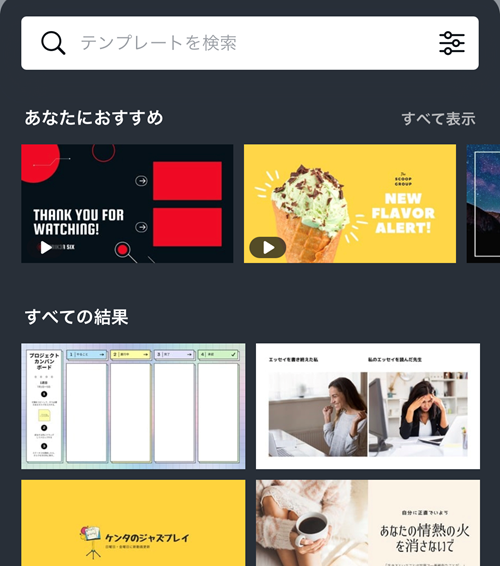
出来上がった画像は通常通り「画像として保存」でダウンロードした後、名刺であれば名刺サイズで印刷すれば完成です。
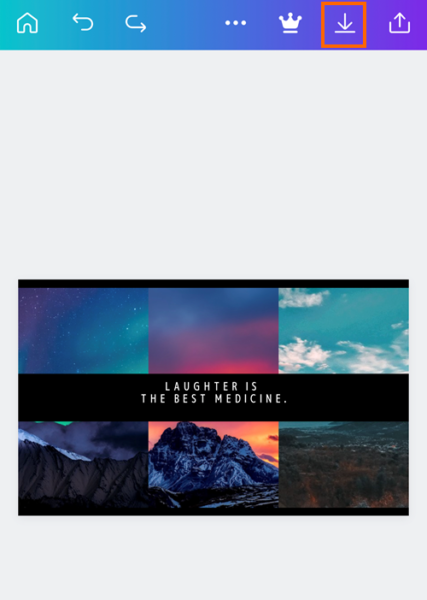
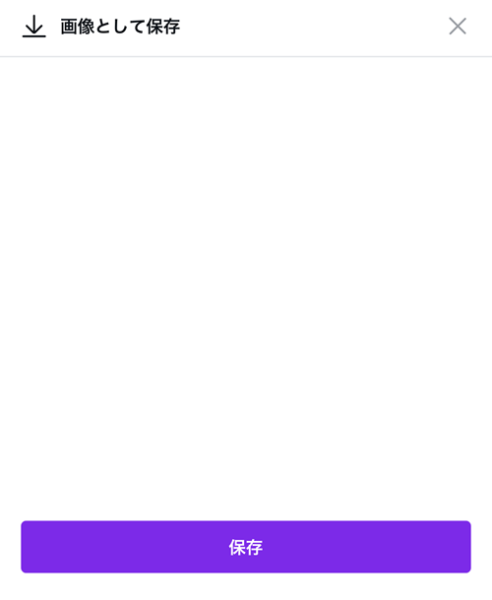
小さいサイズで画像を作ってしまったらPDFで出力
もうすでに小さいサイズで画像を作ってしまった、という場合はPDFで出力し、印刷すると大幅に画像がぼやけることなく印刷することができます。
PDF入稿ができる印刷屋さんも多くありますのでPDFで出力すればそのまま印刷屋さんに入稿できます。
ただ、PDFで高画質になるわけではないので、画像にこだわりたい場合は大きな画像で作りなおすのが無難です。
PDFの出力方法は右上の共有マークをタップし「名前を付けて保存」を選択します。
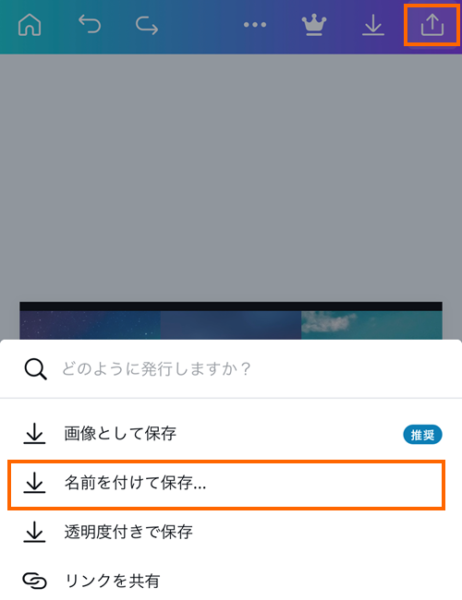
ファイルの種類をプルダウンします。
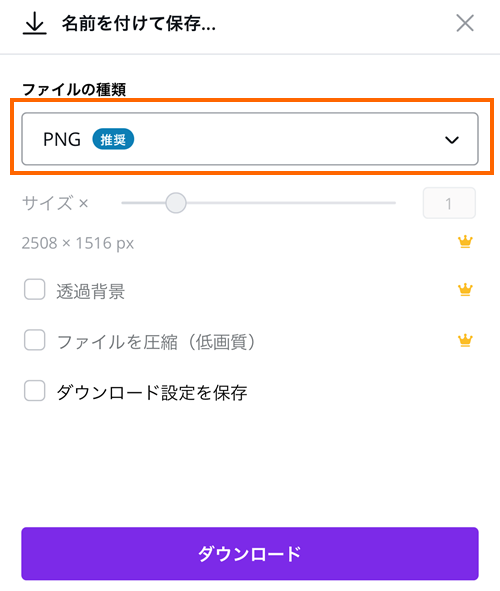
「PDF(印刷)」を選択します。
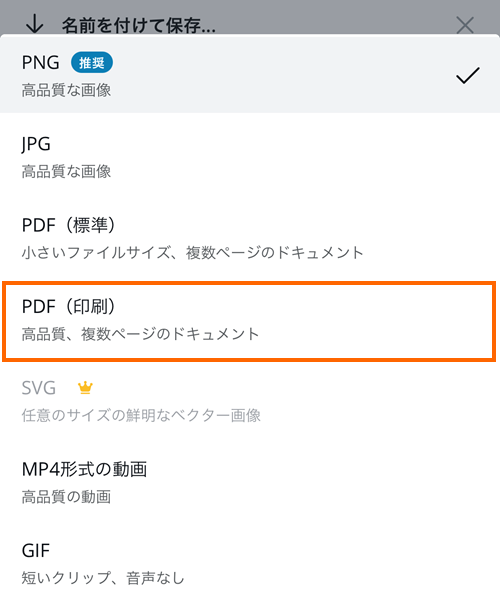
ダウンロードボタンをタップすればPDFファイルでDLすることができます。
ここで「トリムマークと塗り足し」にチェックを入れるとトリムマーク(トンボ)と塗り足し線が表示された状態で画像をDLすることが可能です。
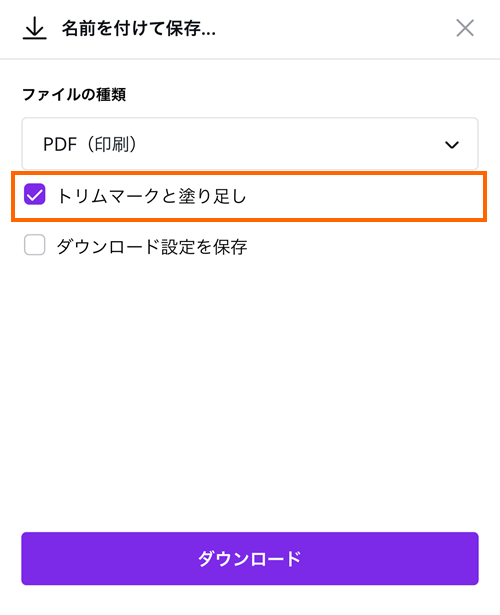
下の画像の上が「トリムマークと塗り足し」にチェックを入れないでDLした画像、下がチェックを入れてDLした画像です。
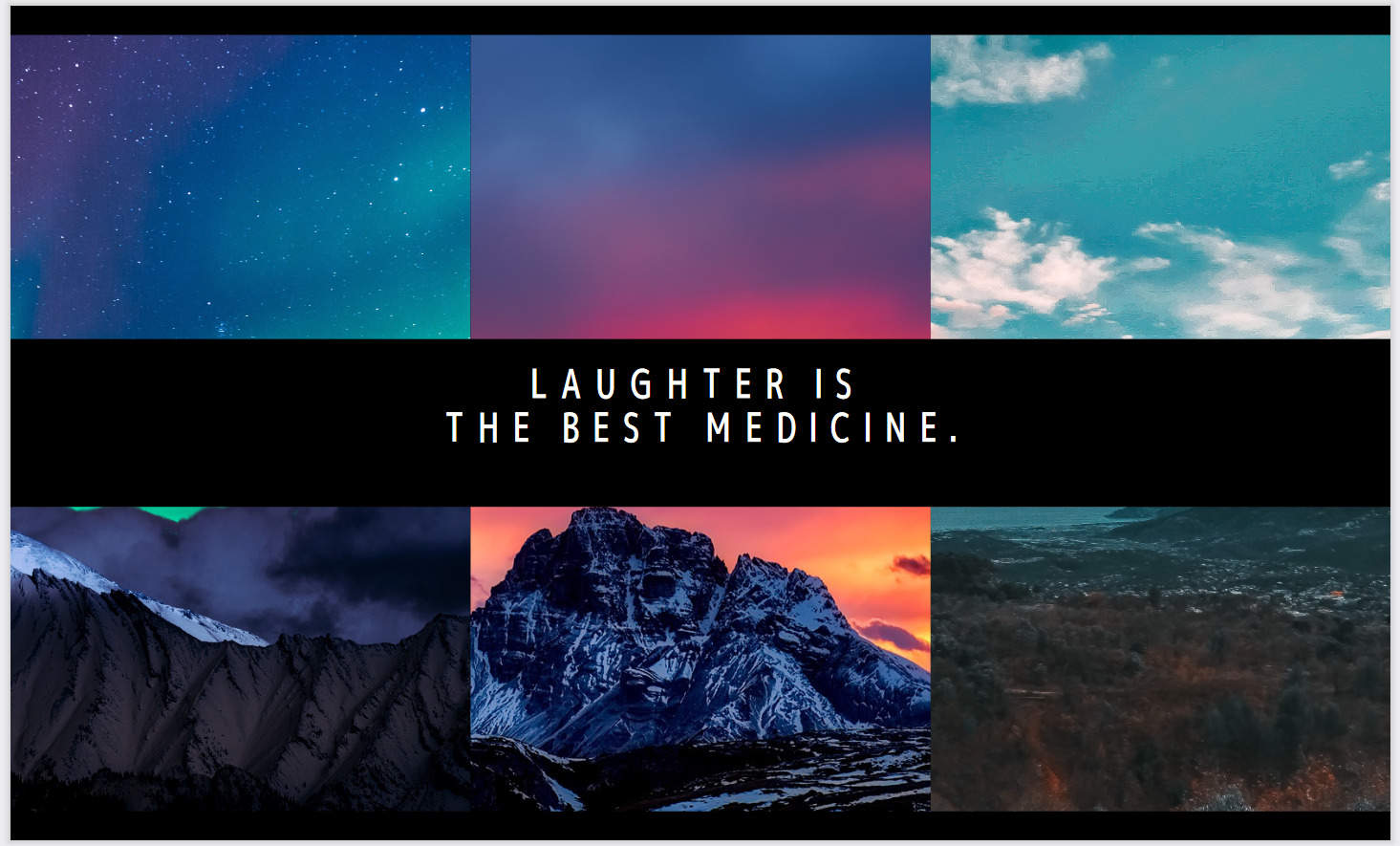
 アドさん
アドさん
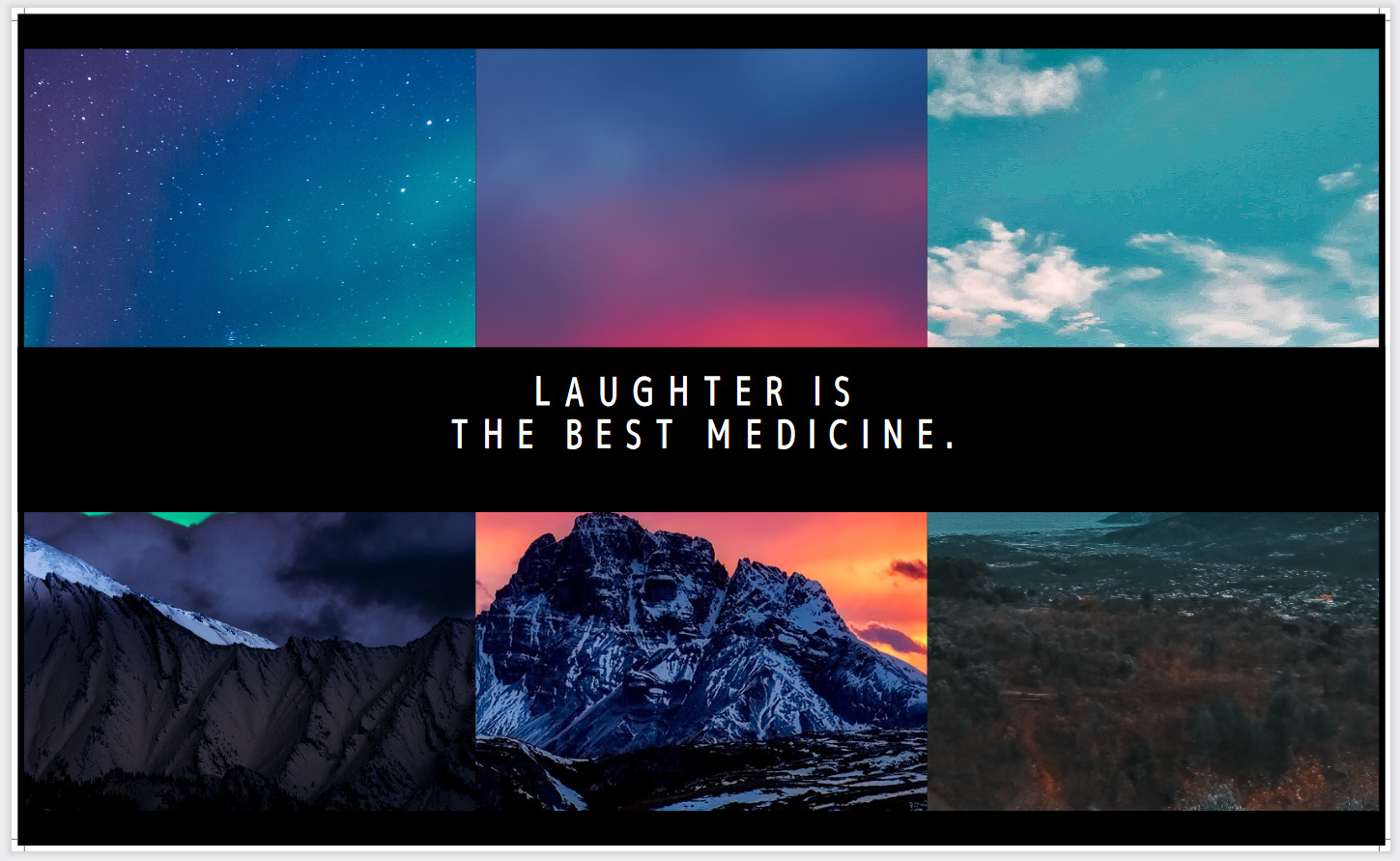
 にっきー
にっきー
スマホ(iPhone)で印刷データにしたいとき
パソコンがあれば、大きなサイズでダウンロードした後に画像を編集しやすいです。しかし、スマホでデータを作成していて、このままスマホから入稿したい!という人もいらっしゃいますよね。
また、せっかくスマホで作った画像も、実際の印刷サイズに画像を変更するように印刷会社さんからいわれてしまうかもしれません。
そんなときは、このような手順で画像を用意しましょう。
- Canvaの大きいサイズの画像をjpgでダウンロード
- DPI変更アプリで300〜600dpiに変更する
印刷物は一般的に300dpiは必要だと言われています。
名刺を印刷するときは600dpiがおすすめです! - サイズ変更アプリで実際の印刷サイズに画像を変更する
- 印刷会社さんにデータを渡す
ただ、この流れでやっかいなのは、トリムマーク(トンボ)を求められたときです。
トンボがいらないものであれば、3のサイズ変更時にA4や名刺サイズなど定形にすればいいですが、トンボがある場合はトンボを含めた寸法にしなければなりません。
 アドさん
アドさん
 にっきー
にっきー
印刷会社さんに相談してみましょう!
ブログにアップロードしたロゴ画像やサムネイルがぼやける場合
 アドさん
アドさん
 にっきー
にっきー
ブログの場合は印刷ほどややこしくありません。
ブログの場合、画像サイズは横幅1000pxくらいが目安となります。
つまり、横幅1000px以上で作ればぼやけることなく画像を制作することができます。
印刷のときのように大きい画像を作っておけば問題ありませんが、画像が大きすぎて表示に時間がかかってしまうことがありますので、表示に時間がかかりすぎない程度の画像サイズにとどめておくと良いでしょう。
まとめ
Canvaで画像がぼやけないための対策をご紹介しました。
あらかじめ大きなキャンバスサイズで作っておけば印刷してもぼやけない画像を作ることができます。
Canvaは無料で綺麗な画像素材を簡単に作れてしまうのでどんどん活用していきたいですね。






出来上がった画像は通常通り「画像として保存」でダウンロードした後、名刺であれば名刺サイズで印刷すれば完成です。
このダウンロード画像を
名刺サイズに印刷する方法をおしえてもらえますか?
よろしくお願いします