 にっきー
にっきー
ブログをこれから作るぜ!って人に向けて、今回も記事を書いております。
以前、月収10万円を稼いでくれるブログを作る人はとりあえずXserver(エックスサーバー )でサーバーレンタルをしようね、ってことを記事にしました。
 初心者ブログの作り方1|最初にすることはサーバーレンタル(コスパ最強)
初心者ブログの作り方1|最初にすることはサーバーレンタル(コスパ最強)
この記事では、Xserverでサーバーレンタルをして、新しくブログを始める人に「ドメインの費用はいらないよ」っていうことを説明していきます。
 にっきー
にっきー
どのようにしてドメインを無料でもらえるのか、説明していきます!
キャンペーンドメインを受け取る方法
キャンペーンドメインって何?
「そもそもキャンペーンドメイン(キャンペーン特典)って何?」って方に向けて説明しておきます。
キャンペーンドメインというのは、Xserverが「この期間に申し込みしてくれた人には、無料でドメインをあげるよ」というキャンペーンを行い、その間に申し込んだ人に無料で提供するドメインのことです。
こちらが、Xerverの公式説明です。
「ドメインプレゼントキャンペーン」実施期間中にサーバーのお申し込みを行われたお客様に、独自ドメイン(.com / .net / .org / .info / .biz / .xyz / .link / .click のいずれか一つ)を無料で提供いたします。
なお、キャンペーンドメインは新規取得・移管申請に対応しています。
公式サイトでは「この期間限定!」と、だいたい締め切りを設けています。キャンペーン期間なのかどうかは、Xserver(エックスサーバー)の公式サイトに掲載されています。
こんな感じで、ヘルプページにも書かれていました。
![]()
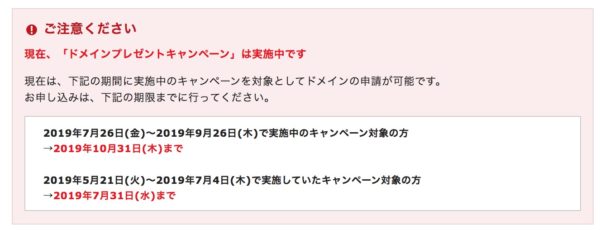
この期間が終わった頃にキャンペーンがあることを知ってしまった人は、「わー…まじか…早く申し込みしておけばよかった」と落胆してしまいそうなところですが、キャンペーンは期間終了後には初期費用無料キャンペーンがスタートすることもあります。
初期登録費用が無料だと2000円〜3000円を節約できるので、年額1000円程度のドメインなら2年分の金額にあたります。
 にっきー
にっきー
ちなみに…初期費用無料キャンペーンが終わると今度はまたドメイン無料キャンペーンがまたすぐスタートすることが多いです(笑)。
 アドさん
アドさん
ドメイン無料でも、初期費用無料でも、お得さはあまり変わりませんが、念のため「ドメインプレゼントキャンペーン」を実施しているか確認をすることをオススメします。
独自ドメイン永久無料特典(旧プレゼントドメイン)との違いは?
「自分が契約したプランだと、プレゼントドメインを勧められたんだけど」という人もいることでしょう。 2021年10月から、プレゼントドメインは「独自ドメイン永久無料特典」に名称が変わりました。
キャンペーンドメイン(キャンペーン特典)と独自ドメイン永久無料特典の違いは、契約したプランということだけです。
こちらが、Xserver公式サイトの「キャンペーン特典」の説明です。
サーバーをご契約いただいたお客様に、下記の中から独自ドメインを無料で提供いたします。
独自ドメイン永久無料特典は新規取得・移管申請・当社でご契約中のドメインに対応しています。
名称は違えど、「通常は有料で年間契約をするドメインを、Xserverと契約中なら無料で貸してもらえる」というところは同じですね。
 にっきー
にっきー
- スタンダード(旧X10)
.com / .net / .org / .info / .biz / .xyz / .link / .click / .blog / .online / .site のいずれか - プレミアム(旧X20)
.com / .net / .org / .info / .biz / .xyz / .link / .click / .blog / .online / .site / .jp のいずれか - ビジネス(旧X30)
.com / .net / .org / .info / .biz / .xyz / .link / .click / .blog / .online / .site / .jp / .co.jp / .or.jp / .ne.jp / .gr.jp のいずれか
キャンペーンドメインを受け取ろう!
さて、ここからが実際の操作方法です!
 にっきー
にっきー
インフォパネルの左のメニューから、「各種お手続き」>「キャンペーンドメイン」を選択します。
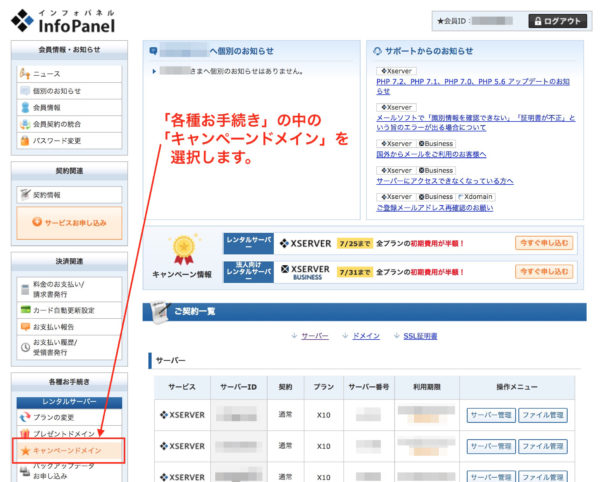
キャンペーンドメイン申請フォームに入力して、「同意する」をクリックします。
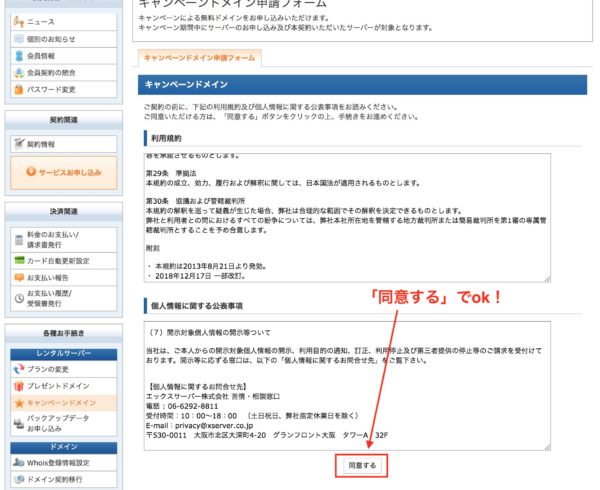
 にっきー
にっきー
もちろん、ここで埋まっているドメインは「使えないですよ〜」って言ってもらえます。
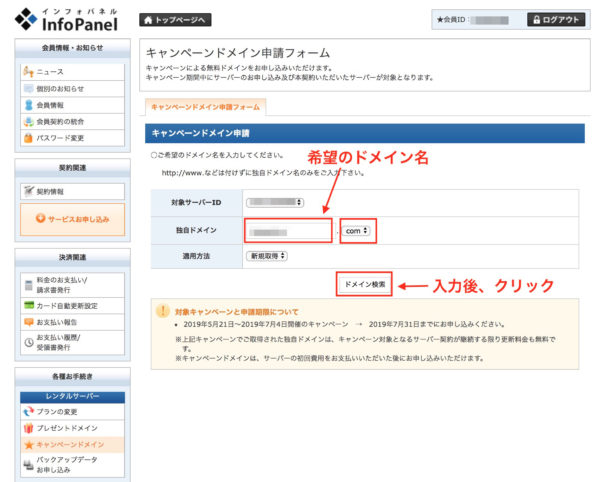
入力内容はこんな感じです。
- 対象サーバーID:自分が契約しているサーバー名(任意でつけたもの)
- 独自ドメイン:希望のドメイン名を入力する(※末尾も指定)
- 適用方法:新規取得(新しく登録する場合)
最後の「適用方法」というところですが、基本は「新規取得」でokです。
ただ、これまでに・・・先にXdomainなどでドメインを取得して、Xserverと連携させているなら、すでにあるドメインを『キャンペーンドメイン』扱いにすることができます。
 にっきー
にっきー
ドメイン名を決めるとき、末尾も指定しましょう。プルダウンメニューの中に、色々と種類があるのがわかります。
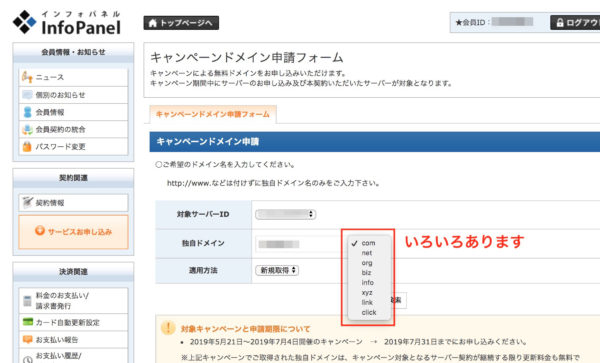
ここで表示される末尾の種類によっては、すでに誰かに取得されている場合があるので・・・やっぱり、事前に確認しておいた方が、なんども検索しては変える、というやり直しの無駄がないです。
ちなみに、スタンダード(キャンペーンドメイン)とプレミアム・ビジネス(プレゼントドメイン)では、この末尾の種類数が異なります。
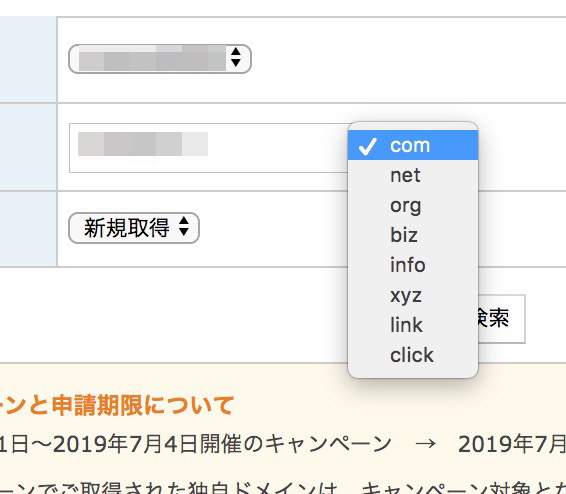
微妙にそれぞれニュアンスがあります。基本的に単語の通りって感じなので、「biz」はインターネットビジネス感が強いので、「個人のブログっぽさ」は出にくいです。「com」は汎用性が高いですし、「net」も最近増えてきました。情報系のサイトなら「info」でもいいと思います。
 にっきー
にっきー
全て入力し終えたら、「キャンペーンドメイン申請」をクリックします。
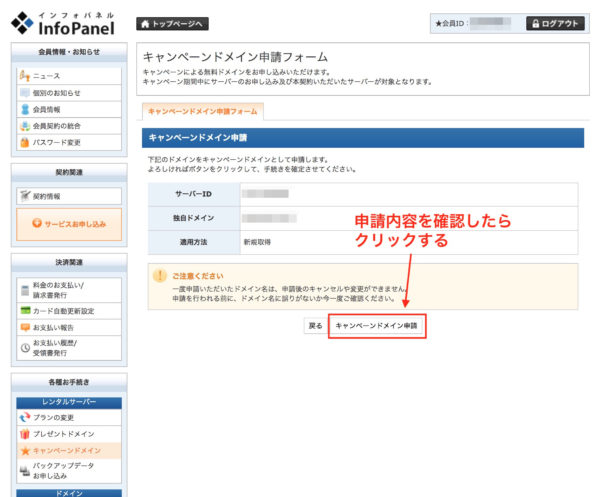
空いているドメインだったら、ここで「ドメイン申し込みできたよ」というページが開きます。
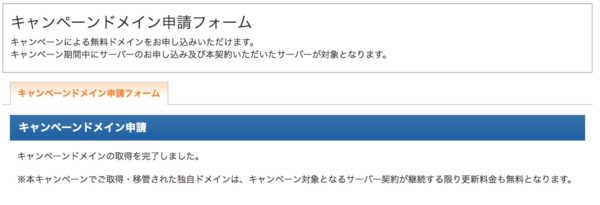
このページにも記載があるように、サーバー契約が継続する限り、更新料金も無料です。
 にっきー
にっきー
こんな風にドメインまでセットで用意させてくれるのは、Xserverの親切さですね。
これでドメイン取得が完了するので、手続き的なものはひとまず終了です!
キャンペーンドメインを使おう!
キャンペーンドメインは受け取っただけでは、Xserverのサーバー契約と紐づいていません。(自動でやってほしいのに!)
受けとった後に、「このドメインは自分のものです!」という紐づけ設定をしておきましょう。
ドメインをサーバーと紐づける
Xserverのサーバーパネルの「ドメイン」の項目から「ドメイン設定」を選択します。
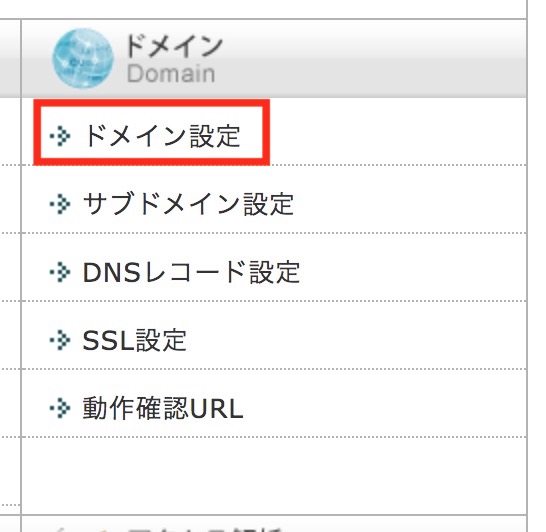
ドメイン設定のタブを「ドメイン設定追加」に切り替えます。
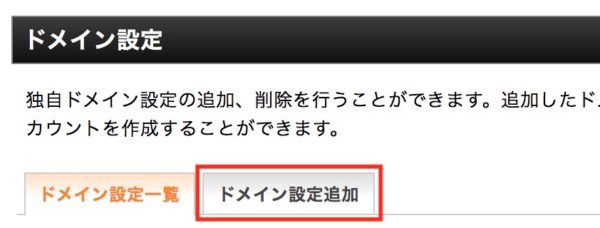
受け取ったドメイン名を入力します。
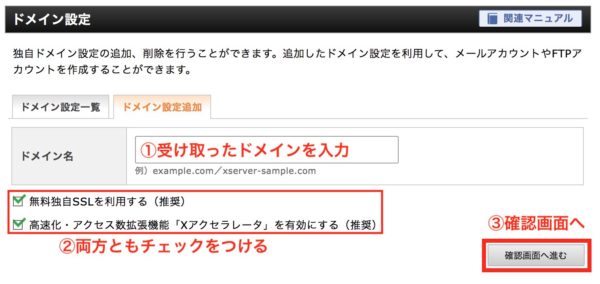
 にっきー
にっきー
全ての入力が終わったら、確認画面へ進んでドメイン追加を完了させてください。
これでようやく、取得したドメインを使えるようになります。
以後は実際にブログを構築していくフェーズに移ります!
まとめ
今回は、Xserverでサーバーレンタルした人は、無料でドメインを1つもらえるよって話と、そのやり方をまとめていきました。
 にっきー
にっきー
Xserverはそこんところ分かっていて、ドメインも簡単に取得してもらえるので、初心者さんにはとっても親切です!
以前も紹介しましたが、エックスサーバー の公式サイトはこちらです。
以下の記事では、Xserver使用者さんに向けて次にやることを説明すべく…一瞬でブログが完成するやり方をご紹介していきます。ブログ立ち上げが不安で着手できていない人は参考にしてみてください!
 WordPress導入方法は?簡単インストールですぐ完了!【Xserver(エックスサーバー )】
WordPress導入方法は?簡単インストールですぐ完了!【Xserver(エックスサーバー )】
ちなみに・・・もし手順でわからないところがあったら、にっきーに相談してもokです。また、メルマガ登録してくれている人限定で、ブログ立ち上げから月収10万円達成までのフルサポートのご案内もしています。
よかったら登録してみてください!





