 にっきー
にっきー
先日、Twitterを徘徊していたら、ブロガーさんがこんな投稿をしていました。
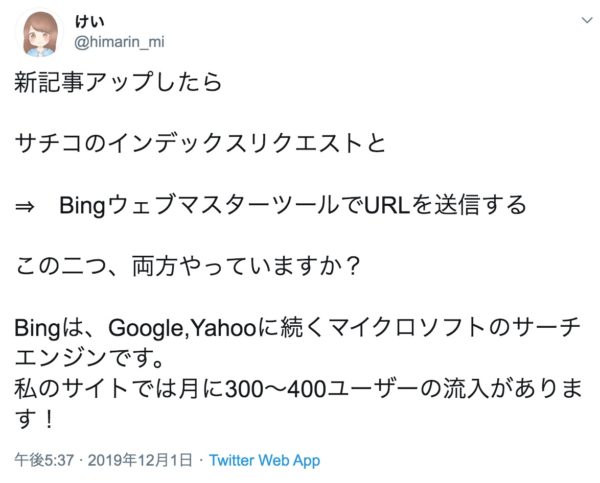
 アドさん
アドさん
記事を新しく書いたら、Googleさんに登録してもらおうね!!っていうお話しは、これまでも隠れワーカーで説明しました。
 記事をインデックス登録するやり方(Search Console・サーチコンソール)
記事をインデックス登録するやり方(Search Console・サーチコンソール)
せっかく記事を書いても、Googleさんの検索結果に表示されなかったら、あなたのブログの情報を知りたい!って思っている人に見つけてもらうことができません。
実はこれは、サーチエンジン(検索ツール)としてGoogleを使わずに「Bing」を使っている人には適応されていないのです。
※これがBingです↓
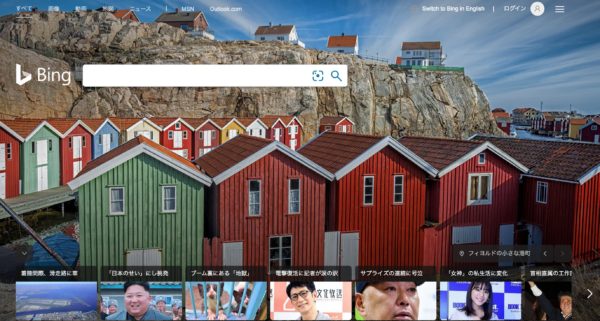
 アドさん
アドさん
 にっきー
にっきー
 にっきー
にっきー
今回は、Googleサーチコンソールみたいに「Bing」に表示してもらうための「インデックス方法」を説明していきます!
せっかく記事を書いたなら、より多くの人がその記事に出会えるようにしておきましょう。
アカウントを作ろう
まずはBingにインデックスリクエストを送るためのサービスを使えるようになりましょう。
 にっきー
にっきー
Bing Webマスターツールの使用開始は、こちらから行いましょう。
トップページにアクセスしたら、中央の「サインイン」をクリックします。
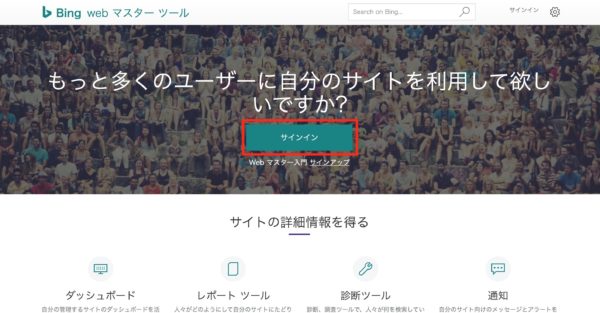
クリックすると、連携させるアカウントを選ぶように指示が出ます。
Microsoftのサービスなので、一番上にMicrosoftが来ていますね。ですが、Google Search Consoleを使っているのなら、「Google」を選びましょう。
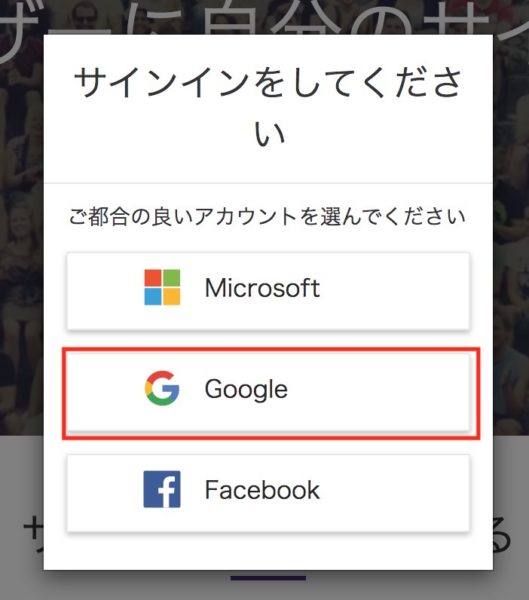
 アドさん
アドさん
 にっきー
にっきー
Googleで複数のアカウントを持っている人の場合、アカウントの選択をするように言われます。
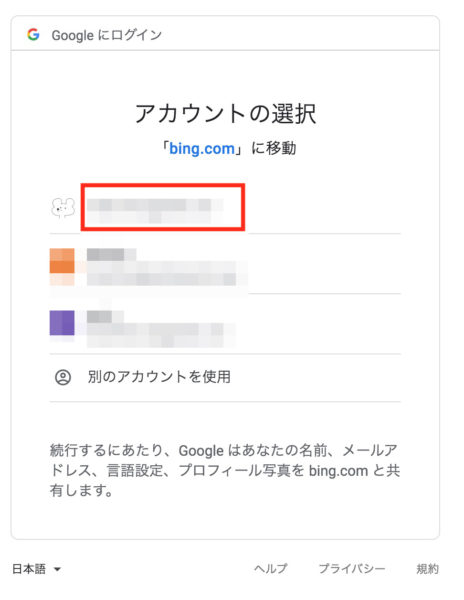
ここでは、自分がSearch Console(サーチコンソール)で使っているアカウントを選ぶのがベストです!
これでBing webマスターツールのアカウント自体は完成です。
サイトを登録しよう
webマスターの登録が完了したら、次はブログを関連づけさせていきます。
トップページが開いた状態になると思うので、「インポート」を選んでください。
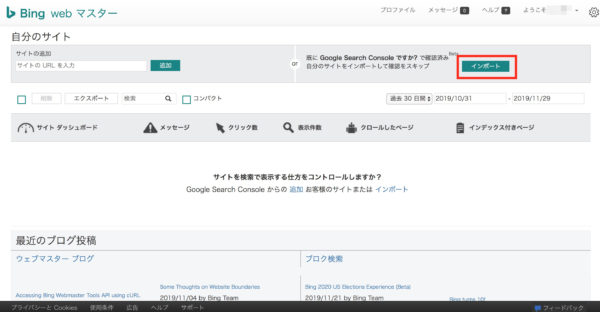
 にっきー
にっきー
「サイトの追加」から行う場合
サイトの追加を選ぶと、色々と入力を促される画面に移動します。名前や住所、会社名や業種など、いろいろ入力項目があります。
 アドさん
アドさん
 にっきー
にっきー
 アドさん
アドさん
サイトの情報として入力をするのは、以下の赤枠の3箇所のみです。
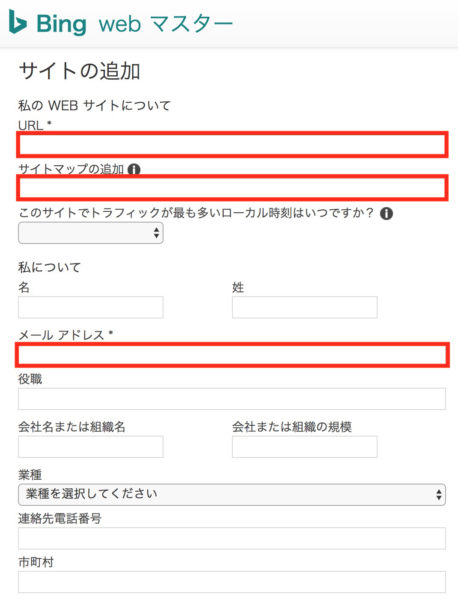
① URL、② サイトマップURL、③ メールアドレス
これだけです!
「サイトマップのURLは、後から追加をすることもできるよ」と、Informationのポップアップで教えてくれました。
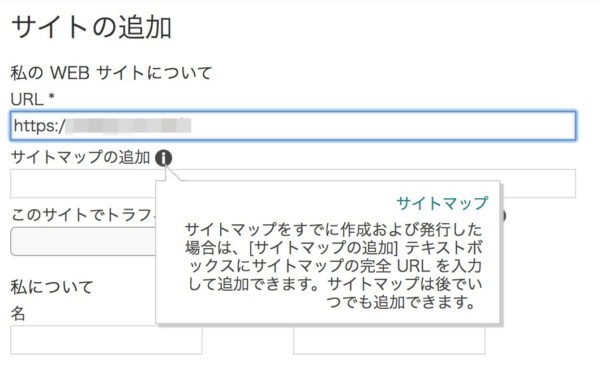
ですが、どうせ後から追加するものなので、追加できる人はここで入力をしておきましょう。
ちなみに、訪問者が多い時間帯を入力しておくと、Bingのbotくんが気を利かせて訪問者が少ない時間帯にクロールしにきてくれるそうです。
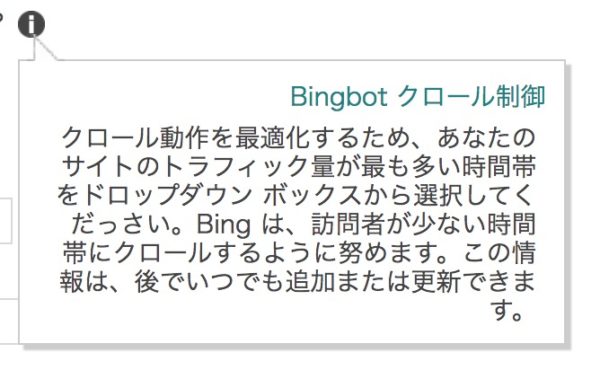
 アドさん
アドさん
 にっきー
にっきー
URLとサイトマップとメールアドレスの入力が終わったら、下までスクロールしてください。
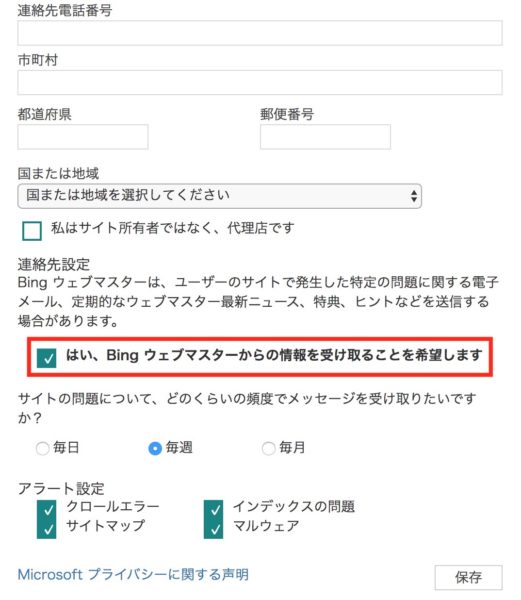
「ウェブマスターからの情報を受け取る」としておくと、もし何か問題があった場合に教えてくれるそうです。教えて欲しい人はチェックをつけておきましょう。
以上が終わったら「保存」をクリックします。
Google Search Consoleを連携させよう
ウェブサイトを追加したら、Google Search Consoleと連携をしていきます。
 アドさん
アドさん
 にっきー
にっきー
 アドさん
アドさん
 にっきー
にっきー
所有権の確認を求められるページで、右側にある「インポート」をクリックします。

サーチコンソールと連携してもいいですか?と確認されるので、承諾してあげてください。
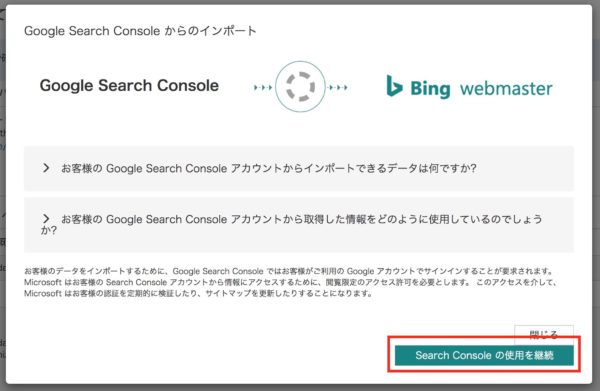
承諾すると、どのアカウントと連携するかを聞かれます。
これは「普段あなたがSearch Consoleを使っているアカウント」を選んでください!

選択するともう一度確認されます。
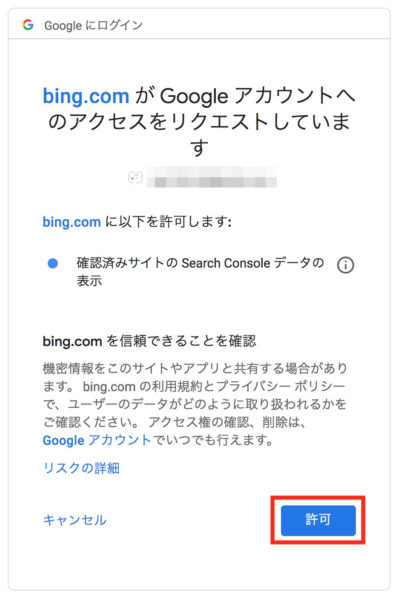
 アドさん
アドさん
 にっきー
にっきー
今回は「Search Consoleのデータの表示」だけを行うと明記されているので、連携してokです!
ここで、普段 Search Consoleで使用しているwebサイトが複数ある人は、ついでに他のサイトも登録できます。
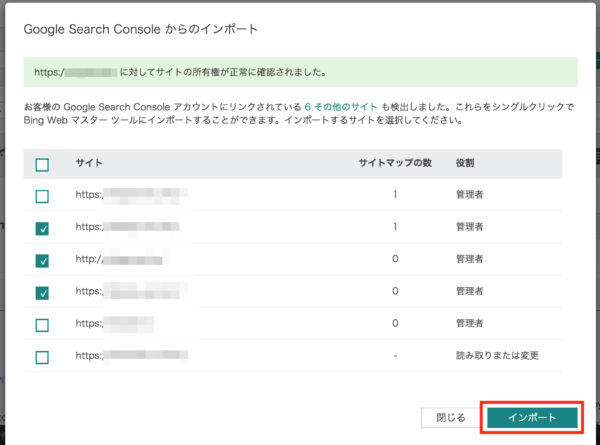
Bingでもインデックス登録をしたいwebサイトは、チェックマークをつけた状態にして「インポート」をクリックします。
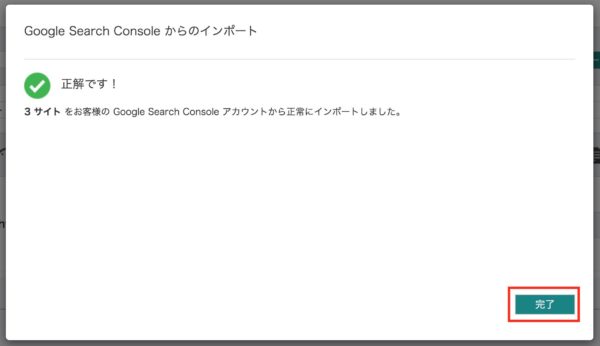
以上で、サイトの登録は完了です!
 にっきー
にっきー
インデックスのリクエストをしよう
サイトを登録し終えたら、ようやく本番です。
Bingの検索結果にも表示されるように、インデックス登録を依頼しましょう。
まずはサイトの一覧から、インデックス登録をさせたいブログを選択します。
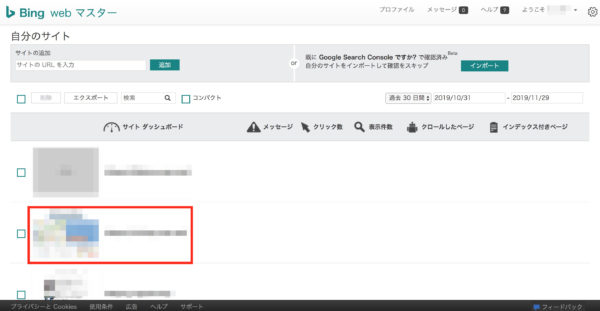
左側に出るメニューから「自分のサイトの設定」を選びます。
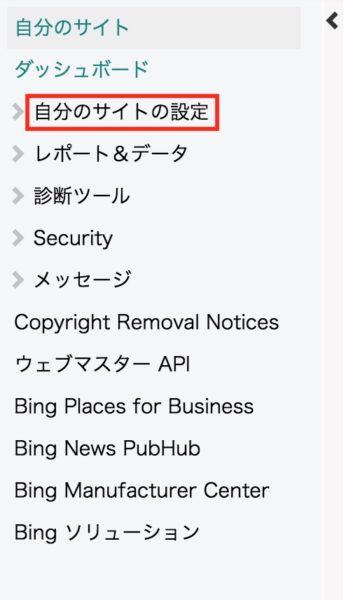
さらにメニューが表示されるので、「URLの送信」を選びます。
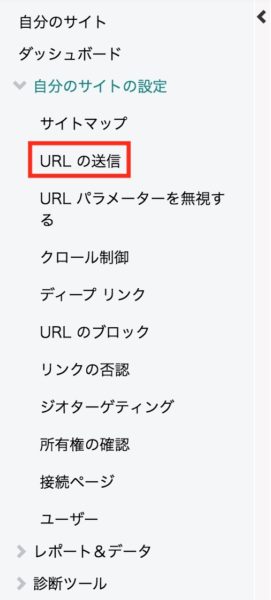
インデックスしてほしいURLを入力するフォームが出てくるので、枠内にURLを入力します。
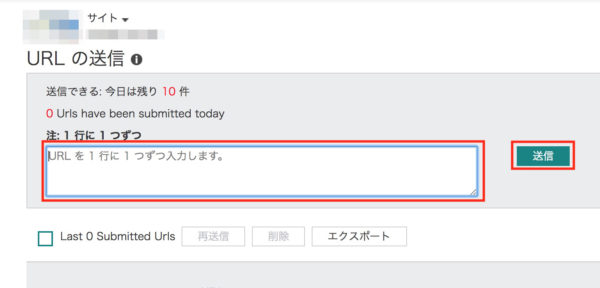
気をつけて欲しいのが、むやみやたらにたくさんURLを入力しないことです。
URLの送信は「1日10件まで」と決められています。
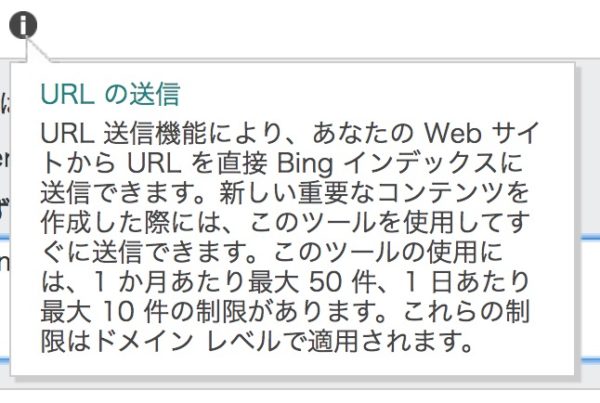
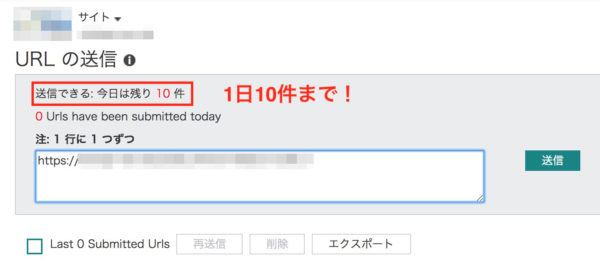
 アドさん
アドさん
新しく書いた記事以外は、XMLサイトマップの登録で網羅できので、送信するのは最新のものだけにしておきましょう。
URLの送信が終わると、このように下の部分にURLが追加されます。
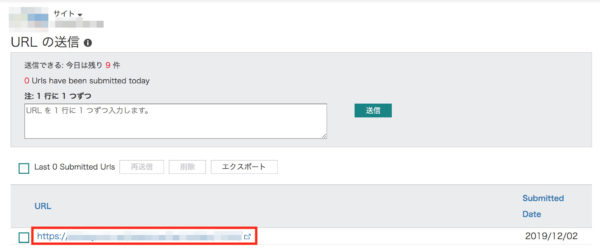
これで、インデックスのリクエストが完了です!
XMLサイトマップを登録しておこう
ここまででも「XMLサイトマップを登録しよう」と度々言いました。
 にっきー
にっきー
 XMLサイトマップって?必要な理由と設定方法は?プラグインで簡単
XMLサイトマップって?必要な理由と設定方法は?プラグインで簡単
Bingにもサイトマップの登録は必須です!
XMLサイトマップが登録されているかどうかは、ダッシュボードで確認できます。
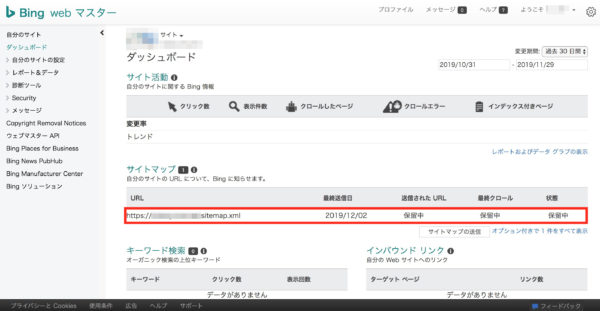
ウェブマスターに登録してすぐは「保留中」と表示されているかもしれません。でも、XMLサイトマップが登録されていれば、以後は勝手にインデックス数は増えていくので気にしなくてokです。
もしここにサイトマップが登録されていない場合は「サイトマップの送信」をクリックします。
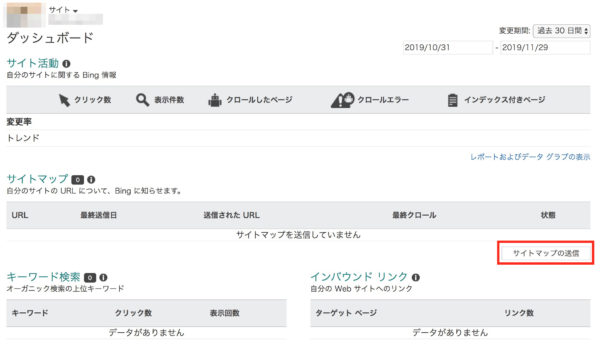
こんな感じで、XMLサイトマップのURLを入力したら「送信」を押してください。
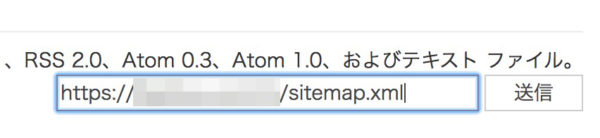
「サイトマップのURLが分からない!」という人は、プラグインの「XML-Sitemap」を入れているなら、WordPress管理画面のメニューバーから確認できますよ。
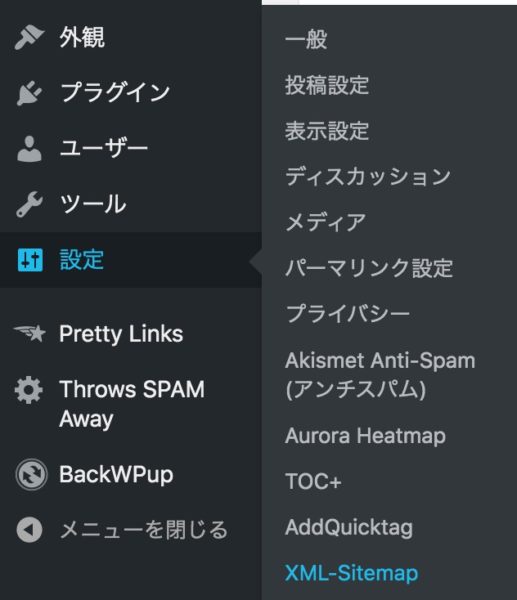
サイトマップが正しく登録されていると・・・

19件だったものが

71件に増えました!
こんな感じで、URLが自動的に送信されていきます。
XMLサイトマップで送信されるURLは「1日10件まで」にカウントされません。そのため、記事数が10記事以上ある人で今回初めて「Bing webマスター」を使った人は、必ずXMLサイトマップを登録しましょう。
まとめ
今回は、Google Search Consoleのマイクロソフトバージョンである「Bing webマスターツール」の使い方を説明していきました。
ブログの記事を書く作業は、決して楽チンではありません。だからこそ、せっかく記事を書いたのなら、より多くの人に見てもらえるように、「インデックスの登録」を欠かさずに行いましょう。
 にっきー
にっきー
今回の登録作業を通して「Bingからの流入だけじゃなくて、そもそももっと集客する力をつけたい!」と感じた人は、にっきーのメルマガが少し参考になるかもしれません。
もし興味があったら登録してみてください。





