 にっきー
にっきー
「普段パソコンで編集しているけど、外出していてパソコンが開けないからスマホでダウンロードしたい」
「パソコンで作っておいたものを、スマホからインスタに投稿したい」
そんな時に、パソコンではページ指定したことはあるけど、スマホではどうやってページを選択してダウンロードすればいいのかわからない…なんてことがありませんか?
 アドさん
アドさん
 にっきー
にっきー
ただ、ダウンロードするときにうまく表示できないこともあるので、注意点や対処法についてもお話ししますね。
今回は、スマホCanvaで指定したページだけダウンロードする方法と、注意点や対処法についてご紹介します。
- スマホで指定してダウンロードすることができる
- ダウンロードする場合、文字によっては正しく表示しない場合がある
- Canva内で特殊記号は対応していない
- 特殊記号を使いたいときはスクリーンショットで対応可能だが画質は劣る
スマホCanvaでページ指定をしてダウンロードする方法

 アドさん
アドさん
 にっきー
にっきー
パソコンで編集したページを、スマホで選んでダウンロードすることが可能です。作業の短縮化ができ大変便利な機能ですので、これから手順をご紹介します。
ページ指定をしてダウンロードする方法
ダウンロードしたいデザインを開き、右上にある共有ボタンをタップする。
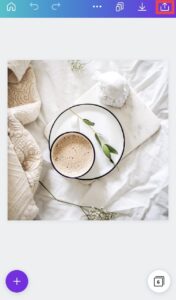
名前を付けて保存を選択する。
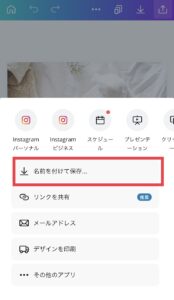
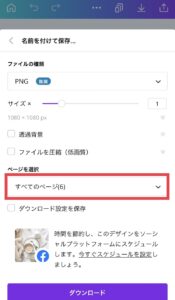
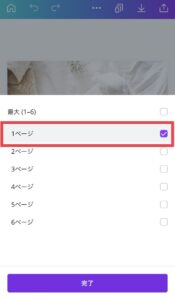
指定し終わったら、下部にあるダウンロードをタップする。
これでダウンロードは完了です。
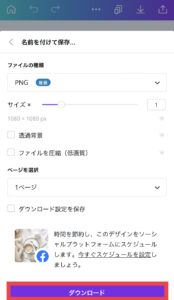
 アドさん
アドさん
 にっきー
にっきー
スマホも便利ですが、ダウンロードするときに下記のような注意点があります。
ダウンロードする際の注意点
スマホでダウンロードできたとしても、「実際のデータを見てみたら、意図せぬ文字に変換されている!」「文字が正しく表示されない!」というときがあります。
例えば、SNSなどでよく見かける特殊記号などが対象となります。
特殊記号はダウンロードするとうまく表示されない
スマホ上では正しく表示されている特殊文字が、ダウンロード後の画像ではうまく表示されない場合があります。
この原因は、Canva内で選択した日本語フォントでは対応していない特殊記号を使っていることです。
例を挙げると下記のようになります。
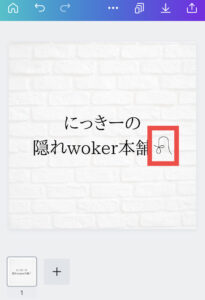
スマホ上では正しく表示されているのですが、このままダウンロードをすると次のようになります。

このように☒が表示される場合は、使用している文字がCanvaでは元から対応していないことを意味します。
特殊記号が正しく表示されないことについては、Canva内の日本語フォントとの兼ね合いのため、スマホ・パソコンのどちらでダウンロードした場合でも発生する可能性があります。
 アドさん
アドさん
 にっきー
にっきー
特殊記号で文字化けしないためには

特殊文字などCanvaでは元から対応していないものを使うときは、編集画面をスクリーンショットして切り取って使う方法があります。
特殊記号を使いたい場合はそのページだけスクショする
どうしても特殊記号などCanvaで対応していない文字を使いたいときは、編集ページで画面をスクリーンショットして切り取る方法があります。
手順は以下の通りです。
保存したい画像を開き、スクリーンショットをする。
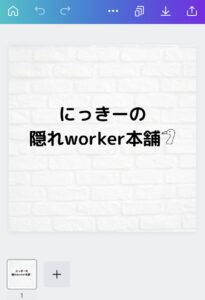
編集していた画像の大きさにサイズを合わせます。合わせ終わったら、左上の完了を押します。

写真に保存を押し、これで完了です。
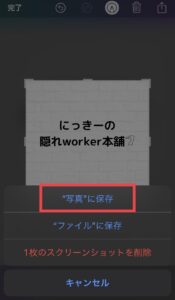
スクリーンショットをすると、文字化けもなく表示することができます。

 アドさん
アドさん
 にっきー
にっきー
まとめ
今回は、スマホCanvaで指定したページだけダウンロードする方法と、注意点や対処法についてご紹介してきました。
- スマホで指定してダウンロードすることができる
- ダウンロードする場合、文字によっては正しく表示しない場合がある
- Canva内で特殊記号は対応していない
- 特殊記号を使いたいときはスクリーンショットで対応可能だが画質は劣る
 アドさん
アドさん
 にっきー
にっきー




