 にっきー
にっきー
Canvaを使って資料やポスターを作成した際、例えば同じ部署やチームのメンバー、上司への確認をスムーズに行えたら便利ですよね。
 アドさん
アドさん
 にっきー
にっきー
無料の範囲内で簡単に、かつ共有しながら必要な画像を作れるなんてとても魅力的ですよね。
- チームでデザインを作成することになった
- 共同編集の機能を使って効率よく仕事をしたい
 アドさん
アドさん
 にっきー
にっきー
作りたいポスターやサムネイル画像などに合わせて、好きなデザインに近いものを選んで加工するだけでオシャレなデザインに仕上がります。
また、Canvaはパソコンがなくてもスマホやタブレットで制作できるのも魅力の一つです。
 にっきー
にっきー
 アドさん
アドさん
- Canvaで作ったデザインをチームで共有する方法
- 共有の際に編集権限を付けられるかどうか
- 共有したデザインの閲覧方法(共有した側/された側)
Canvaの便利機能!共同編集を覚えよう!

まずは、Canvaをもっと活用できる「共同編集」機能について、使い方やシーンを説明します。
デザインを共有する方法


- メールに記載できるメッセージもここで入力しておきましょう。
- 「チームに●●さんを招待しましょう」の箇所はチェックしなくてもOK
※チーム機能については、この後説明します。ここでは、共有の方法のみの説明のため一旦チェックは外しております。
 にっきー
にっきー
 アドさん
アドさん
共有された側には、このようにメールが届くので「canvaで開く」をクリックすればOKです。
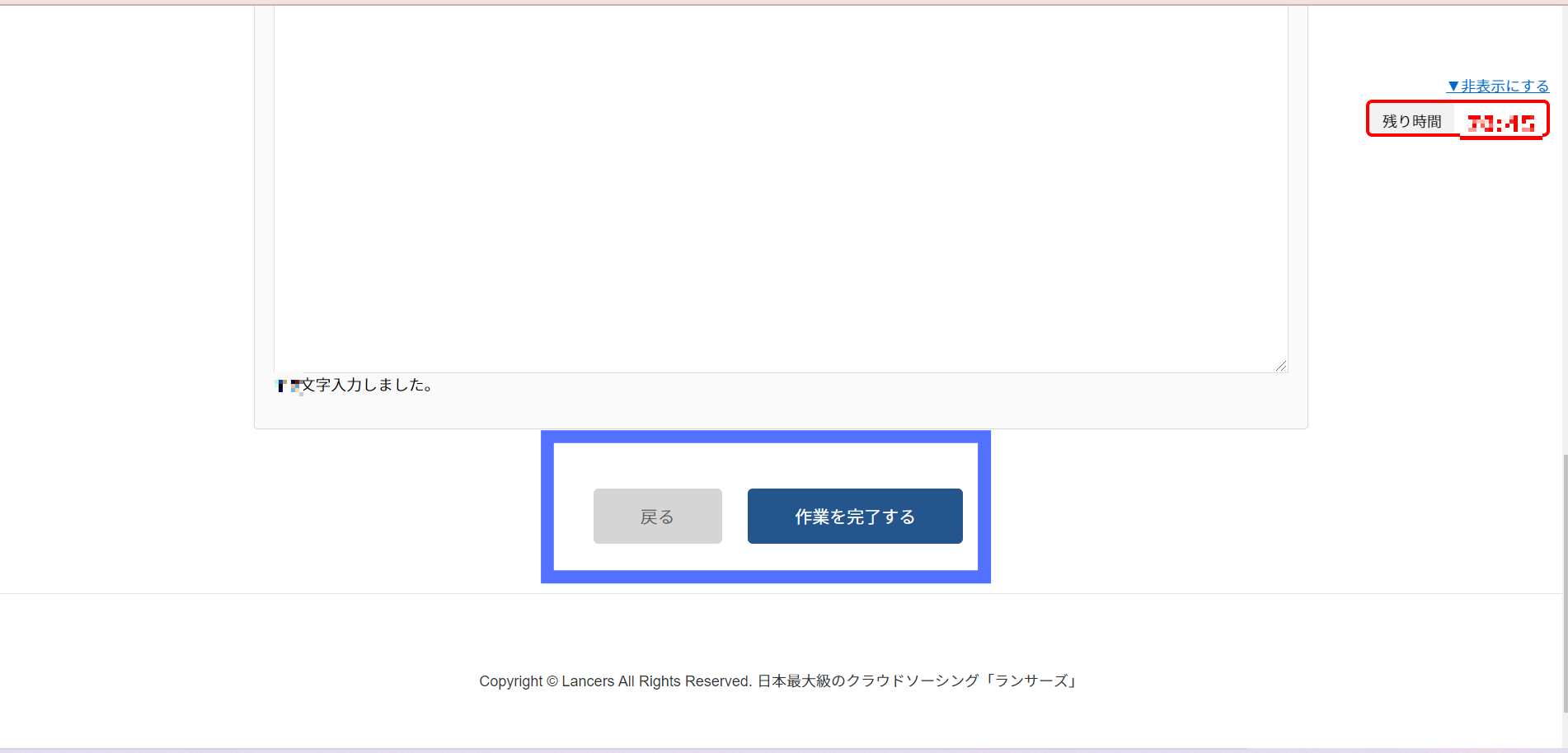
編集権限は変えられる?
Googleのドキュメントやスプレッドシートのように、共有した際の編集権限は決められるのでしょうか。
 アドさん
アドさん
 にっきー
にっきー
共有する相手のメールアドレスを入力する際に編集権限を変えられます。メールアドレスの右側に「編集」のタブが出てくるのでそちらをクリック。
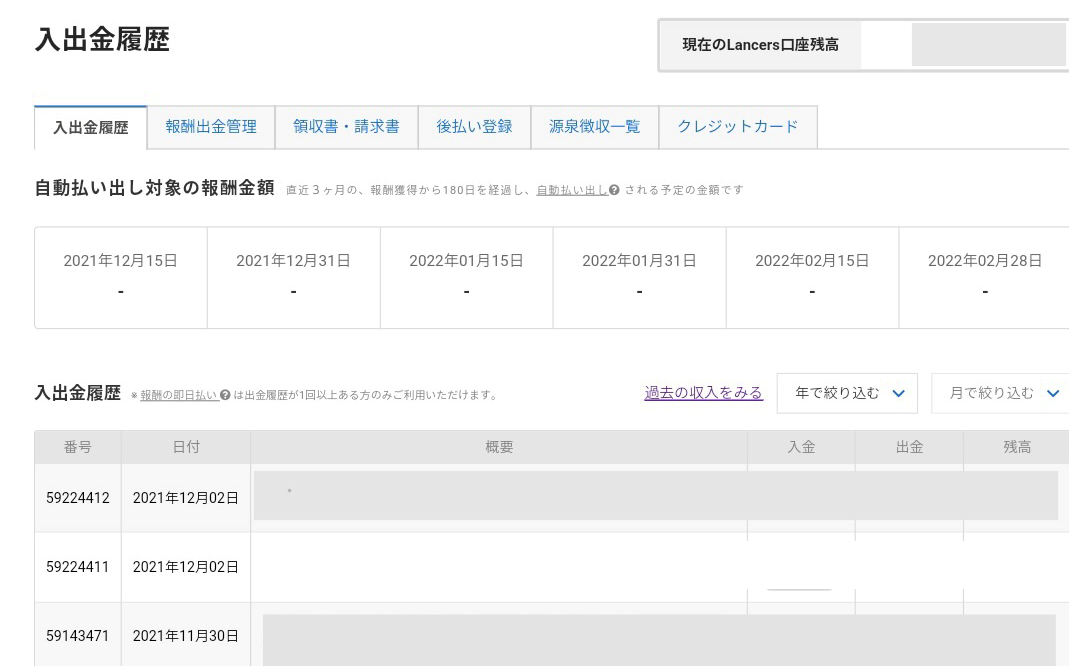
すると「編集可」と「表示可」が選べるようになるので、どちらかを選択して編集権限を変えることもできます。
「編集可」:デザインの編集が可能
「表示可」:デザインの閲覧のみで、編集は不可
 アドさん
アドさん
共同編集はどんな時に便利?
デザインを共有するのはどんな時に便利なのでしょうか?
- チームで作業をする時
同じ制作物をチームで作る際、担当箇所を決めてそれぞれで作業をすることができます。
事前にフォントなどの決まりを決めておけば、メンバーの業務に合わせて作業を進めることが可能です。 - 作ったデザインを確認して欲しいとき
例えば上司に内容を確認して欲しい場合にも便利です。
共有機能を使えば、いちいち書き出ししなくてもデザインを確認してもらうことができます。修正が必要な場合もその場でパッとできますよね。
 アドさん
アドさん
Canva共同編集の豆知識

共有する手順の他、知っておくとさらに便利な情報をご紹介します。
 アドさん
アドさん
共有されたデザインはどこで見れる?
誰かにデザインを共有してもらった場合、ホーム画面から共有されたデザインを表示する方法を説明します。
ホーム画面、右側のタブの「共有されたデザイン」をクリックすると、これまで共有されたデザイン一覧を確認できます。
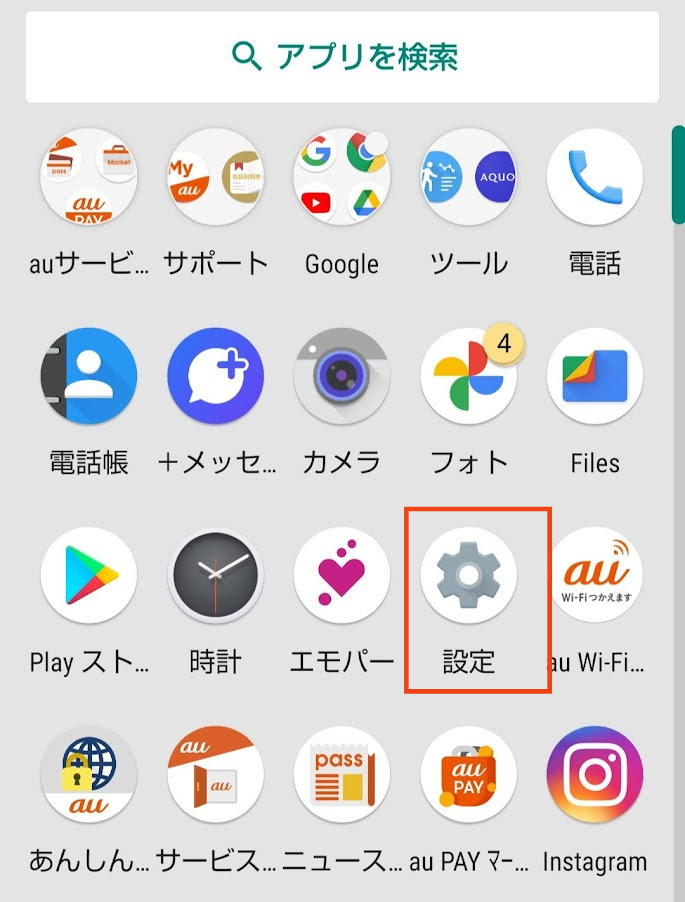
 アドさん
アドさん
 にっきー
にっきー
すでに共有したデザインについて、共有先を確認したい場合は、そのデザイン編集画面で「共有」をクリック。
すると、すでに共有をかけた人の一覧が確認できます。
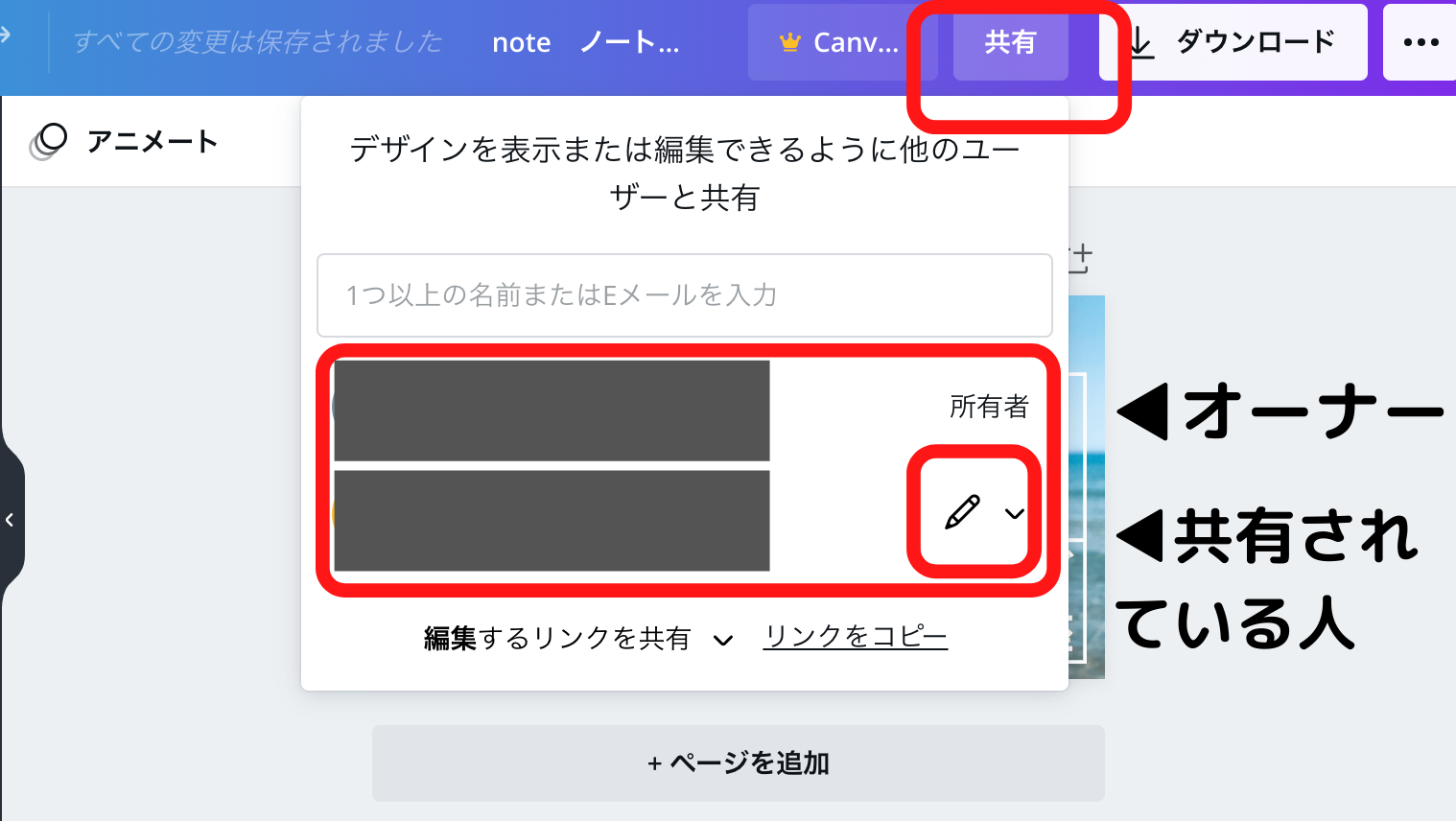
 にっきー
にっきー
【編集権限を変更する場合】
- 編集可(鉛筆マーク)、閲覧可(目のマーク)、削除(✖️印)の変更ができる
- 「削除」を選択した場合は、デザイン共有が解除される
チーム機能との使い分けは?
Canvaの機能には「チーム作成」の機能もあります。
 アドさん
アドさん
 にっきー
にっきー
Canva内でチームを作成すると、デザイン共有の際にチームのメンバー1人1人のアドレスを入力しなくても、チーム全体に共有が出来るようになります。
同じ部署のメンバーなどでチームを作成しておくと、デザインの共有がより効率的に行えます。
【共有する側】
- チームに参加しただけでは共有したいデザインデータを見てもらうことができない
- 共有したいデザインデータは都度チーム全体に共有する操作が必要
- チームに参加していても、個別にデザインデータを共有することもできる
【共有される側】
- チームに共有されたデザインデータのみ閲覧や編集ができる
まとめ
今回は、Canvaの「共同編集」の機能をご紹介しました。
- Canvaの共同編集はチームで1つのデザインを制作する時に便利
- Canvaの共同編集では、編集権限も変えられる
- チーム機能も活用すれば、さらに効率アップ
これを使うことで、デザインを効率よくチームで作成することができます!
 にっきー
にっきー
Canvaはかなりクオリティの高いデザインが揃っているので、いろいろな機能を使いこなして良いデザインの作成に役立ててみてくださいね。




