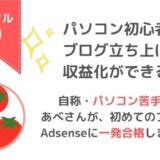にっきー
にっきー
にっきーはゴリゴリに集中したいときは、イヤホンやヘッドホンで音楽を聞きます。
特に深夜などの眠くて死にそうなときは、ももクロやハロプロなどのアイドル曲を聞いてテンションを無理矢理あげています。
 にっきー
にっきー
今でもブログを集中して書きたいときは、音楽を聞きます。iTunes Storeでは新しい曲・流行りの曲にも出会えますし、一度クレジットカード情報を登録しておけばワンクリックで曲を買えるので、とてもお世話になっています!
ただ、一つ困ったことがあります。PCはMacを愛用しているのですが、スマートフォンはいつでも絵を描けるようにペン付きスマホの「Galaxy Note」を使っています。つまり、Android端末です。
 アドさん
アドさん
 にっきー
にっきー
Apple MusicやiTunes MatchもAndroid対応したのですが、「無料で使いたい」「たまにしか聞かない(毎日使わない)」ような自分にははっきり言って合いませんでした。
そこで今回はAndroidでiTunesに入れている曲を聞きたいけど、月額を払うほどではないなという人にとってぴったりの方法をご紹介します。
- Androidスマホでも、購入済みのiTunesの曲を同期できる
- AndroidにiTunesの曲を入れるのは簡単だけど、聞くためのアプリに注意が必要
- iTunesで買った曲をAndroidで聞くなら「YouTube Music」
- プレイリストはスマホで新規作成したほうがいい
- Appleの公式アプリもあるけど、月額980円か、年間3980円
おすすめ無料アプリは「AirMore」
AndroidにMacのiTunesの曲を移すにはいろいろな方法があります。
にっきーが試して一番「簡単だな」と思ったのは「AirMore(エアモア)」というアプリです。
AirMoreでパソコンとスマホのデータやり取りができる
めちゃくちゃ簡単に言えば、「AirMore」があれば、パソコンからスマホ、あるいはスマホからパソコンに非接触でファイルを転送することができます。
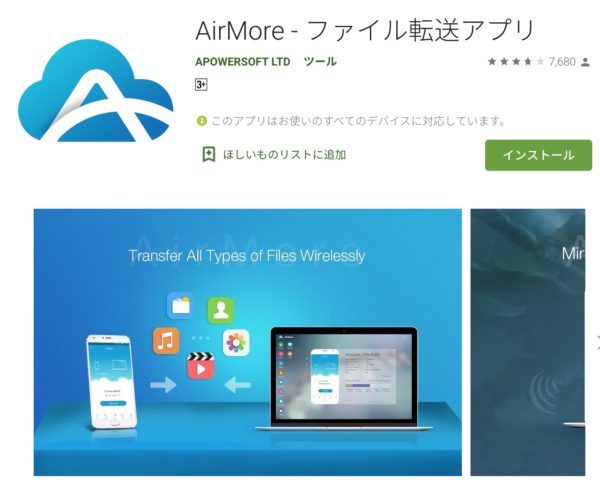
AirMore(エアモア)は、必要なときだけPCとスマホを無線通信して、データをPCからスマホに移動…もしくは、スマホからPCに移動をさせることができるアプリです。
無料で使うことができますし、使用のたびにQRコード認証などが求められるので、繋ぎっぱなしにすることで予期せずPCのデータが抜き取られるとか、スマホのデータが抜き取られる…みたいな心配がありません。
Googleのサービスを使いこなしている人なら、ケーブルでつながなくても、Googleフォトを使えば写真は簡単に(というか何もしなくても)PCに取り込めることをご存知かと思います。
このようなクラウドを使った同期が一般的になってきましたが、AirMoreは同期させるのではなく、PCからスマホ内のデータを遠隔でいじれるアプリ、という感じです。
AirMoreはスマホのデータ整理でも便利!
パソコンからスマホ内のデータをいじることができる、というのはどういうことかというと…
例えば、スマホ内のデータをフォルダ移動させたいな、と思ったとします。これって意外と面倒な作業ですよね。データを長押ししたり、ファイルの移動先までポチポチ1つずつ選択したり…という、地道さが必要です。
 にっきー
にっきー
他方で、PCのデータ移動作業は、ショートカットキーを使えば結構簡単ですよね。データを複数選択するのも、1つ飛ばしで選択するのも、さほど難しい操作ではありません。
このように、「PCでやったら簡単に終わるな」という作業を、スマホに対して行えるのです!
 アドさん
アドさん
 にっきー
にっきー
これを応用させることで、パソコン上にあるデータをドラッグ&ドロップでスマホに入れられる、ということです!
AirMoreでiTunesの曲をスマホに入れる方法
それでは、AirMoreを使って、パソコンにあるiTunesのデータをスマホに移動させましょう。
※見つからない人は、AirMore公式サイトからGoogle Play Storeのインストール画面に飛ぶことができます。
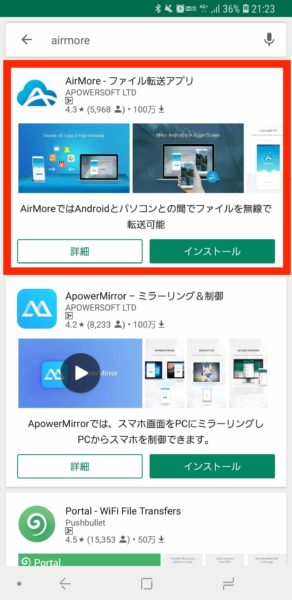
アプリが見つかったら「インストール」を選びます。
公式サイトの右下にある、青いボタンをクリックします。
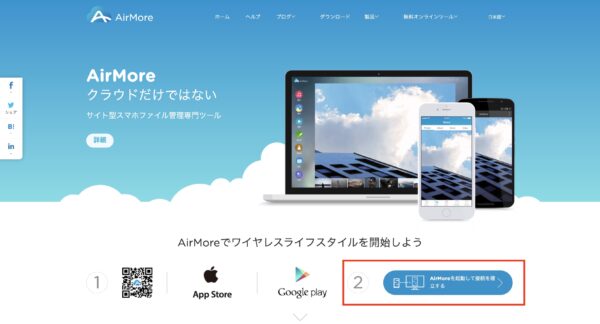
すると、QRコードが表示されます。
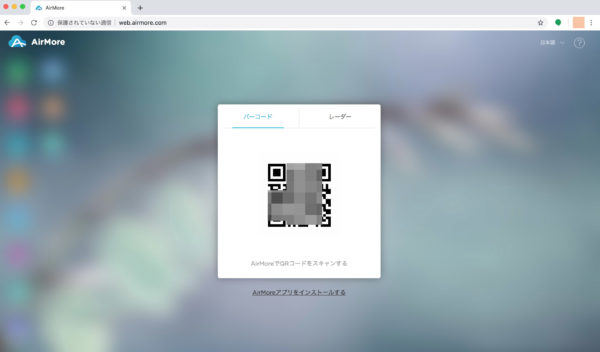
これをスマホで読み取ります!
スマホで、インストールした「AirMore」のアプリを開きます。
アプリの「スキャンして接続する」をタップします。
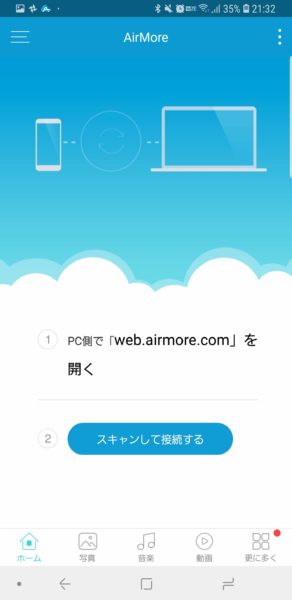
 にっきー
にっきー
カメラが起動するので(初回は許可を求められるので、使用の許可をしてください)、真ん中の枠内に、PCで表示されるQRコードをあわせます。
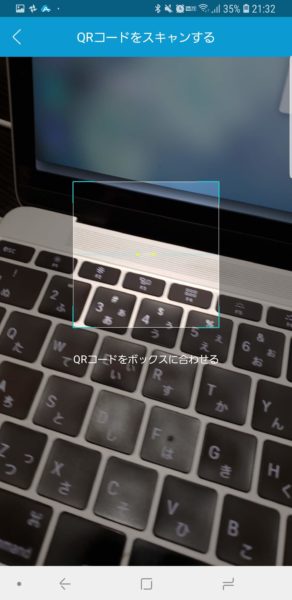
枠内にQRコードが重なると、パソコン版の表示が変わります。
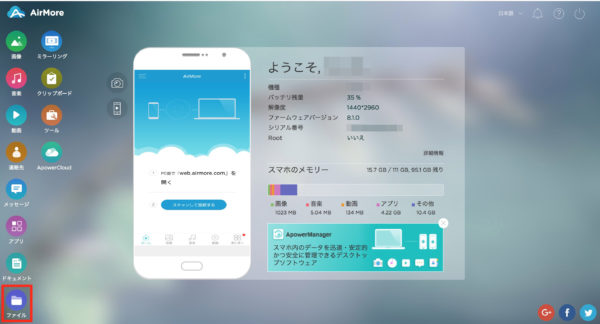
このような画面になれば、パソコンとスマホの接続は完了です!
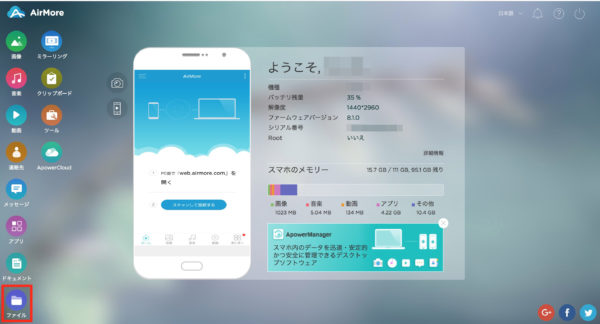
パソコンと同じようなフォルダ構造が表示されるので、「Music」のフォルダを選びます。
「Music」を選択した状態で、上部にある「インポート」→「ファイルをインポート」をクリックします。
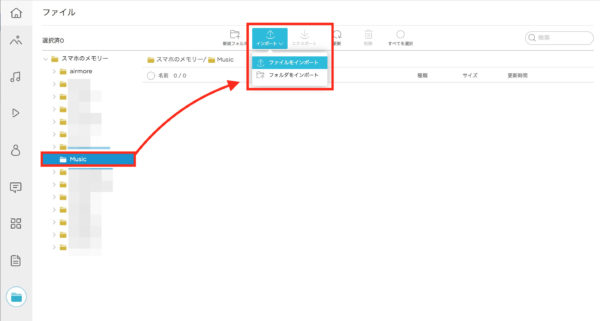
インポートするファイルの選択画面が開くので、自分のPC内からiTunesのフォルダを探し、曲を選択して「開く」を押します。
 にっきー
にっきー
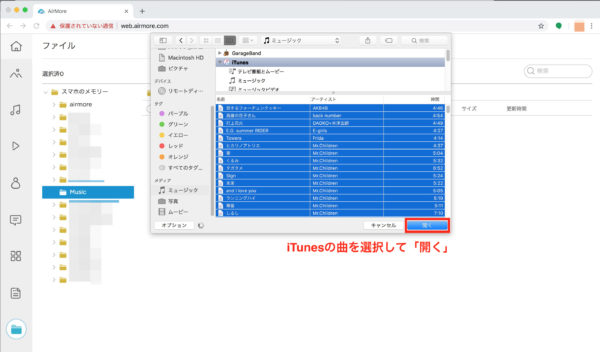
この操作をすると、スマホの「Music」のフォルダ内に、Mac(パソコン)のiTunesの曲がすべて入ります!
 にっきー
にっきー
曲を入れ終えたら一安心、というところですが、忘れずにパソコンとの接続を切るようにしましょう!
スマホ側で「接続を切断」の青いボタンを押すことで、パソコンとの接続を終えることができます。
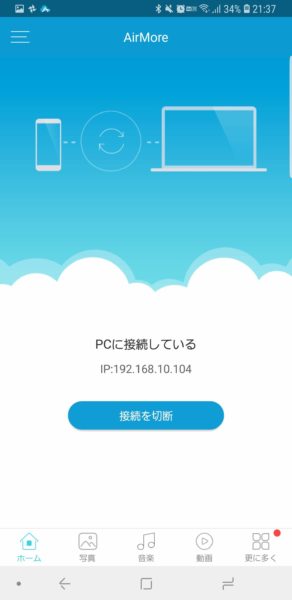
切断したら、データを移すの操作が終わったと思ってokです!
AndroidでiTunesの曲を聞く方法
Android端末にパソコンのiTunesの曲を移せたところで、曲を聞く方法を確認しておきます。
Androidのスマホに入れた音楽データを聞く方法
- 「マイファイル」から聞く
音楽データに直接アクセスするため、操作は簡単で、アップデートによって変わることもほぼない。ただ、プレイリストを作ったり、再生順を操作したりという「プレーヤー機能」はほぼないと思ったほうがいい。 - 音楽を聞くアプリを使う
データがきちんと「Misic(音楽として認識される)」フォルダに入っていれば、音楽を聞くための専用アプリでプレイリストを作ったり、アルバムごとに曲を聞いたりすることができます。
【基本】ファイルにアクセスで曲を聞ける
Android端末によって微妙にアプリが違うとは思いますが…Galaxyの場合は「マイファイル」を選ぶことで、スマホ内にあるデータに直接アクセスすることができます。
 にっきー
にっきー
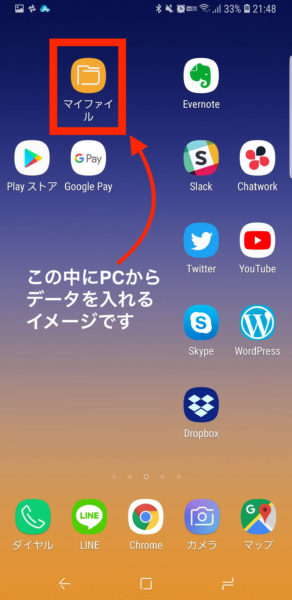
「マイファイル」を開いたら「オーディオ」を選びます。
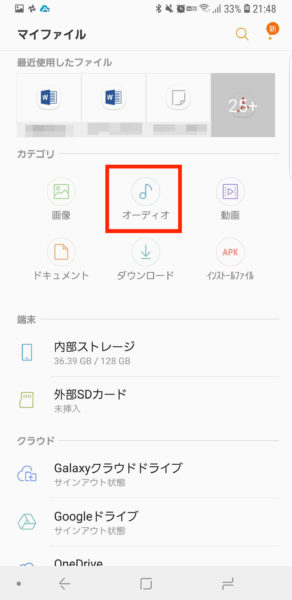
「オーディオ」を開くと、移した曲が入っているので、それぞれタップすることで聞くことができます。
【2022年版】再生するなら「YouTube Music」!
スマホに入れた音楽を、iTunesと同じ用にプレイリストやアルバムごとに聞きたいなら、YouTube Musicを使うとよいです。
Googleのアプリの後任なので、日々使いやすくなるように更新されています。
YouTube Musicを開いたら、画面下部の「ライブラリ」をタップします。
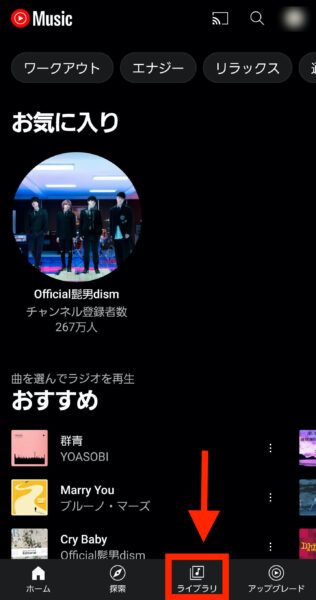
「アルバム」や「アーティスト」をタップすると、iTunesのように、アルバムやアーティストごとに曲が表示されます。
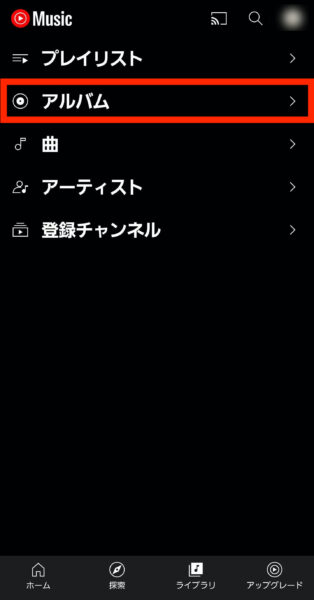
iTunes Storeで購入した曲なら、アートワークもきちんと表示されます!
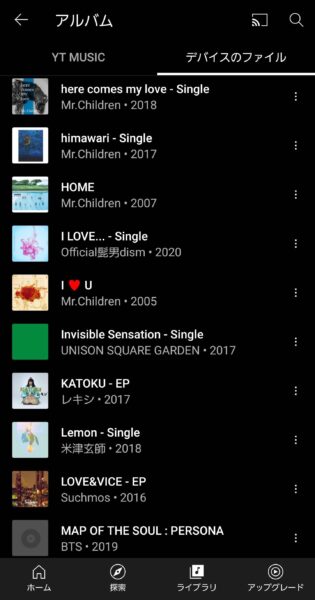
 にっきー
にっきー
この表示でアルバムごとやアーティストごとに曲を再生することができます!
もしプレイリストを作成したいのなら、「ライブラリ」→「プレイリスト」で、新しくプレイリストを作ることができます!

 にっきー
にっきー
【サービス停止しました】「Google Play Music」で聞く
フォルダから直接音楽を聞くこともできるのですが、iTunesのようにアーティストごと・アルバムごとに聞いたり、プレイリストを作ったりしたいなら「Google Play Music」が便利です。 → 2021年にサービス終了してしまいました。
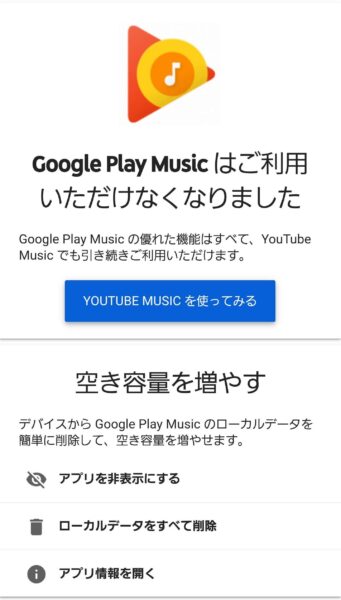
下記は記録として残しておきます。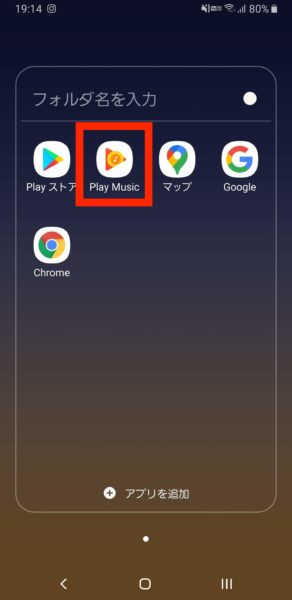
 にっきー
にっきー
アプリが見つからない場合は、ストアにアクセスしてみてください。
▶ Google Play Musicのインストールをする(ストアページを開く)
Google Play Musicの音楽ライブラリを開くと、こんな感じでアルバムごとに曲を見ることができます。
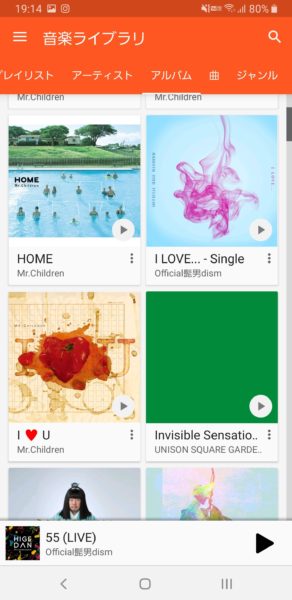
- アルバム別に聞ける
- アーティスト別に聞ける
- プレイリストを作れる
- スマホの画面を消しても聞ける
フォルダで音楽データを開いていると、端末によっては、画面をスリープ状態にすると音楽が止まってしまうことがあります。
 アドさん
アドさん
Androidなら購入した段階で自動搭載されているはずですが、「アンインストールしちゃった」という人もいると思うので、リンクを貼っておきます。
【参考】Apple純正アプリをAndroidで使う=有料
さて、にっきーおすすめのMac→Androidの転送のやり方情報をご紹介しましたが、説明を聞くとどうしても「他の方法(Apple純正アプリ)はないの?」って思いますよね。
結論を言うと、Appleの純正アプリも、あります。
ただ、にっきーは使いませんでした。
Macユーザーなので、にっきーも当初は同じように「Appleが作ったアプリくらいあるだろう」と思って、いろいろと調べていたので…Android対応のAppleのアプリを使わなかった理由について、ここからは説明していきます。
にっきーはずっとAndroid用のiTunesが出ることを心待ちにしていたのですが、2020年2月に「Android iTunes」で検索をすると…Appleの純正アプリ「Apple Music」がAndroidでも使えるようになった、という情報に出会いました。
Apple MusicがAndroidに対応!でも…有料
2020年4月ごろ、Apple MusicアプリがAndroidにも対応した!という記事に出会いました。
「ようやく!」と思って喜んでインストールしたのですが…「今すぐ開始」を押してみたところ…
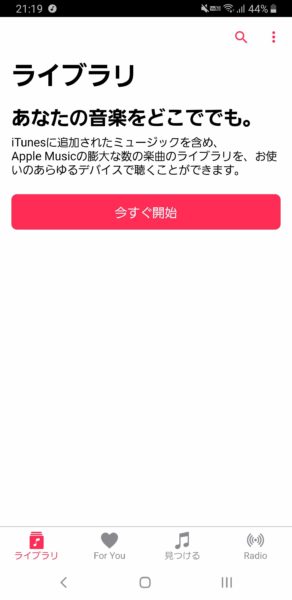
このサービスを普段使っていないにっきーは…「有料プランに申し込んでね」という案内が出て来てしまいました。(そりゃそうだ)
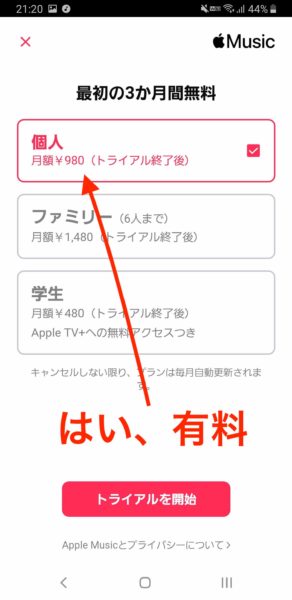
残念ながら、月額料金980円を払い続けないと使えないようです。
そもそもApple Musicは本来、月額利用料を払って音楽聞き放題にするサービスなんです。そのため、今回の目的である「iTunesストアで購入した曲を聞くためのアプリ」ではないのです。
 アドさん
アドさん
 にっきー
にっきー
iTunes MatchもAndroidに対応
同じくAppleの公式アプリの「iTunes Match」は、iTunesの曲をクラウド上にupして、所有する端末でシェアできるアプリです。
家族でiTunesを一緒に使っている人にとっては便利なアプリですね!
こちらもAndroidでiTunesの曲を聞こうとしているにっきーが、いろいろ探した末に出会った情報だったのですが、有料でした。
とある記事で「AndroidならiTunes Matchが使えるぞ!」とか書いてあったのですが、こちらはなんと、3,980円/年がかかるクラウドサービス。
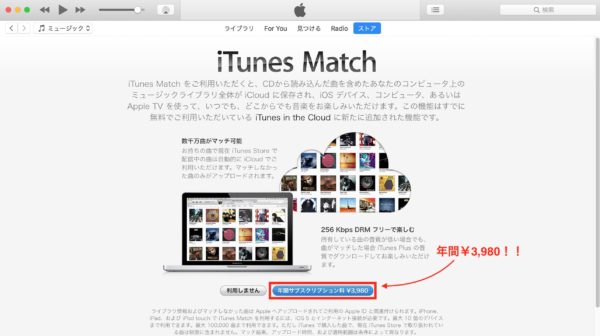
にっきーは毎日iTunesの音楽聴きながら通勤しないと死んじゃう!って人ではないので、たま〜に通勤や作業のお供に聞いたり、ドライブしながら聞いたりするために定額を払い続けるのはなんだかちょっと違うなぁ、という感じがしました。
そのため、こちらのサービスを使うのもやめました。
 にっきー
にっきー
まとめ
今回は、Macユーザーだけどいろいろと理由があってiPhoneを使っていない(Androidユーザー)という人に向けて、Macで購入したiTunesの曲をAndroidスマホに転送する方法について説明しました。
- Androidスマホでも、購入済みのiTunesの曲を同期できる
- AndroidにiTunesの曲を入れるのは簡単だけど、聞くためのアプリに注意が必要
- iTunesで買った曲をAndroidで聞くなら「YouTube Music」
- プレイリストはスマホで新規作成したほうがいい
- Appleの公式アプリもあるけど、月額980円か、年間3980円
にっきーのやり方はあくまでも「普段PCで音楽を聞いたり買ったりしていて、スマホにそれを移したい」というユーザーに向けたものです。
スマホでの音楽視聴が中心なら、正直、今は曲を買うよりもAmazon Musicなどのサブスクリプションサービスを利用したほうが便利だと思います。
最新の曲はもちろん、洋楽やクラシックやオルゴールなど、普段出会えない曲にも出会うことができます。
 にっきー
にっきー
MacユーザーだけどAndroidでもiTunesの曲を聞きたい、という悩みを抱えた人の参考になっていれば幸いです!