 にっきー
にっきー
ブログを書いているときに、公開前に誰かに記事の確認を依頼したことはありますか?
にっきーは時々、インタビュー形式みたいな記事を書くことがあります。そういった「誰かの発言」などの自分以外の人の確認が必要な記事は、公開前にチェックをしてもらうことになります。
 にっきー
にっきー
しかしながら通常は、公開前の下書きの状態で記事を確認してもらうには、WordPressのアカウント(閲覧者・寄稿者など)を付与することが求められます。
 アドさん
アドさん
アカウントを付与すると、編集画面に入ってもらって確認をすることになるので、WordPressの操作を分かっている人でないと説明の手間がかかるという少々厄介な面もあります。
そこで今回は、WordPressのアカウントを付与せずに、WordPressの操作方法を知らない人でも記事の内容を確認できる方法をご紹介します!
 にっきー
にっきー
下書きの状態で記事をシェアする方法
今回ご紹介するのは、公開した記事にパスワードで鍵をかけるのではなく、下書き状態でシェアできる方法です。
つまり、編集中の記事がインデックスされてしまう心配もないですし、ブログのトップ画面に「保護中」みたいな感じで表示されてしまうという心配もありません。
 アドさん
アドさん
 にっきー
にっきー
プラグイン「Public Post Preview」をインストール
下書きをシェアするには、「Public Post Preview」というプラグインを使っていきます。
 にっきー
にっきー
新しくプラグインを入れる方法ってどうだったっけ?という方は、一緒にやっていきましょう!
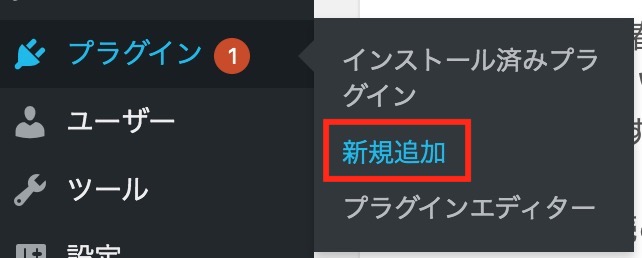
検索窓には「Public Post Preview」を入力します。
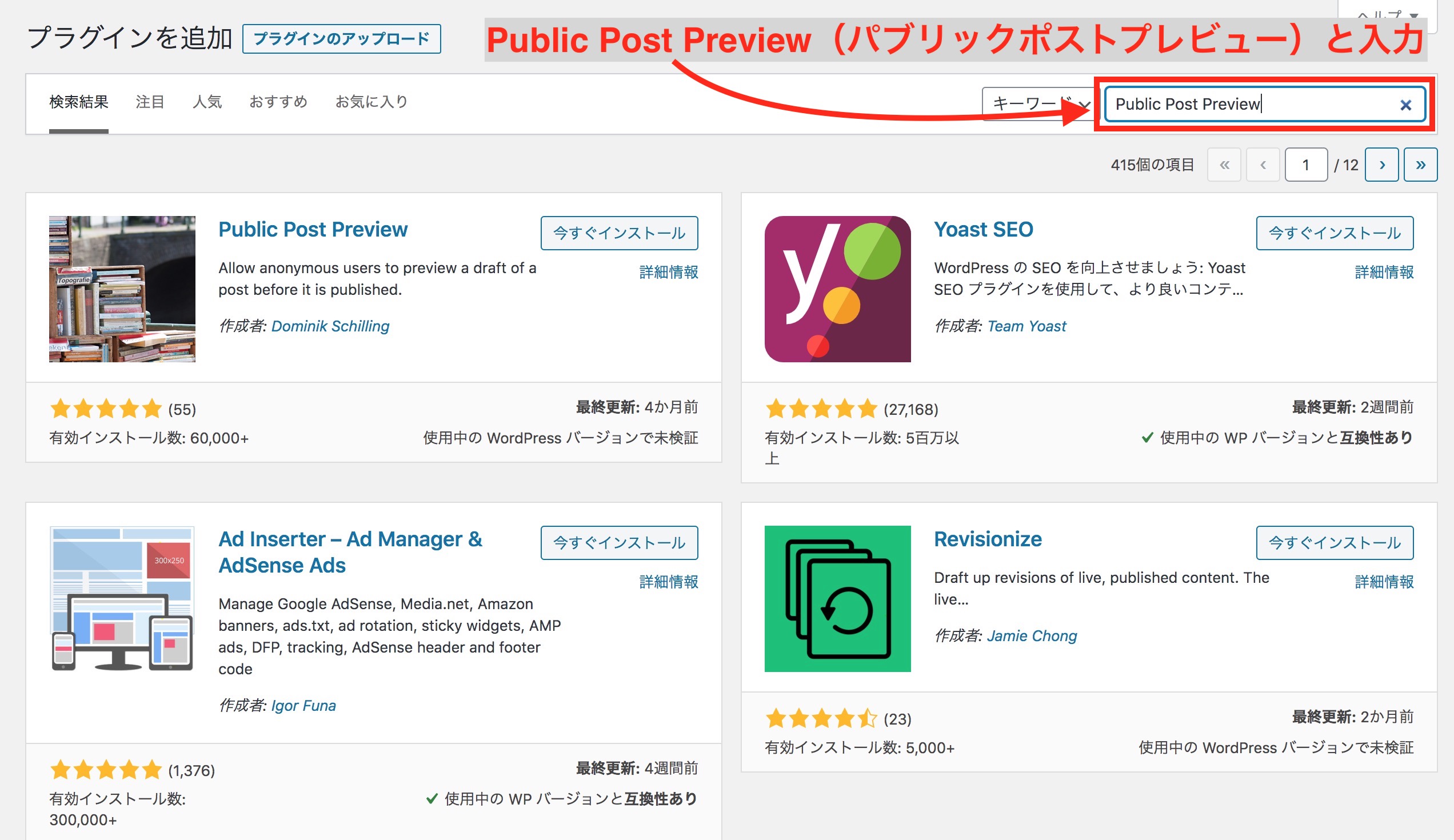
Public Post Previewを見つけたら、「今すぐインストール」をクリックします。

インストールに約1分程度かかるので待ちます。「今すぐインストール」だったボタンが青い「有効化」ボタンに変わったら、クリックします。
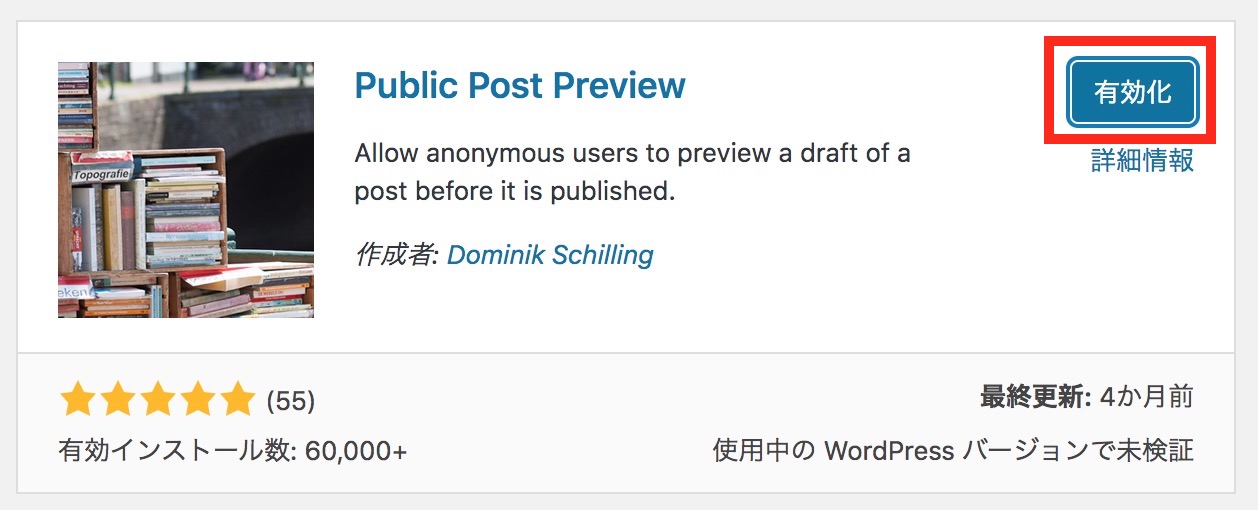
これでプラグインのインストールは完了です!
プラグインのインストールに慣れている人は、スイスイと進められたのではないでしょうか。
 アドさん
アドさん
 にっきー
にっきー
それでは、エディターごとの使い方を見ていきましょう。
Gutenberg(ブロックエディタ)でシェアする方法
ブロックエディタを使っている人は、右側の「文書」タブの設定の中を操作していきます。
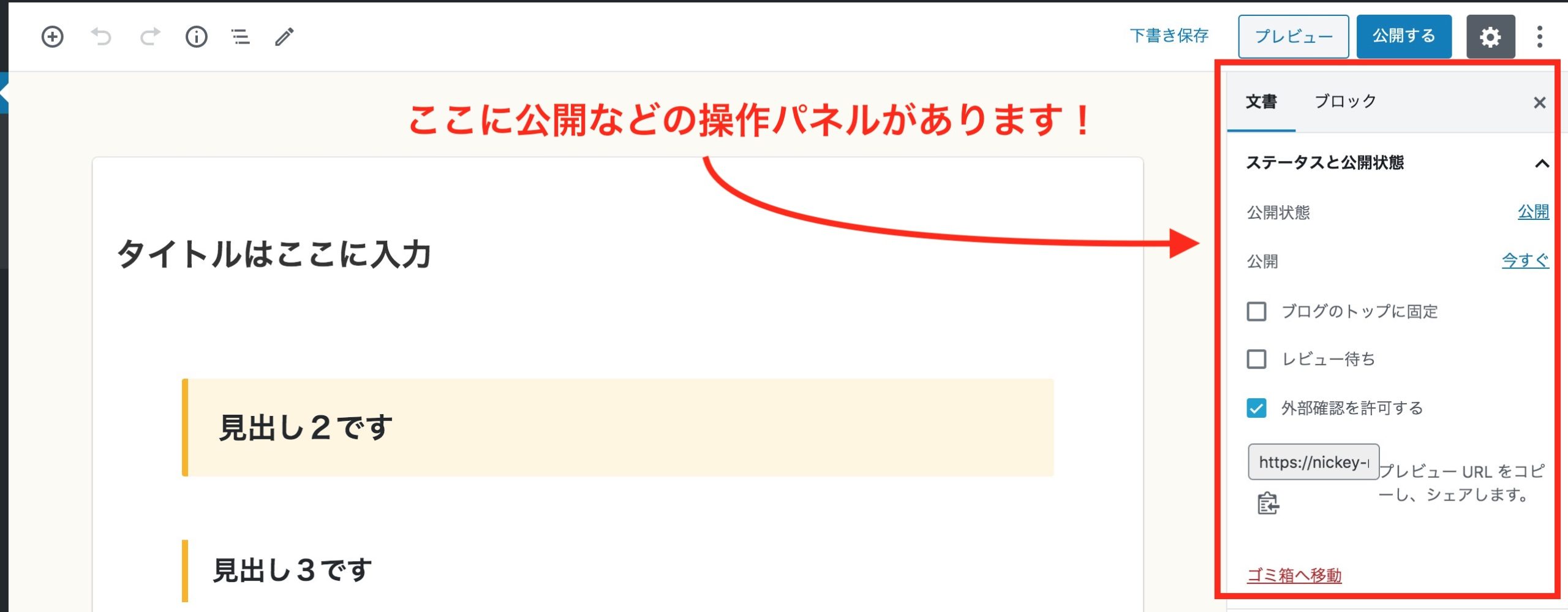
「ステータスと公開状態」に「外部確認を許可する」というチェックボックスが新たに加わっています。
ここにチェックを入れてください。
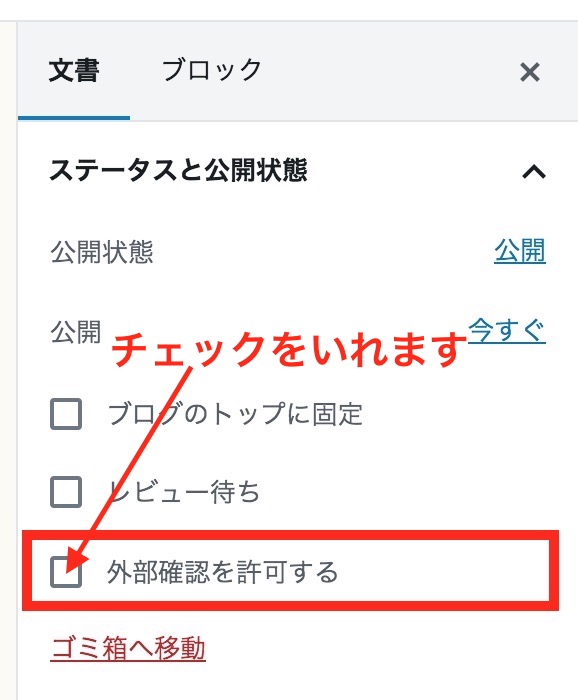
チェックを入れたら、URLが表示されます。このURLをシェアすることで、ブログの編集アカウントをもっていない人にも記事をシェアすることができます。
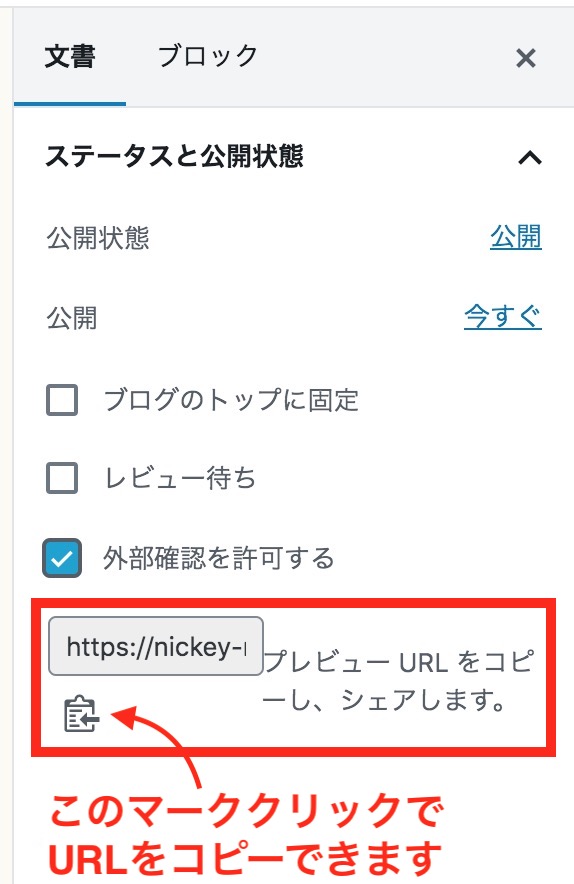
 にっきー
にっきー
公開済みのものを下書きに戻すには…
「この機能を知る前だったから公開しちゃってるよ!」という人もいるかもしれませんね。
 アドさん
アドさん
そんな人は、「下書きへ切り替え」を押すことで下書きの状態に戻すことができます。

下書きに戻した後に、先程説明した方法で「下書きの確認用URL」をシェアすればokです!
Classic(旧エディタ)で下書きをシェアする方法
Classicの場合も、公開状態を操作するパネルに「外部確認を許可する」というチェックボックスが出てきます。
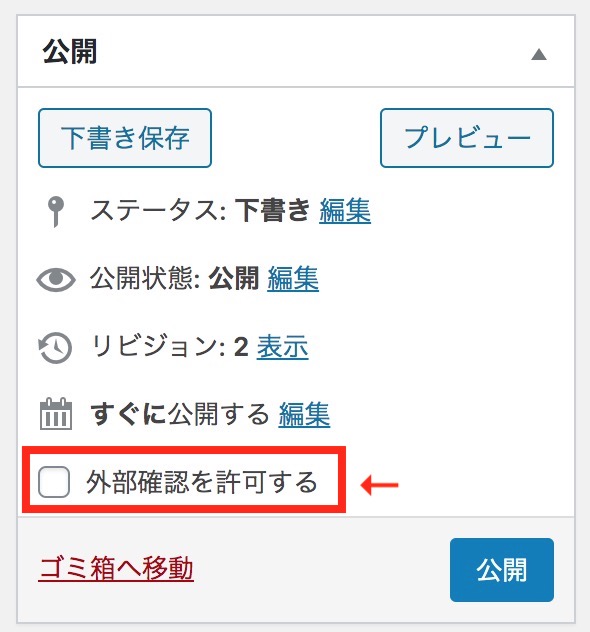
これにチェックをいれると、シェア用のURLが発行されます。
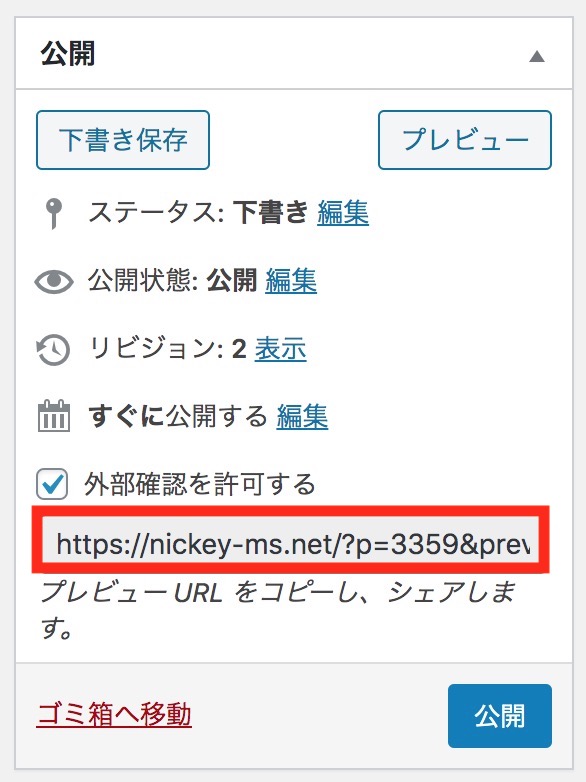
このURLをコピーして、確認してもらいたい人に送ればOKです!
 にっきー
にっきー
公開後のシェアURLはどうなるの?
記事を公開した後、この「下書き確認用のURL」がどうなるのか気になりますよね。
実際ににっきーのテストブログで試してみました。
シェアURLは引き続き有効状態
公開後でも「外部確認を許可する」のチェックが入っているままだと、シェアしたURLから記事を読める状態となっていました。
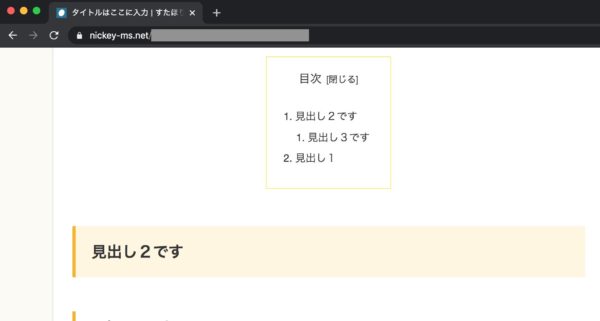
見え方としては公開している記事と同じなのですが、URLはテスト用となっています。
 アドさん
アドさん
 にっきー
にっきー
下書き確認URLを無効にする方法
下書き確認用のURLを無効にする方法はシンプルです。記事のステータスの「外部確認を許可する」のチェックを外すだけです。
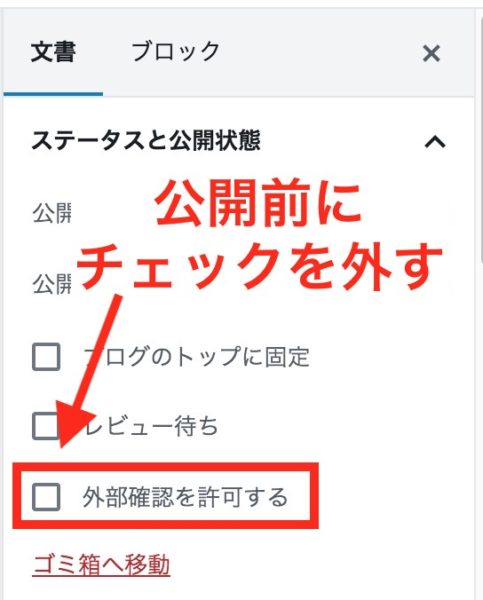
チェックを外してから、下書き確認用のURLにアクセスしてみたところ「NOT FOUND」が表示されました。
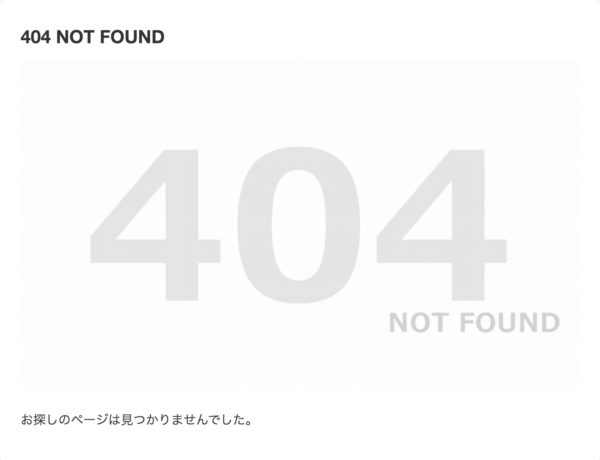
このように、チェックボックスの「チェックの有無」が、記事の確認ができるかどうかを決めることになります。
確認後にチェックを外せばそのURLは無効となるので、記事を公開する前にかならずチェックを外すようにしておきましょう!
まとめ
今回は、WordPressで下書きの状態でもURLを共有するだけで記事を確認できる「限定公開状態」にする方法をご紹介しました。
- 「下書き」の状態ならインデックスもされないし、トップページに表示されることもない
- WordPressでは通常、アカウントを作らないと下書きの記事を見ることはできない
- プラグイン「Public Post Preview」を使えば、WordPressのアカウントがなくても記事を確認できる
- 「Public Post Preview」はWordPressの操作方法が分からない人でも記事を確認できる
- 確認用のURLは公開後も残ってしまうので、公開前に消すことが不可欠!
ブログ運営が長くなってくると、人によっては下書きの状態で誰かに記事を確認してもらう機会も出てくると思います。そんなときは、今回ご紹介したプラグインを試してみてください!
 にっきー
にっきー





