 にっきー
にっきー
先日、Twitterで「Twitterと検索の訪問者比がどれくらいの割合か分からない」という人に出会いました。
Twitterを見ていると、フォロワーを増やしてブログ閲覧数を増やそうと頑張っている人をしばしば見かけますが、ブログで稼ぐためには検索してブログを訪れる人を増やすことが大切です。
でも、自分のブログにどれくらいの人が訪れているのかが把握できていなかったら、対策も難しいです。
 にっきー
にっきー
そこで今回は、Google Analytics(グーグルアナリティクス)をどう設定すればアクセス解析ができるようになるのかを説明していきます。
「今すでに無料のアクセス解析プラグインを使っているしなぁ…いらない気がする」という人も、Googleでブログ収益化を図るならGoogle Analytics(グーグルアナリティクス)は不可欠です。
 にっきー
にっきー
Google Analyticsって何ができる?
まずはGoogle Analytics(グーグルアナリティクス)に何ができるのかを知っておきましょう。
これはにっきーが運営している、とあるブログの解析画面です。
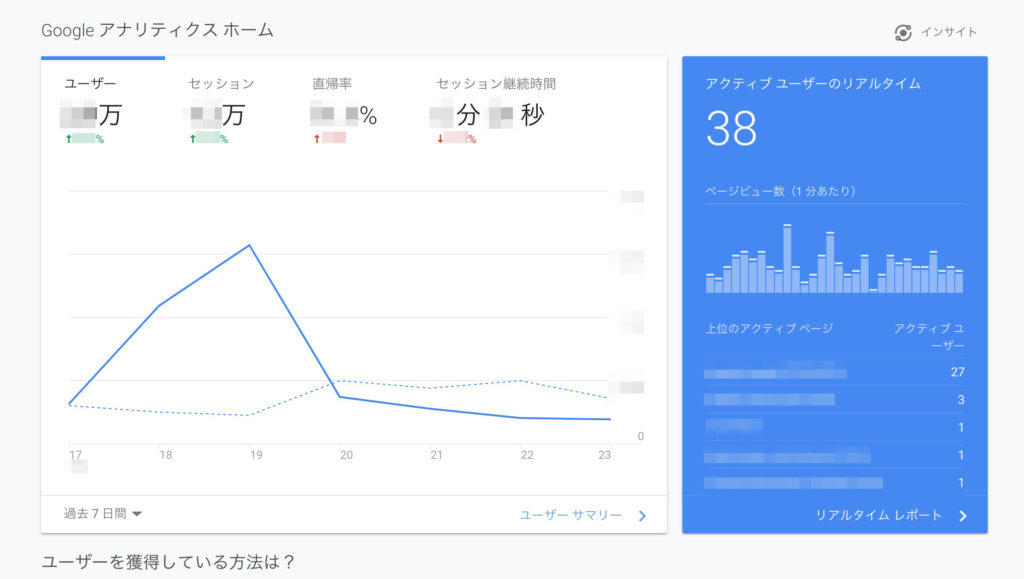
パッと見ただけでは「なんかグラフがあるなあ」にしか見えないものかもしれませんが、ここにたくさんの情報が詰まっています。
詳しく説明すると長くなってしまうので、ざっくり箇条書きにします。
Google Analyticsで分かること
- 指定した日に何人がどの記事を読んだのか
- 今日・今週・今月何人が訪問したのか
- 一度訪れたときに複数のページを見た人の割合
- 訪問者はどれくらいの時間、滞在していたのか
- 今現在ページを見ている人は何人いるのか
- 今月一番人気だった記事はどれか
- どんな検索ワードでブログに訪問しているのか
上記はあくまでも「一例」です。
ブログのベテランさんにとって知りたいことももちろんたくさんありますが、ブログを開始したばかりの人にとって「今日こそ誰かブログを見にきてくれたかな」という情報は、モチベーション維持には欠かせないですよね。
中でも、ブログで稼げるようになってくると楽しめるのが「リアルタイム」です。
ブログを訪れている人が現在何人いるのか、日本のどこからアクセスしているのか、ということをリアルタイムで知ることができます。
こんな感じです。

とってもわかりやすいですよね(笑)。
現在705人が同時に、ブログにきていることがわかります。もちろん、どの記事に何人訪れているのかもわかります。
この下には、このような地図が出てきています。
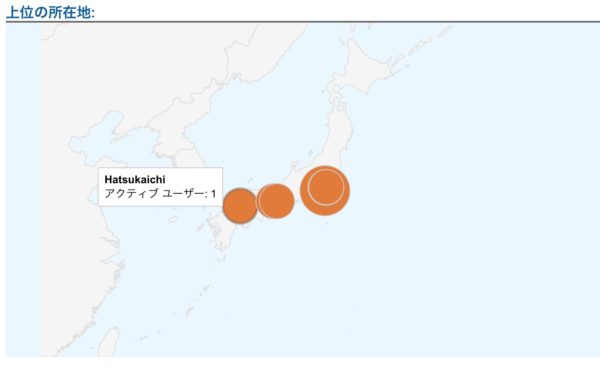
日本の地域ごとでのアクセス数も見えるので、「なんだか今日は関西地方で人気だなぁ」みたいなことを知るのも可能です。
 にっきー
にっきー
自分のブログがどこで何人に読まれているのかが目に見えるので、インターネット上のことだけど確実に現実で読んでいる人がいるという実感に繋がります。
大量アクセスがきている時とかは地味に嬉しいですし、モチベーションにも繋がります。
Google Analyticsを使ってみよう
それでは本題です!
Google Analytics(グーグルアナリティクス)をどう設定するのかを手順にそって見ていきましょう。
 アドさん
アドさん
 にっきー
にっきー
Googleアカウントをそもそも、Google Analyticsと連携させていない人は、こんなページが出てくると思います。
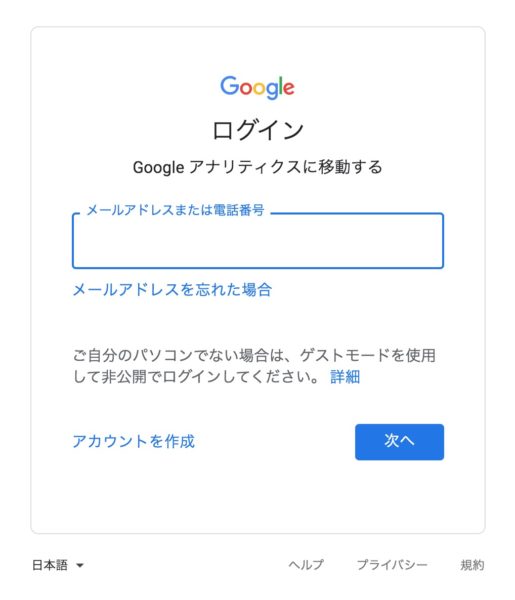
解析をするアカウントでログインしてください。
 にっきー
にっきー
するとこのような【3ステップ】が出てきます。
一番右にある「アナリティクスの使用を開始」の下の「登録」を押して、開始します。
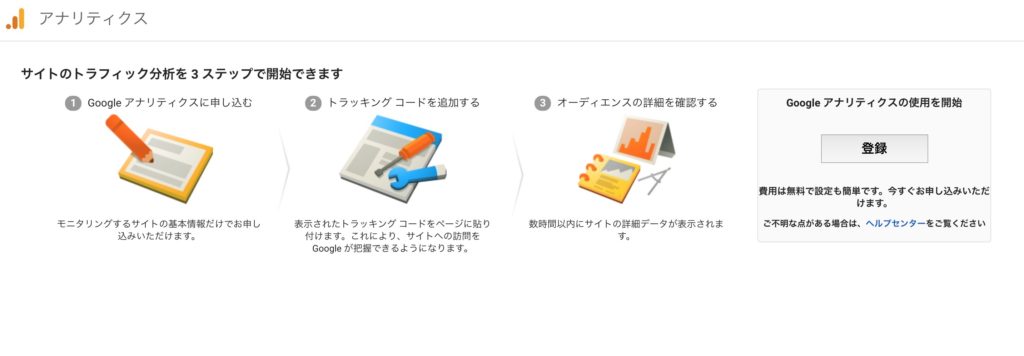
「登録」を押すと、このような入力を求められます。
項目が多いので、それぞれどんなことを入力すればいいのかを挙げておきます。
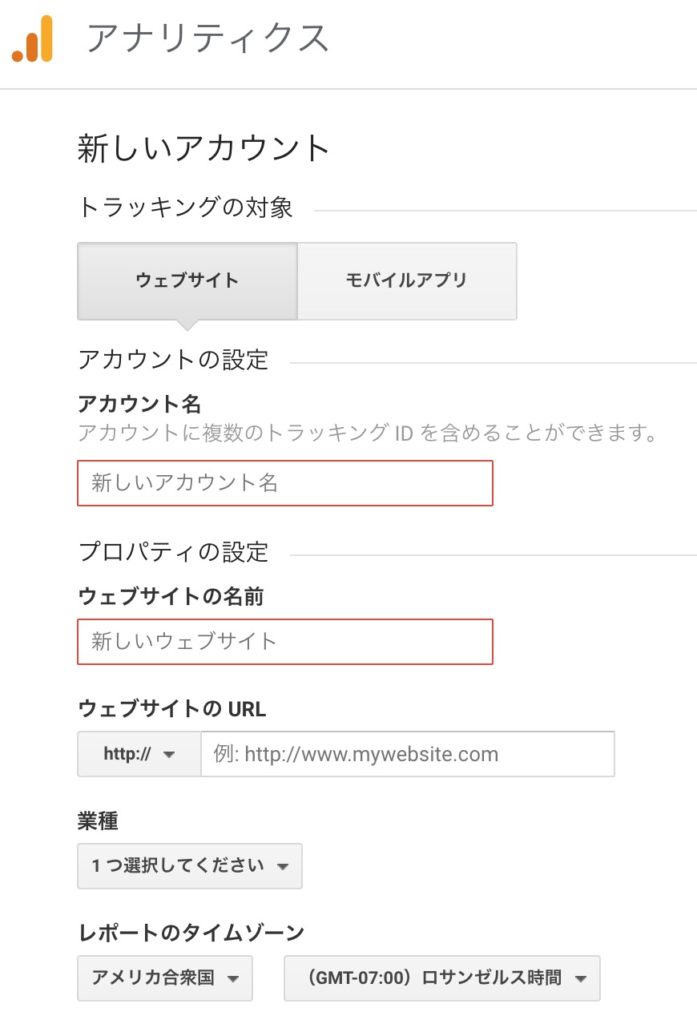
- アカウント名: 持ち主の名前など、わかりやすいもの・覚えやすいものがオススメです。
- ウェブサイトの名称: 英数字でなくてもokです。どのwebなのか分かるような名称にしておくほうが便利です。
- ウェブサイトのURL: http://とhttps://を間違えないようにしてください。「例」を参考に、正確に入力します。
- 業種: 一番近いかな?と思うものを選べばok。特に影響はないです。
- レポートのタイムゾーン: これは間違えずに「日本」を選んでください。ちょっと詳しく説明します。
タイムゾーンは「日本」を選んでください。漢字表記なので多分、下の方にあります。
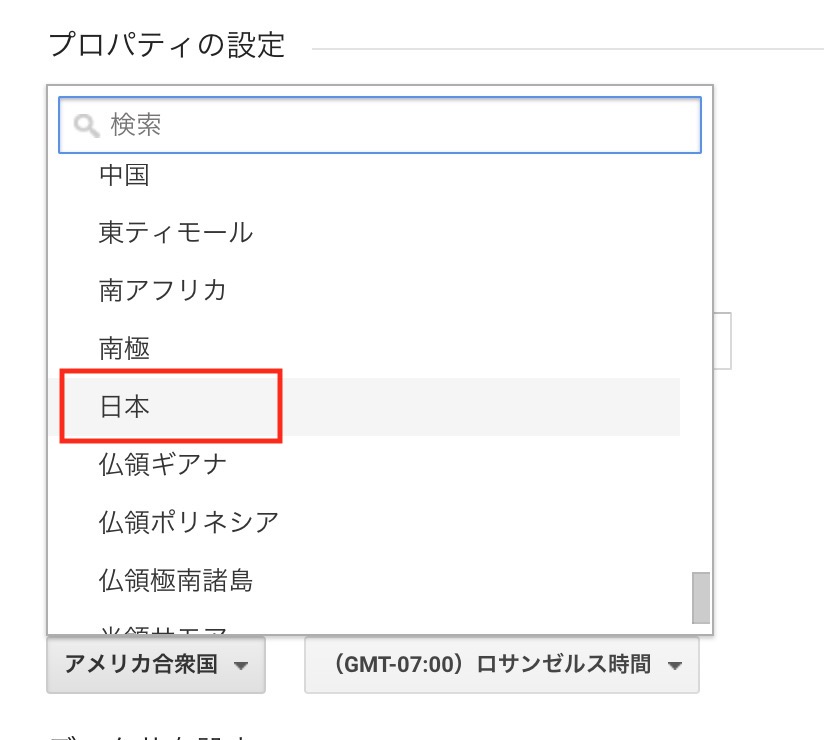
ここで選んだタイムゾーンを基準にして、アクセス数をまとめたり、日付を切り替えたりすることになります。もし間違えてアメリカを選んだとしたら、「アメリカで日付が切り替わるタイミングに合わせて、日毎の集計が切り替わる」ということになってしまいます。
 にっきー
にっきー
海外在住の人でも日本時間でアクセス状況を見ることができるのはちょっと便利ですね。
上記を入力し終えたら、「トラッキングIDを取得」の青いボタンが出てくるまで、下にスクロールします。
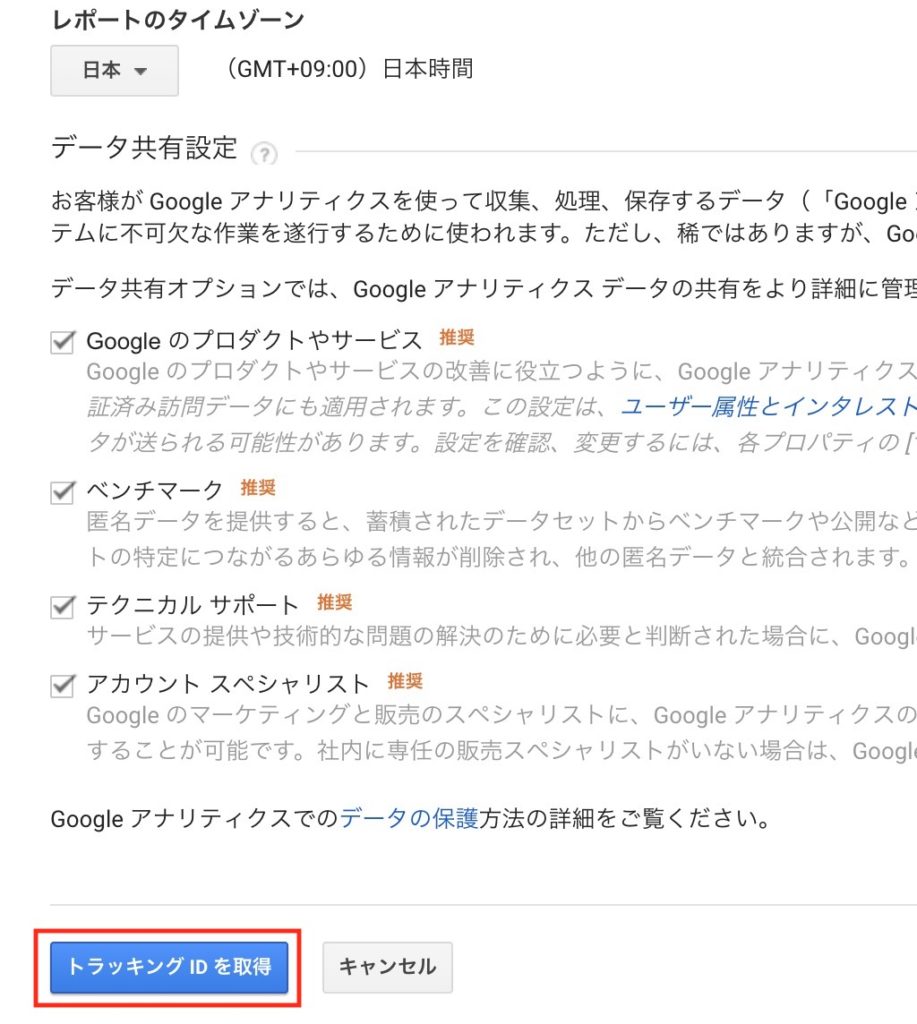
「トラッキングIDを取得」の上にある「データ共有設定」は、よくわからないと思います。
よく分からないのなら、「推奨」がついているものすべてチェックがついている状態でokです。
 にっきー
にっきー
ここからは、あなたが現在ブログに使用しているテーマによって操作が異なります。自分が使っているテーマがどれにあたるのかを考えながら設定してくださいね。
 にっきー
にっきー
Cocoon(コクーン)の場合
Cocoon(コクーン)の場合は、開発者さんが大変親切なので、初心者さんが細かい難しいことをしなくてもいいようにしてくれています。
トラッキングIDを取得する
Google Analyticsの画面で「トラッキングID」をコピーします。

上記の画面の「UA-XXXXXX-X」という、アルファベット+数字の羅列です。これをコピーしたら、WordPress側の操作に移ります。
WordPress編集画面で操作する
WordPressにログインしたら、左のメニューバーの中から「Cocoon設定」を選び、その中の「Cocoon設定」に移動します。

「Cocoon設定」の画面が開いたら、上にあるタブの一覧の中から「アクセス解析・認証」タブを選びます。
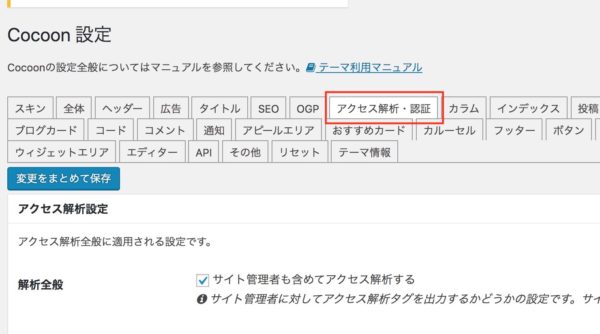
タブが開いたら、少ししたにスクロールして、「Google Analytics設定」の項目を探してください。
ここに「Google Analyticsトラッキング」というところがあるので、コピーした「UA-XXXXXX-X」というIDを貼り付けます。
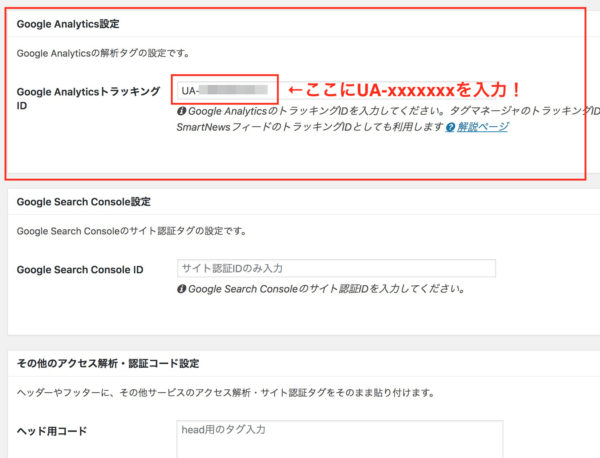
貼り付けたら、下に下にスクロールしてください。
一番下に「変更をまとめて保存」があるので、そこをクリックしたら完了です。
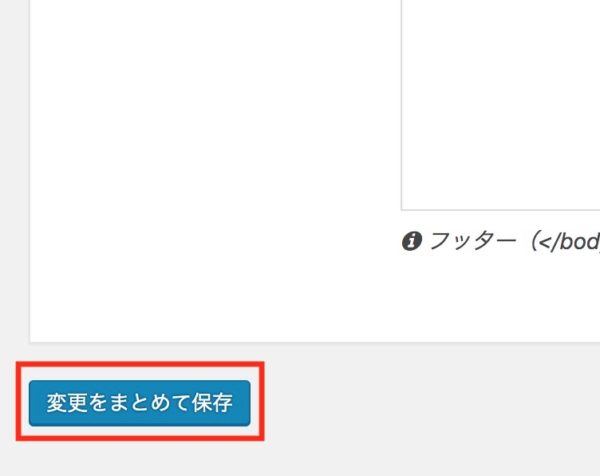
確認のために、Google Analyticsのページに移動してから、自分のサイトのどこかのページにアクセスすると正しく動作しているかを見ることができます。
 にっきー
にっきー
Simplicity(シンプリシティ)の場合
Simplicity(シンプリシティ)も、Cocoonと開発者さんが同じなので、難しいことをしなくても設定できるようにしてくれています。
トラッキングIDを取得する
Google Analyticsの画面で「トラッキングID」をコピーします。

上記の画面の「UA-XXXXXX-X」という、アルファベット+数字の羅列です。これをコピーしたら、WordPress側の操作に移ります。
WordPress側の設定
WordPressにログインしたら、左の「外観」から「カスタマイズ」を選びます。
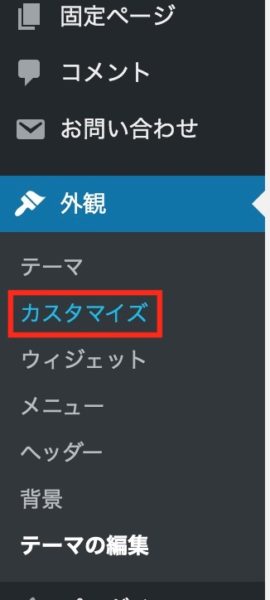
カスタマイズ画面のメニューの中に、「アクセス解析(Analyticsなど)」があります。これを選んでください。
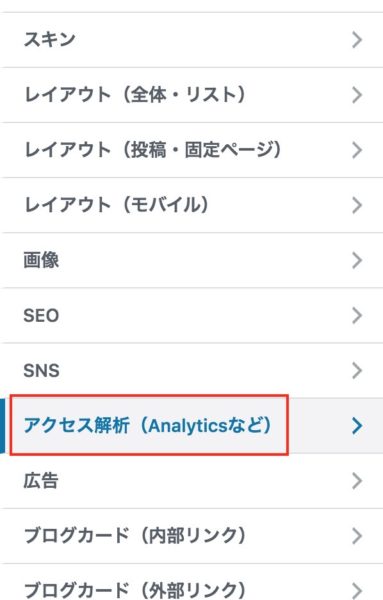
トラッキングIDを入力するところが出るので、そこに「UA-XXXXXX-X」のトラッキングIDを貼り付けます。
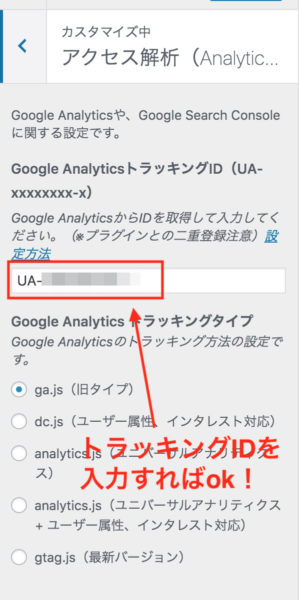
最後に忘れずに保存して設定を反映させ、完了です。
 にっきー
にっきー
 にっきー
にっきー
トラッキングIDを使えないテーマ
トラッキングの設定は、テーマによって異なります。CocoonやSimplicity以外のテーマを使用している人の設定で、一番簡単なのは「テーマ名 Analytics 設定」と検索をしてやり方を見つけることです。
 にっきー
にっきー
テーマによっては、トラッキングIDではなく、グローバルサイトタグを使用するパターンもあります。
その場合は、タグをコピーしてhead部に貼り付けます。
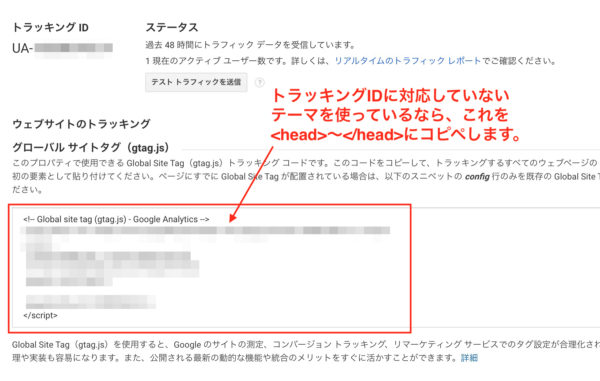
head部の編集も、テーマによって異なります。
カスタマイズをしやすくしてくれている親切なテーマだと、「外観」>「テーマの編集」で、head部を操作できるようになっています。
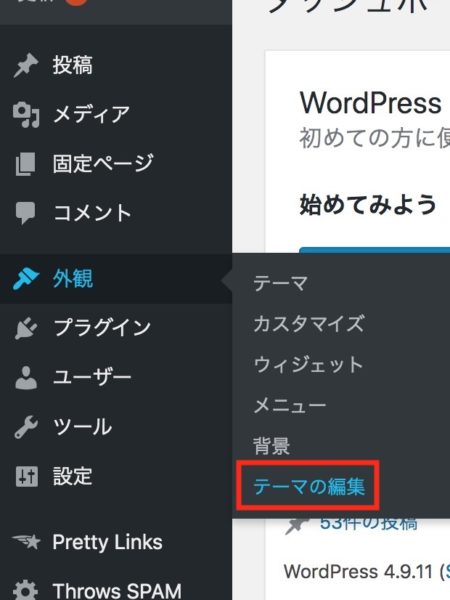
しかし、WordPressのダッシュボードの中からhead部を操作できないようにしてあるテーマも多いです。
その場合、「テーマの編集」を開いたときに、こんな感じになっています。(ちなみにこれは、有料テーマの「SANGO」の子テーマを使用しているブログです)
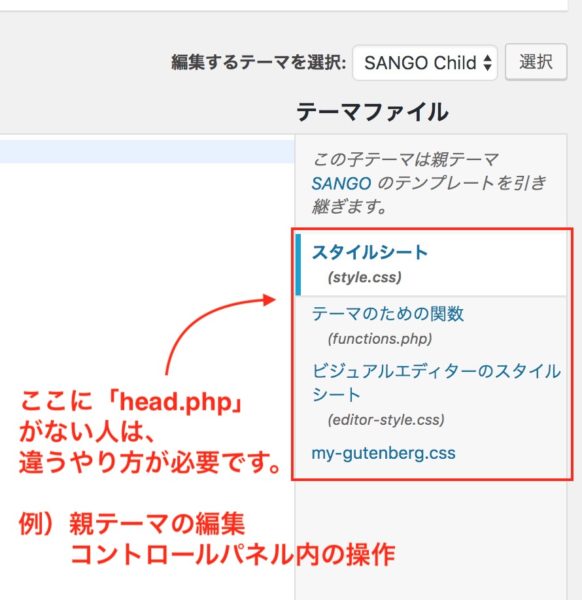
ここにhead.phpというものがない人は、ちょっと厄介かもしれませんが、親テーマを編集したり、コントロールパネルなどを使ってhead.phpのデータを直接いじるということが必要になってきます。
 にっきー
にっきー
まとめ
今回はアクセス解析をしたい人に向けて、 Google Analyticsの設定方法をご紹介しました。
はっきり言って「難しそう」のオンパレードだったと思います。
でも、「分からないなりに言われた通りに操作する」ということができた人は、案外サクッと設定が終わったのではないでしょうか。
 にっきー
にっきー
ブログで10万円を稼ぐのは、正直専門的なことは分かっていなくてもできます。
にっきーはついつい、「なんでそうするの?」「どうしてこういう言葉なの?」が引っかかってしまう人でしたが、分かったところですべきことは変わらなかったです。
それなら、とりあえず今は言われるがままに操作しておいて、必要になったときにもっと詳しく知ればいいのではないでしょうか。
 にっきー
にっきー
ブログを作るのは、目的ではなくてあくまでも「手段」。そういう割り切りができると、自分を少し楽にしてあげられるかもしれませんよ。
今回の説明や進め方が自分に合っていたという人や、にっきーにマンツーマンでブログ構築を教えて欲しい!って人は、メルマガに登録してみてください。メルマガでは、もうちょっと深い話や稼ぐための話をしていきます!






2022年6月現在ではアナリティクスの設定画面が少し変更されていました。
ざっくりいうと
①トラッキングIDという文言が無くなっている
②IDがUA +数字ではなくG +数字になっている
頭がハテナ状態で進めてましたが基本的に上記の違いを頭に入れながらにっきーさんの説明通りに進めたら何とかなりました。
何でも勢いは大事ですねw
アナリティクスはどんどん日々変わっているので、タニーさんみたいに「まぁ多少違うけどできるだろう」と勢いでやるっていうのは結構大事です!
今はまだGA4も使い慣れない人が多いですが、少しずついじってみると「ここは共通しているな」みたいなところが見えてくるので、ぜひいろいろ触ってみてください^^
「トラッキングID」取得に苦労しましたが、なんとか完了しました。秋の長雨のおかげで、PCの前に座っていられる時間が取れたのがありがたいです。ちょっと一服して、もう少し進みたいと思います。
できました ありがとうございます。
アナリティクスで躓いています。
いきなり説明の画面と違う画面となり躓いてしまいました。
それなりにやってはみたのですが、これが正しいのかどうかわかりません。
ご教示いただければ幸いです。
おそらくバージョンが違うアナリティクスなのかなと思います。
下記の記事もご覧いただきながら進めてください!
https://nickey-ms.net/basic/super-beginner/analytics-new/3886/