 にっきー
にっきー
みなさんはブログを運営するときにどれくらい個人情報を意識していますか?
副業や趣味でブログ運営をしている人の中には、身バレせずに運営をしたいという人も多いのではないでしょうか。
 にっきー
にっきー
そのため、ブログのお問い合わせに対する返信や、掲載する連絡先などは、できるだけプライベートのメールアドレスとは分けたいと思っています。
プライベートのメールアドレスを知られてしまうことは、メールアドレスを様々なSNSやインターネットを介したサービスと連携させている人にとっては「身バレへの第一歩」になりかねません。
そんな風に、ブログ運営をしながら「知り合いにバレないメールアドレスがほしい」「ブログ専用のメールアドレスがあったらいいのに」と思っている人に向けて、今回は無料で身バレしないメールアドレスを作る方法を紹介します。
 にっきー
にっきー
無料の「身バレしないオリジナリティあるメールアドレス」は、GoogleAdSenseで収益化するブログ運営をする人にこそ、知っておいてほしい技です。
契約済みのXserverでメールアドレスを作る方法
それではここから、Xserver(エックスサーバー)でメールアドレスを作る方法を、実際に説明していきます!
メールアドレスを作るために必要なもの
前提として、メールアドレスを作るには、
- ①受信や送信をしたメールデータの置き場
- ②メール(データ)の送付先住所にあたるアドレス
の2点が必要です。
GmailやYahooメールなどは、予め①のデータ置き場を用意してくれています。
一人ひとりのメールボックス容量に上限があるのは、みんなでGoogleさんのデータ置き場を使わせてもらっているからです。
GoogleAdSense合格に向けて(あるいは合格済みで)サーバーを借りてブログを運営している人は、実は①も②も持っている状態です。
- ①受信や送信をしたメールデータの置き場
→ 借りているレンタルサーバー=「Xserver」を使える - ②メール(データ)の送付先住所にあたるアドレス
→ 取得している独自ドメインを使える
会社のメールアドレスってよく、「〇〇@会社名.co.jp」みたいになっていますよね。これは、独自ドメインでブログを運営しているみなさんと同じように独自ドメインをレンタルし、どこかのサーバーにメールが届くように設定しているのです。
 アドさん
アドさん
概念をざっくりとりかいしたところで、本契約後のエックスサーバーを使った操作方法を説明していきます。
Xserverで独自ドメインのアドレスを作る方法
手順は主に3ステップなのですが、途中で山場もあるので頑張りましょう!
まずはXserverのサーバーパネルにログインします。
Xserverの公式サイトのトップページから「サーバーパネル」にログインしてください。
ログインしたら、「メール」の項目から「メールアカウント設定」を開きます。
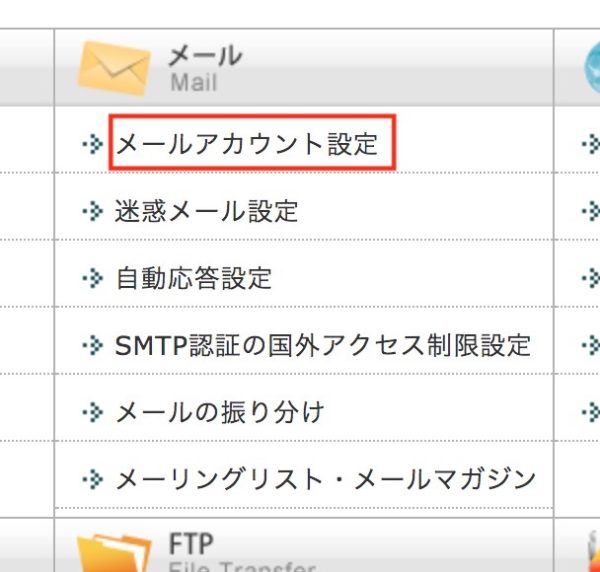
あなたが取得しているドメインの一覧がでてきますので、メールアドレスの末尾に使いたいドメインを選びます。
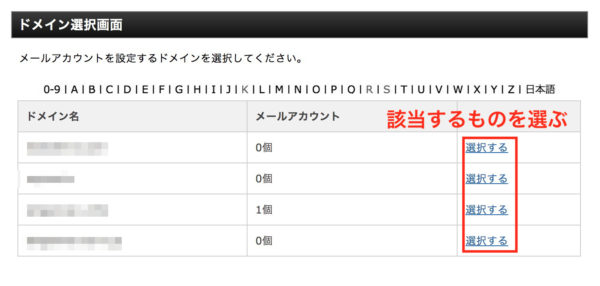
Q. どのドメインにしたらいい?
基本的に、メールアドレスの末尾にしたいドメインを選べばokです!
(例1)〇〇〇.com → mail@〇〇〇.com
(例2)〇〇〇.net → mail@〇〇〇.net
↑こんな感じで、ドメイン名がアドレスの「@以後」となります。
 にっきー
にっきー
「選択する」を押してドメインを選んだら、メールアカウント設定に進みます。
上部のタブを「メールアカウント設定」に切り替えてください。
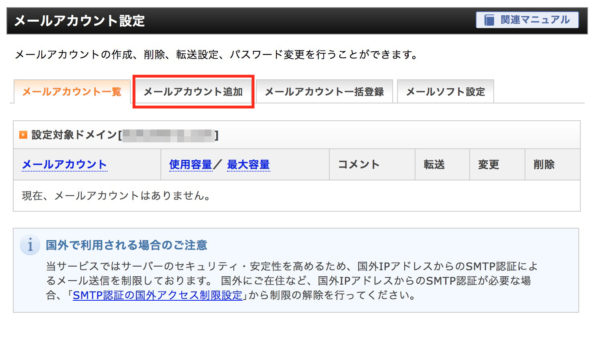
メールアカウントのところには、自分のアドレスにしたい言葉や数字を入れてください。
※ここで入力したものが、メールアドレスとなります。
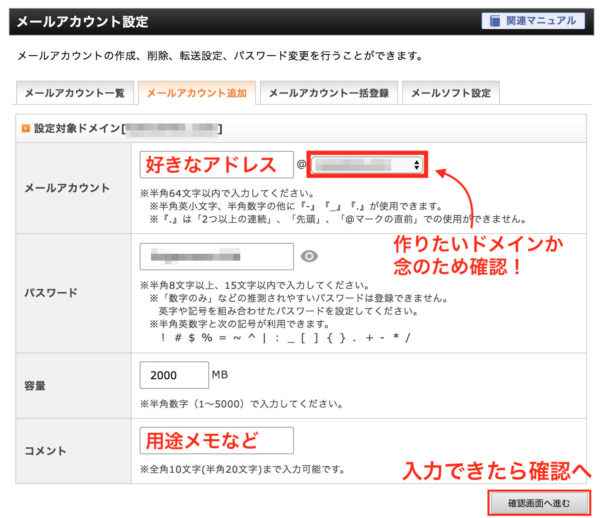
「コメント」のところには、自分がわかるように用途などをメモで加えてもokです。(例えば「ブログお問い合わせ用」とかにしておくと、用途がわかりやすいですね。)
容量は特にこだわりがなければ、最初から入力されている「2000 MB」のままでokです。
画像を参考にしながら入力ができたら、「確認画面へ進む」をクリックしてください。
確認画面で、メールアカウント(メールアドレス)の最終確認ができます。
パスワードは、右にある目のアイコンを押すと表示されるので、ここの状態で全てコピーして、テキストエディタやメモ帳などにメモしておくといいです。
 にっきー
にっきー
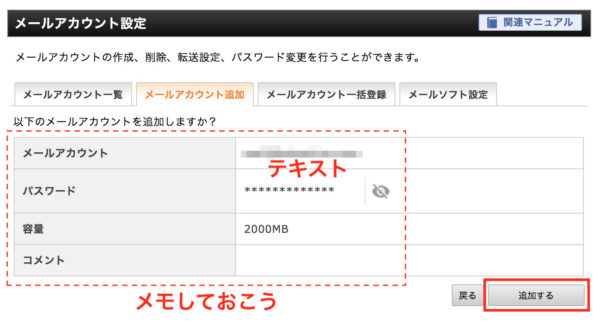
確認できたら「追加する」をクリックしてください。
これでメールアドレスの完成です。
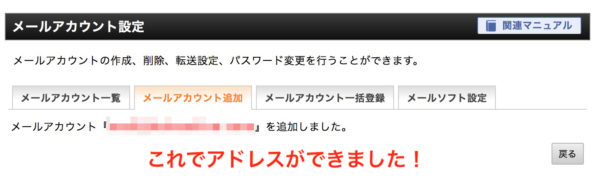
メールアドレス自体は完成したのですが、タブを「メールソフト設定」に切り替えてください。
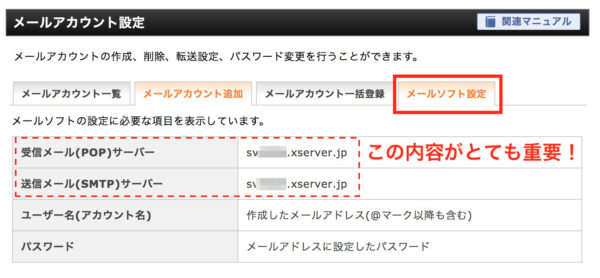
このときに表示される情報も、メールアドレスやパスワードと共に、メモして保存をしておいてください。(Gmailユーザーさんは後で使います。)
メールアドレスができたら、Xserverの公式ページから、メールフォルダにアクセスすることができます。
トップページの「ログイン」のところから「WEBメール」を選んでください。
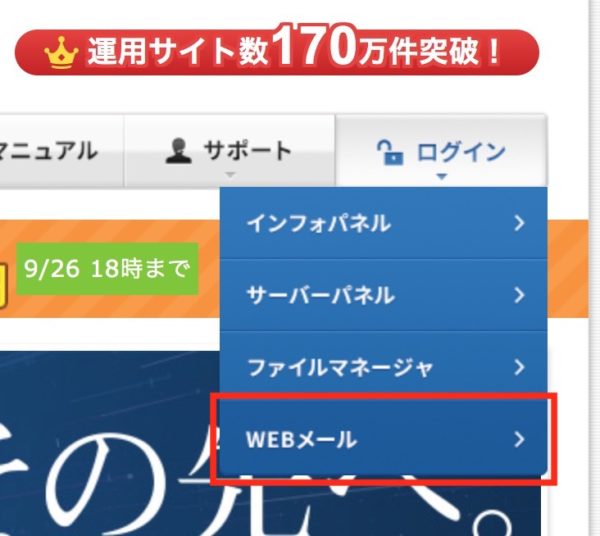
WEBメールにログインするときは、作成したメールアドレスと、自分で設定したパスワードを入力します。
自分のメールアドレスを正しく入力しましょう!
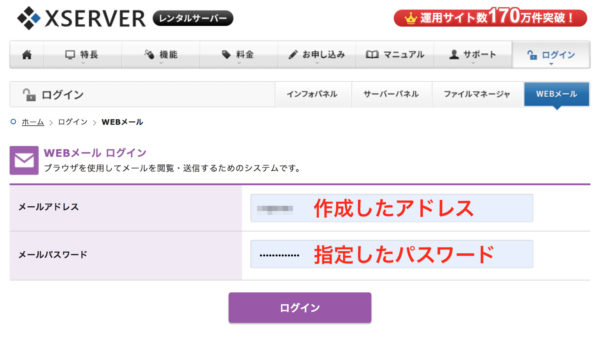
ログインできたら、かなり簡素なページが開きます(笑)。
「WEBメール」という文字をクリックすると、オンラインのメールボックスにアクセスできます。
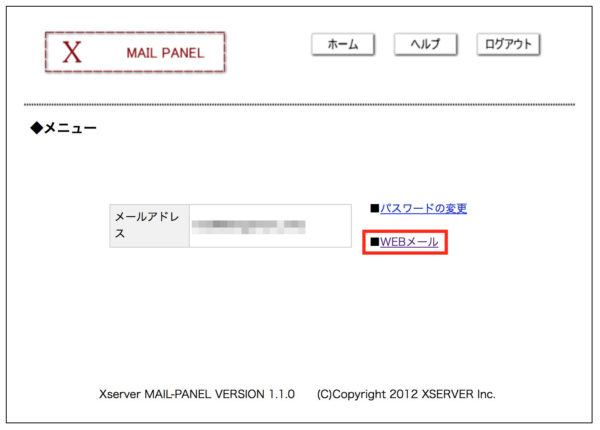
オンラインのメールボックスでは、受信したメールを見るのはもちろん、作成したメールアドレスから返信をすることも可能です。
 にっきー
にっきー
にっきーも実は一度間違えてしまい、Gmailが知られてしまったことがあるので(笑)、確実に身バレを防ぎたい人は、このオンラインのメールボックス内から返信するのが一番安全です!
オンラインでメールを確認することはできますが、毎度ログインするとなると、どうしても不便さはありますよね。
そこでオススメしたいのが、メールの転送設定です。
Xserverで作ったメールアドレスに届いたメールは、自分のGmailアカウントに転送させることができます。
 アドさん
アドさん
Gmailでの設定
まずはブラウザで、Gmailの受信ボックスを開きます。
右側にある歯車マークを押してください。
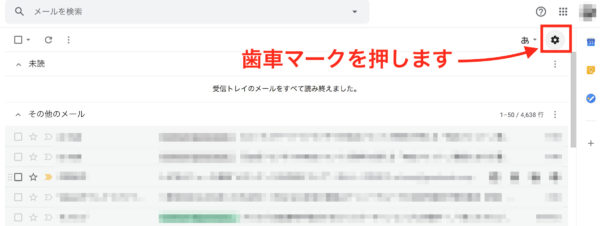
歯車マークを押したらメニューが開くので、「設定」をクリックします。
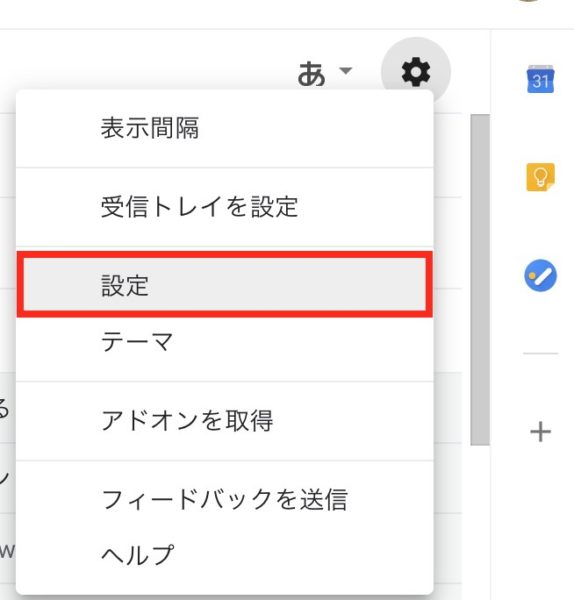
設定画面が開いたら、「アカウントとインポート」のタブに切り替えます。
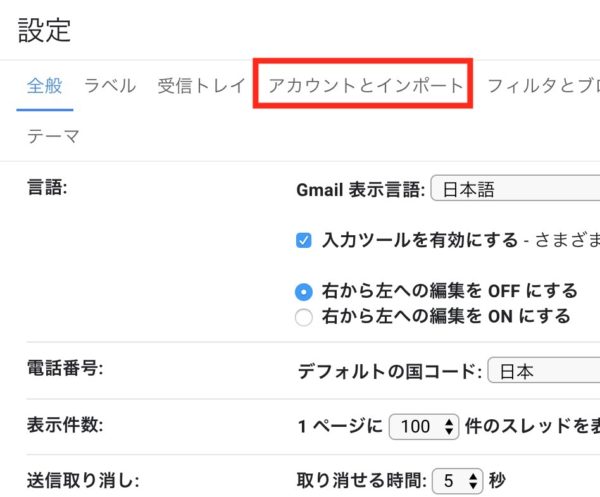
「他のアカウントでメールを確認」のところの青い文字「メールアカウントを追加する」をクリックします。
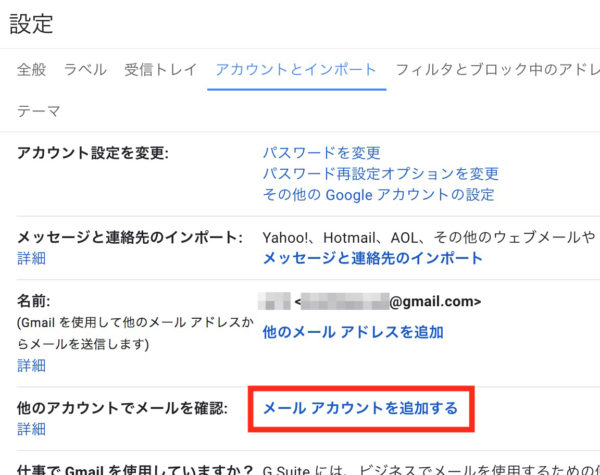
黄色いページに切り替わるので、Xserverで作成したメールアドレスを入力してください。
入力できたら「次へ」を押します。
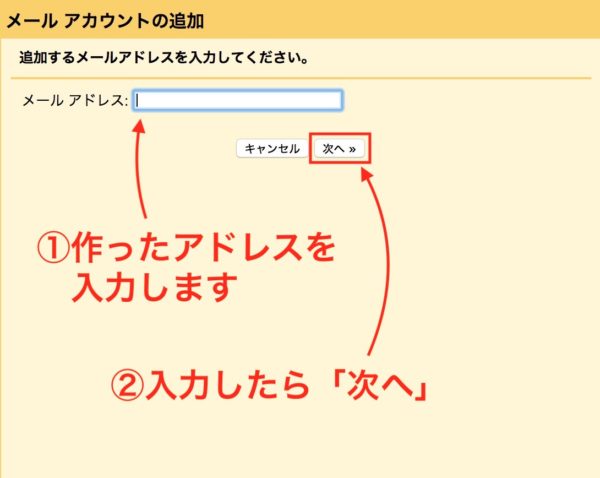
「〇〇〇〇@〇〇〇〇.〇〇(自分の作ったアドレス)宛てのメールをGmailの受信トレイに読み込むか〜」という説明がでてきます。
意味がわからないと思うのでスルーして、「他のアカウントからメールを読み込む(POP3)」を選んで「次へ」をクリックします。
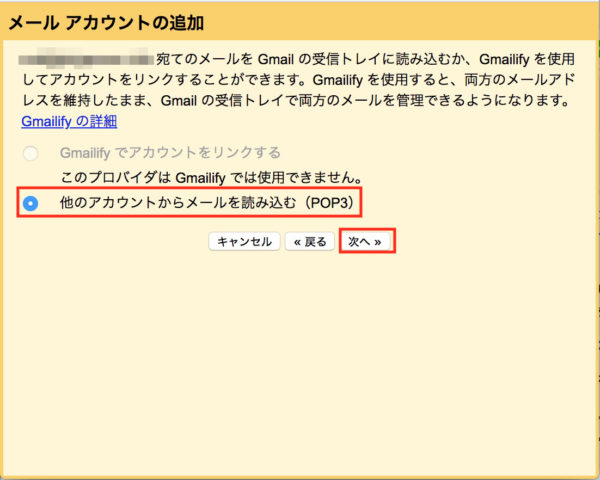
すると何やら難しいことを聞かれます。
分からない部分は、にっきーの画像の入力を真似してそのまま入力してください。
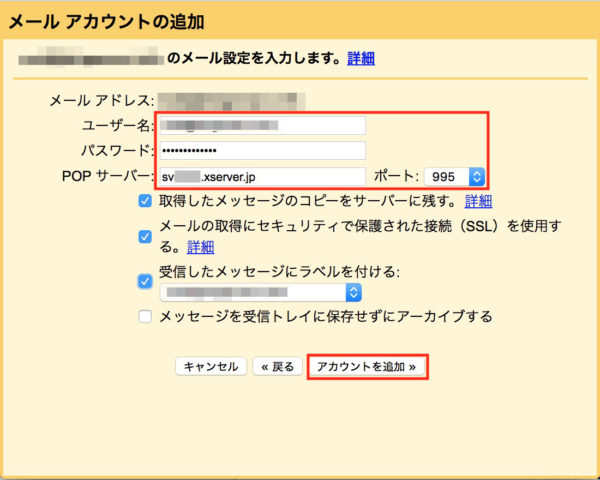
- ユーザー名
自分のメールアドレス(〇〇〇〇@〇〇〇〇.〇〇 の全て) - パスワード
自分が設定したパスワード - POPサーバー
Xserverから指定されたもの(後述) - ポート
995 - 取得したメッセージのコピーをサーバーに残す
チェックする - メールの取得にセキュリティで保護された接続(SSL)を使用する
チェックする - 受信したメッセージにラベルをつける
どちらでもok(にっきーはつけています) - メッセージを受信トレイに保存せずにアーカイブする
チェックしない
ここでポイントとなるのが「POPサーバー」というものです。
これはXserverでメール作成完了した時にメモしておいた「メールソフト設定」の内容を使います。
メールソフト設定の中に「受信メール(POP)サーバー」という項目があります。
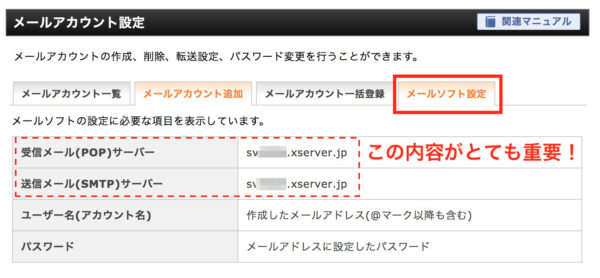
ここに表示されるものを全てコピーして、POPサーバーの箇所に入力してください。
入力が完了したら、「アカウントを追加」に進みます。
このまま送信の設定もできるので、やっちゃいましょう。
Gmailからメールを返信する
「名前」は受信した人に表示される名称です。ブログをニックネームで運営している人は「にっきー」みたいなニックネームを入力しましょう。
 アドさん
アドさん
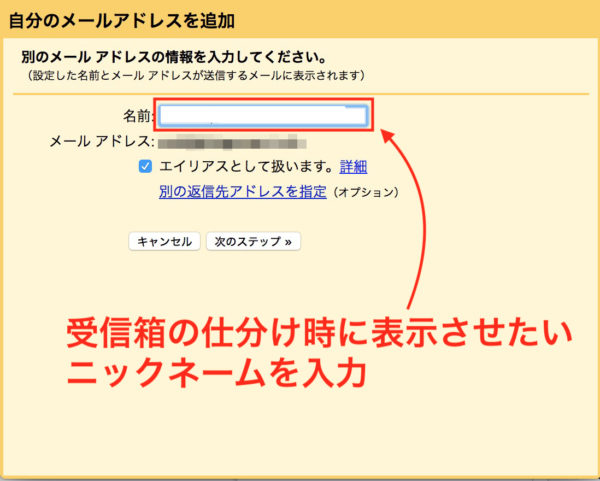
入力できたら「エイリアスとして扱います」にチェックを入れて、次のステップに進みます。
送信サーバー(SMTPサーバー)の設定をします。
意味がわからないと思いますが、そんなに難しくないです。
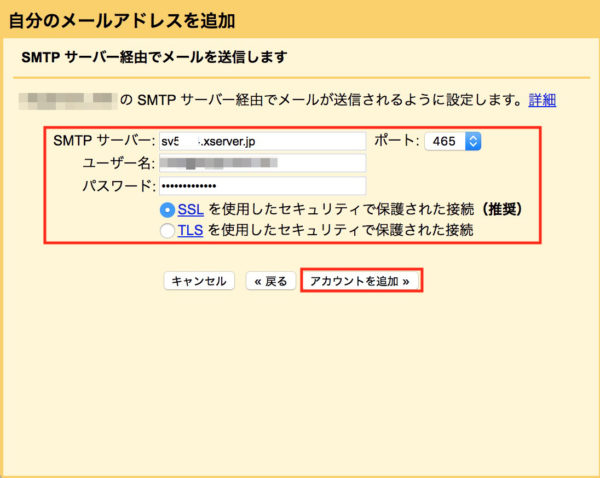
- SMTPサーバー
「メールソフト設定」で表示されたものをコピペする - ポート
初期値のまま(いじらない) - ユーザー名
返信に使うメールアドレス(@以後も入力する) - パスワード
Xserverメールのパスワード - SSLを使うorTLSを使う
「推奨」となっている方を選んでください。(にっきーが作成したときは「SSL」が推奨されていますが、あとで違うアドレスでやったら「TLS」が推奨されていました)
入力できたら「アカウントを追加」に進みます。
念押しの確認をされるので「確認」をクリックします。
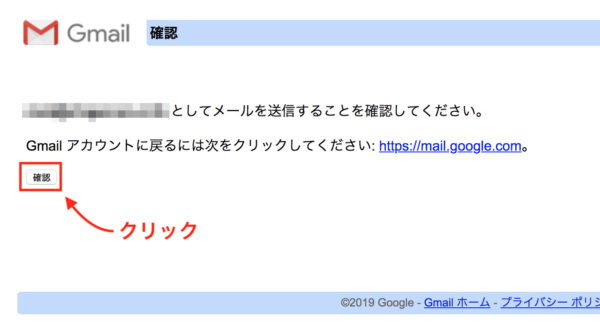
すると、「承認させるためのメールを送ったよ」という画面が出てくるので、Xserverの「WEBメール」で確認しましょう。
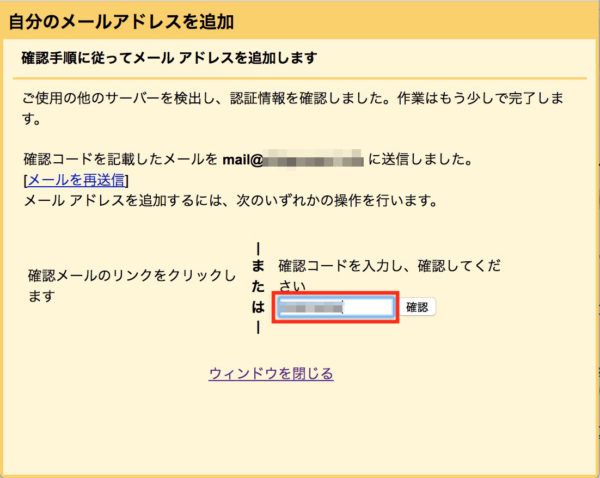
 にっきー
にっきー
Xserverにログインします。「WEBメール」を選びます。
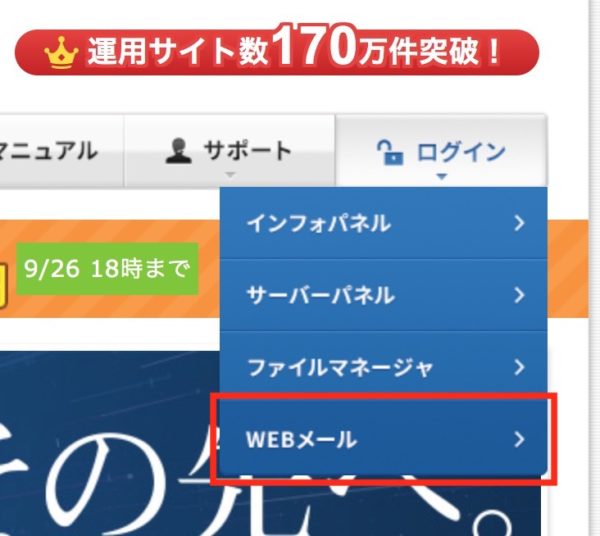
作成したアドレスとパスワードでログインします。
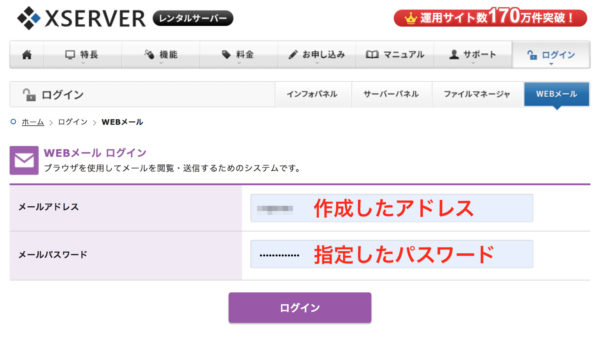
WEBメールの文字を押します。
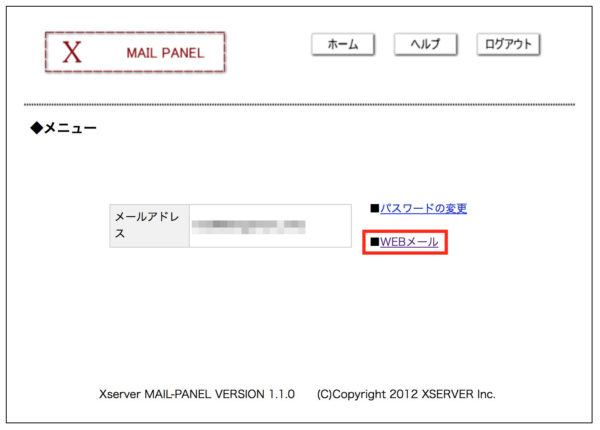
受信トレイに、Gmailからメールが届いているので、開いてください。
開くと「以下のリンクをクリックしてリクエストを承認してください」というところがあるので、URLをクリックします。
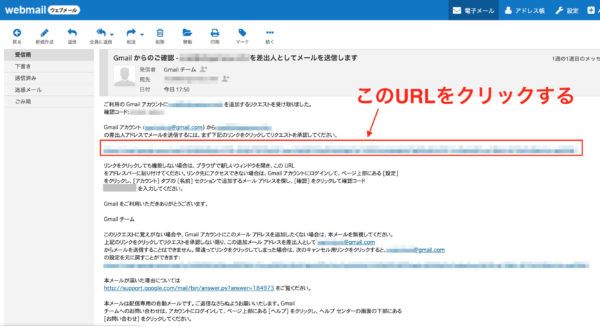
これで承認完了です!
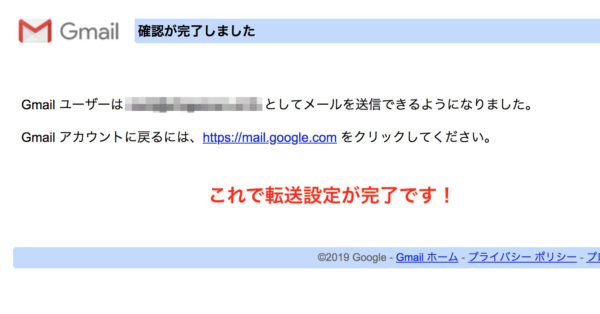
上記の案内が出ない場合もあるので、その場合は黄色いウィンドウは閉じてしまってokです。
 アドさん
アドさん
Gmail設定で承認リンクをクリックしても機能しないとき
時々、承認リンクをクリックしても機能してくれないことがあるそうです。
その場合は「確認コード」を使用します。
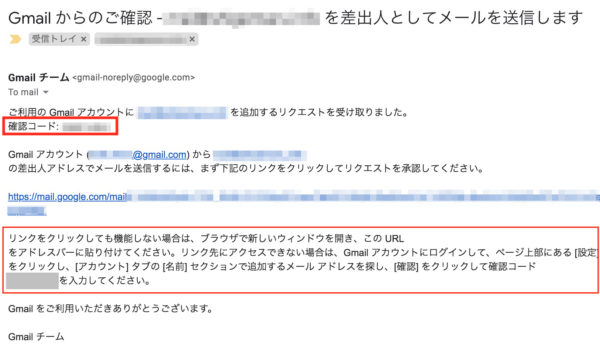
確認コードはここです。数字です!

コピーしたら、黄色いウィンドウの「確認コード」のところに入力(コピペ)して「確認」を押してください。
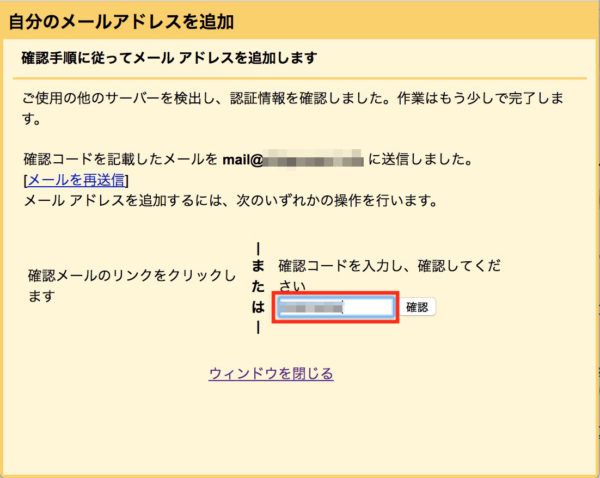
メールのリンクが機能しなくても、こういうやり方があるので試してください!
まとめ
今回は、身バレしたくない人に向けて、Xserverと独自ドメインを使ってオリジナルメールアドレスをつくる方法を紹介しました。
 にっきー
にっきー
送信・受信のサーバーを指定できるので、Microsoftの「Outlook」やMacの「Mail」などにも転送設定をかけることができます。
ブログは顔出し&本名出ししなくても運営できる副業の方法なので、Gmailで身バレにつながるということを防ぐためにも、独自ドメインを取得している人はぜひ活用してみてください!





お世話になります。
やっとここまで来ました。
ご支援ありがとうございます。
こんばんは。いつもありがとうございます。
今回、身バレしないメールアドレスを作り、「Gmailからのご確認-○○○○を差出人としてメールを送信します」も届き、承認しました。
自分のブログのお問い合わせから、自分の別メアドにテスト送信したのですが、Webmailに受信も送信も表示されません。
Gmailの方で送受信できてる感じです。
どこかで、手順をまちがっているのでしょうか?
お問い合わせ先のメール(自分の別メアド)には、こちらのアドレスが表示されてはなく、「ブログのURL」のお問い合わせフォームから送信されました。となっています。
長い文章で申し訳ございません。
このままの設定で良いのか不安になったので、ご連絡させていただきました。
おそらく転送設定時に「サーバーにメールを残さない」にチェックを入れなかったのかな?と思います。
設定によっては、「Gmailに転送した後にサーバーからメールを消す」という事もできるので〈困った話ではありますが…)今回はそのパターンなのかなと思います。
ただ、ちゃこさんが「Gmailで見るから、まぁ大丈夫かな」ということなら、ひとまずそのままにしておいてもいいのかなと思います。
もし気になるようでしたら、
Gmailホーム>右上の歯車マーク>設定>アカウントとインポート>「POP3 を使用して他のアカウントのメッセージを確認」で「情報を編集」>「取得したメッセージのコピーをサーバーに残す」にチェックをつける
この手順で設定し直せるかと思います。
お問い合わせフォームの表示内容はご自身で色々カスタムできるので、「ContactForm7」で調べてみることをおすすめします!
おはようございます。
返信をありがとうございました。
確認したところ、Gmailの設定にチェックはついていました。
とりあえず、このままGmailで見ることにして、次に進んでみようと思います。
自分で調べても、中々解決方法にたどり着かないので、にっきーさんからの返信や、調べる方法を教えていただくのはとてもありがたいです。
いつもありがとうございます。
設定でくじけそうにはなりますが、達成感!という喜びを感じるためにも、頑張りたいと思います。