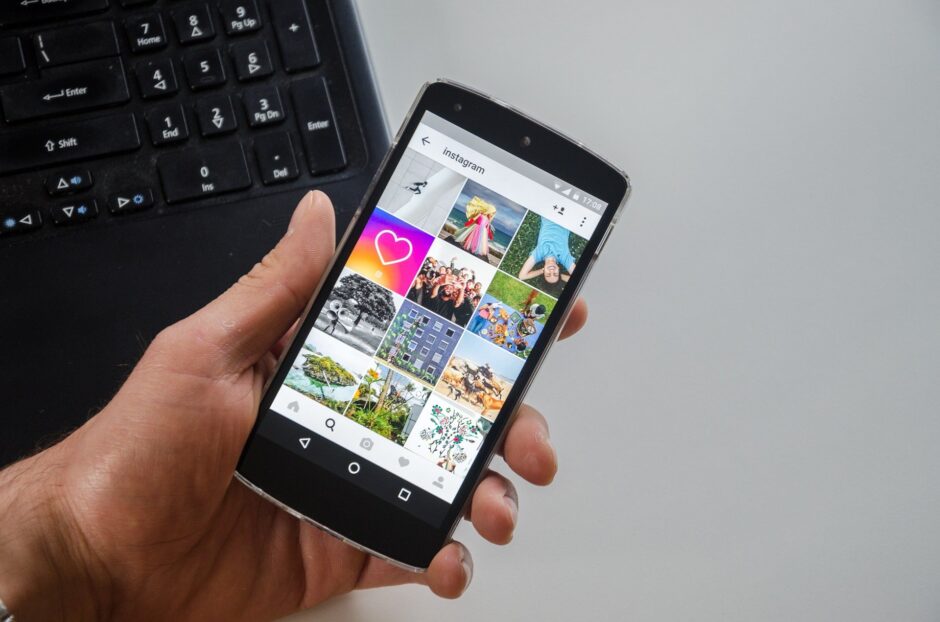にっきー
にっきー
Instagramに写真を投稿したいけど、スマホでどんな風に写真を撮って投稿すれば良いか悩んだことはありませんか?
また撮った写真に文字を入れたいけど文字を入れた写真を作るにはどうすれば良いか悩むことがありますよね。
 アドさん
アドさん
 にっきー
にっきー
- Instagramへ投稿したい写真を撮るときはサイズを正方形に変更する
- 写真を撮るときは白っぽい明るめの場所を選び、角度や距離感を変えて撮る
- 投稿するときはInstagram内の機能を使って編集をする
- 文字を入れたいときはCanvaのアプリを使う
Instagram用の写真を撮るときのコツ
写真を撮るときのサイズ
Instagramでは写真を投稿するときのサイズが正方形に設定されています。縦長や横長の写真を投稿すると、無理やり正方形に当てはめられてしまいます。
そのため、写真の形によっては投稿してみると横に伸びてたり、全体が入っていなかったりと、イメージしていた投稿にならないことがよくあります。
そこでおすすめなのが、写真を撮る前に、携帯のカメラを開いたらまずサイズを正方形にしてから撮影することです。
カメラは自動的にサイズが4:3になっているので、4:3のボタンを押すとサイズの表示が出てきます。
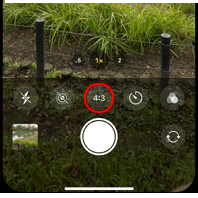
すると自動的に正方形のサイズに変わります。
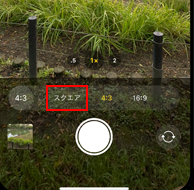
 にっきー
にっきー
写真を撮るときのポイント
写真を撮るときは撮る場所、配置、撮り方が大切です。
それぞれのポイントを順にお話ししていきます。
場所を選ぶポイント
お店に入ったとき席を自由に選べる場合は、なるべく窓際の光が差し込んでいる場所を選びます。
夜の場合は、窓際でなく照明の位置をみて、照明の光が席を覆っている場所を選びます。

背景の工夫の仕方
背景はなるべく明るめの白っぽい場所を選びます。
白に近いほど対象物が映えて、余分な映り込みが減るため、明るめの背景の場所に対象物を置いて写真を撮ります。

 アドさん
アドさん
 にっきー
にっきー
写真構成の種類例
対象物を動かしながら色んなパターンで配置していきます。
①写真の中心に対象物を集める
中心に集めることで対象物だけを見せることができ、見る人の印象に残りやすくなります。

②三角形の線上に対象物を置く
三角形の線上に置くことで、奥行や遠近感を出すことができます。

③対角線上に対象物を置く
対角線上に置くことで奥行や躍動感が出て、全体的な写真のバランスを整えることができます。

 にっきー
にっきー
 アドさん
アドさん
写真の撮り方例
配置まで決めたら写真を撮ります。角度や対象物との距離を変えながら撮っていきます。
①真正面から撮る
真正面から対象物と同じ目線で撮ることで実際の大きさやその対象物だけを見せることができます。

②真上から撮る
真上から撮ることで対象物だけでなく全体の雰囲気を伝えることができお洒落な写真に見えます。

③近づけて撮る
対象物を近くで撮ることで、厚みや奥行き感をより見せることができます。

④手元を入れて撮る
対象物のみの写真を撮るだけでなく、食べている瞬間などの手元を入れることで、より対象物の雰囲気に現実味を加えることができます。

⑤距離を取って全体が写るように撮る
対象物から離れて全体が写るように写真を撮ることで、いつもの写真に変化を付けることができます。
また、周囲の雰囲気も一緒に伝えることができます。

 にっきー
にっきー
写真の加工
写真を投稿する前には、Instagram内の編集機能を使って、よりお洒落な写真に仕上げていきます。
Instagram内での写真の加工方法
Instagramの投稿のボタンから投稿したい写真を選び、「編集」ボタンを押します
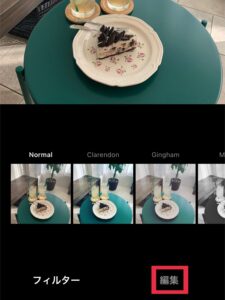
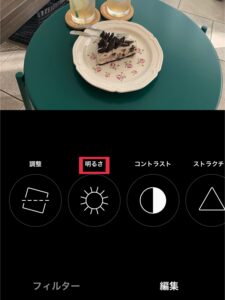
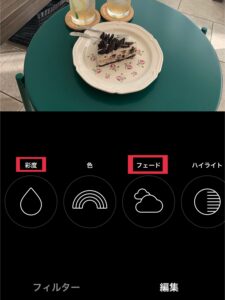
明るさ:明るさを調整する
彩度:鮮やかさを調整する
フェード:フィルムカメラのような雰囲気を出す
つまみを右へ動かすと明るくなり、左に動かすと暗くなります。


つまみを右へ動かすほど色がはっきりと鮮明になり、左に動かすほどモノクロに近い薄い色味になります。


つまみを右へ動かすほど色あせる強さが強調されます。
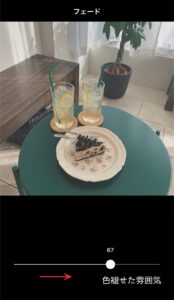
 アドさん
アドさん
 にっきー
にっきー
写真の文字入れ
写真へ文字を入れたい場合は、前回もご紹介したCanvaのアプリを使います。
インスタ用の画像加工は無料のCanvaがおしゃれ!無料テンプレは?
アプリのCanvaを使った文字入れのやり方
アプリを開きInstagramを押すと、デザインが複数出てくるので、好きなデザインを選びます。
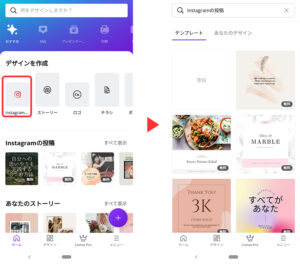

 アドさん
アドさん
 にっきー
にっきー
まとめ
今回はInstagram用に比率を合わせた写真の撮り方と、文字を入れる場合はCanvaのアプリを使えば簡単に文字入れができることをお話しました。
- Instagram用の写真を撮るときは、サイズを正方形に変える
- 写真を撮る場所は白っぽい明るめの場所を選び、角度や距離を変えて撮る。
- 撮った写真を投稿するときはInstagram内の機能を使って加工をする。
- 写真に文字を入れたい場合はCanvaのアプリを使う
 アドさん
アドさん
 にっきー
にっきー