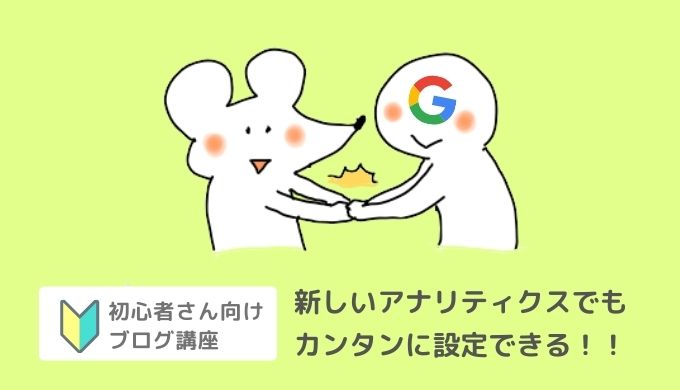にっきー
にっきー
過去にAnalytics(アナリティクス)の設定方法については、当ブログでも紹介しました。
 アクセス解析|Google AnalyticsトラッキングID設定【Cocoon(コクーン)・Simplicity】
アクセス解析|Google AnalyticsトラッキングID設定【Cocoon(コクーン)・Simplicity】
 アドさん
アドさん
 にっきー
にっきー
初めてアナリティクスの設定される方と1度でもアナリティクスのアカウントを作ったことのある方では、若干設定方法が異なりますので、初めての方にも2度目の方にもわかるように、最新版Analytics(アナリティクス)の設定方法について、ご紹介致します!
- 最新版アナリティクスの設定方法
- アナリティクスとcocoonの連携方法
- 2つ目のサイトとアナリティクスを連携させる方法
 にっきー
にっきー
最新版Google アナリティクスの設定
まずはこちらからGoogleアナリティクスに移動します。
上記URLからアナリティクスのサイトへ行くとこんな画面が出てくると思います。
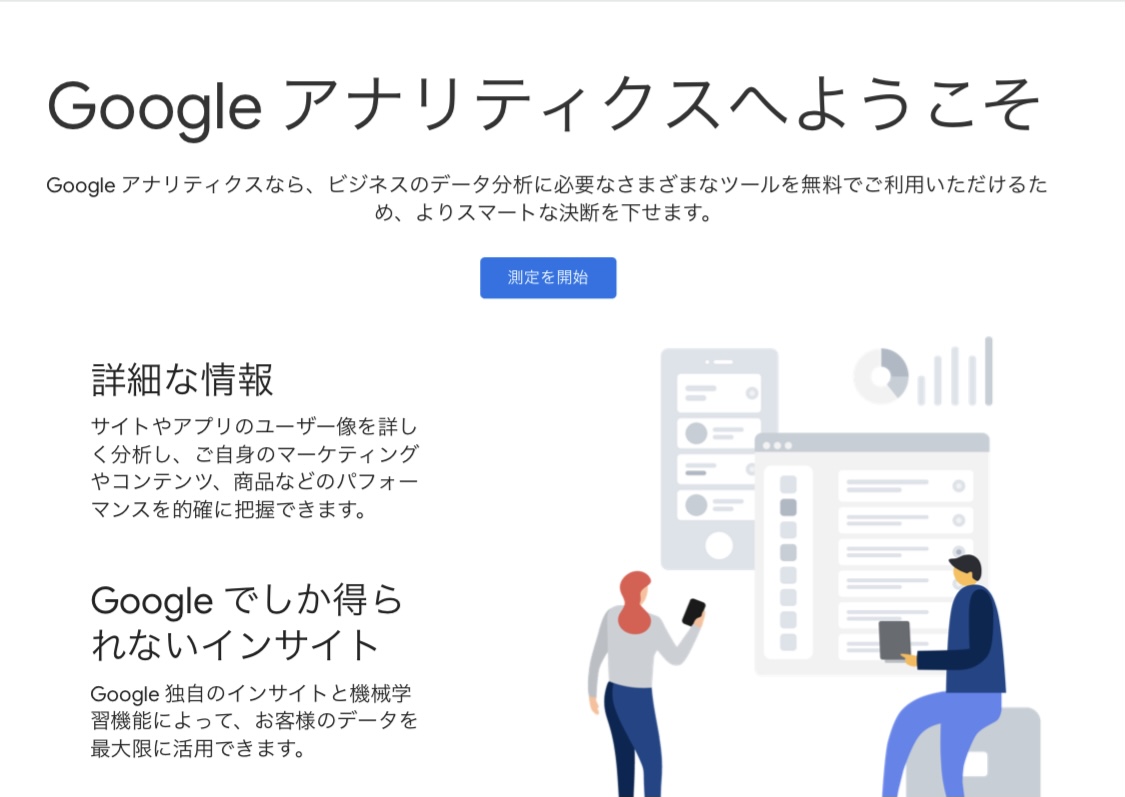
測定を開始を押します。
もし上記画面が出てこない方は一度でもアカウントを作ったことのある方だと思いますので、もくじの2つ目のブログをアナリティクスと連携させたい場合まで読み飛ばしてください。
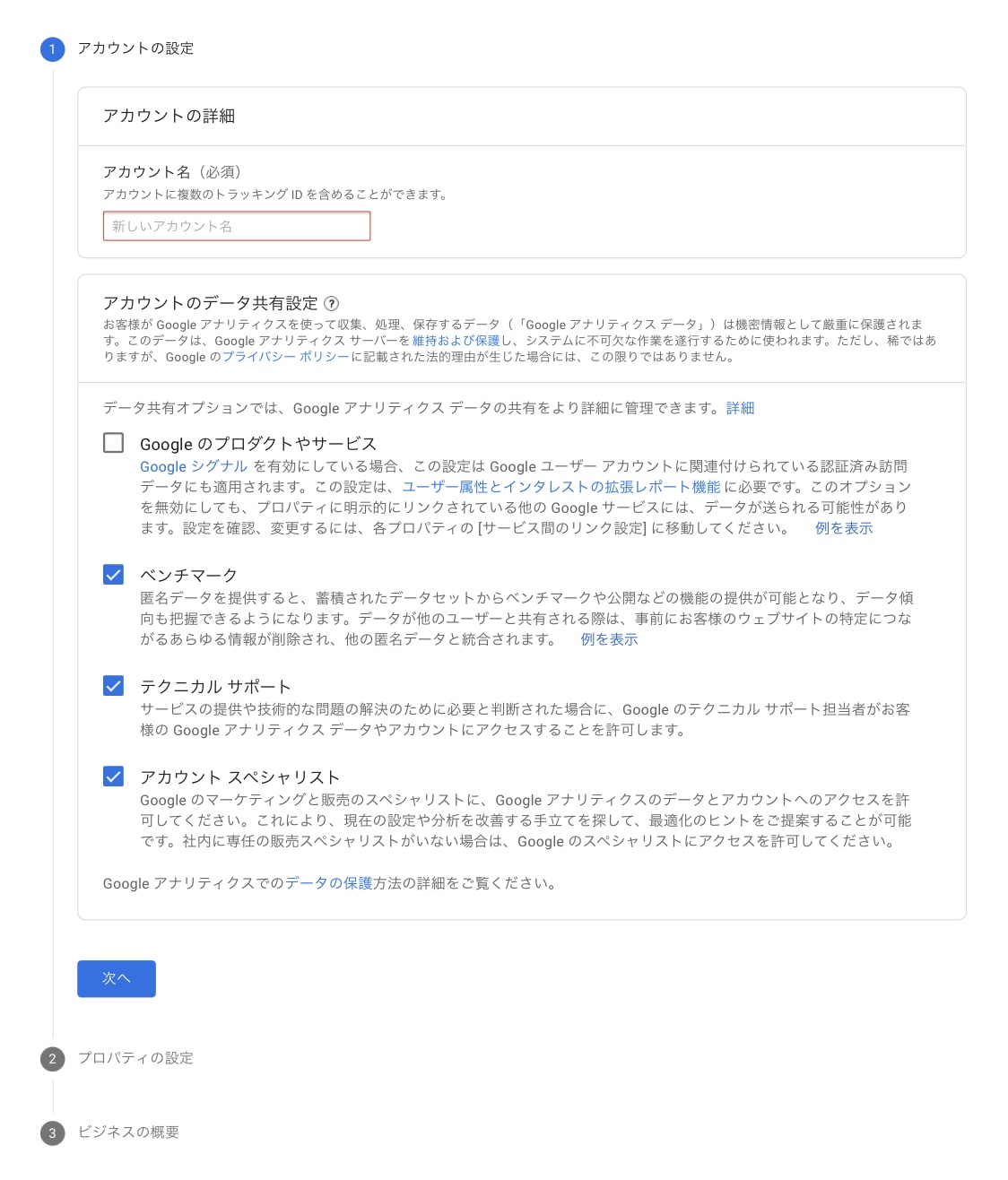
アカウント設定の画面が出てくるので、まずはアカウント名を入力。
 にっきー
にっきー
その下のチェックボックスは初期設定で3つチェックが付いていますが、全部チェックして頂いても構いません。
入力できたら次へを押します!
プロパティ名を入力します。
複数サイトを運営することになっても、どのブログなのか分かるような名称にしておくほうが便利です。
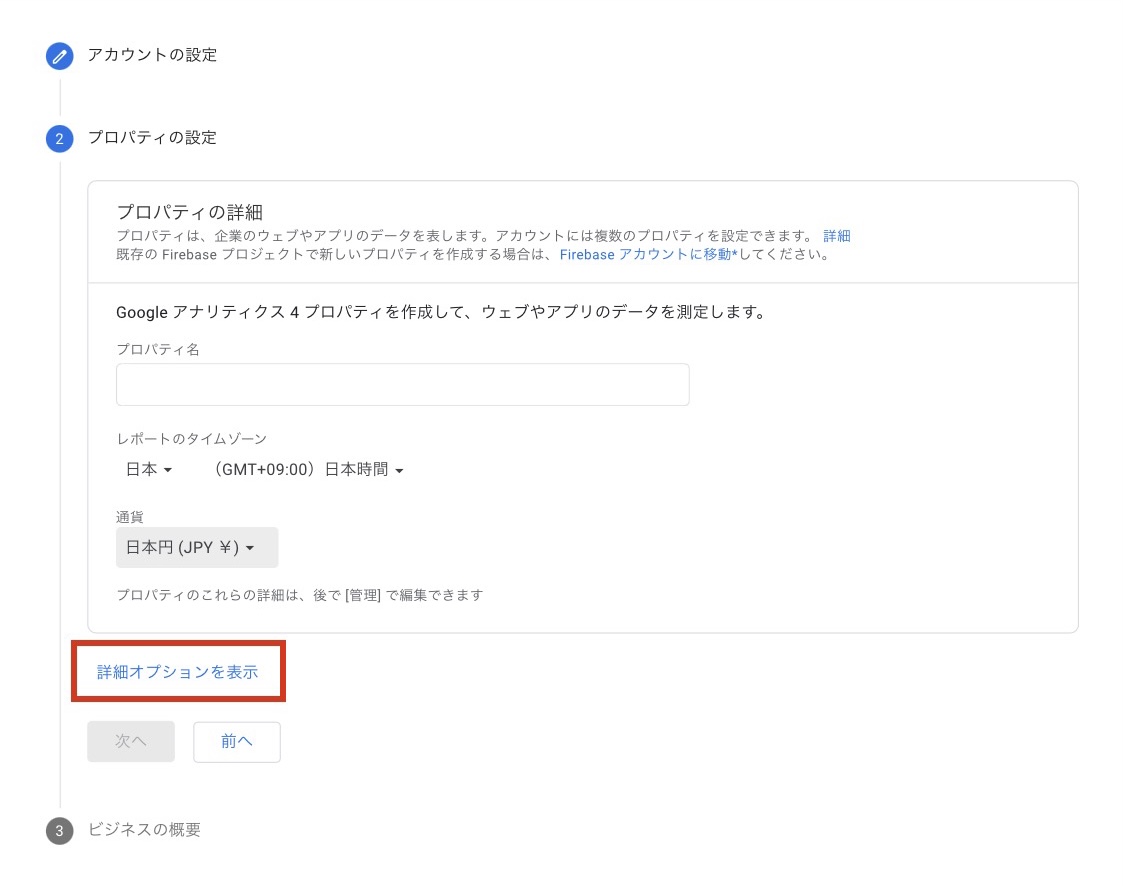
レポートのタイムゾーンは日本を選択。通貨も日本円を選択しましょう!
ここで選んだタイムゾーンを基準にして、アクセス数をまとめたり、日付を切り替えたりすることになります。もし間違えてアメリカを選んだとしたら、「アメリカで日付が切り替わるタイミングに合わせて、日毎の集計が切り替わる」ということになってしまいます。
海外在住の人でも日本時間でアクセス状況を見ることができるのは便利ですね。
次へボタンを押す前に、詳細オプション表示というボタンをクリックします。
すると、こんな画面が出てきます。
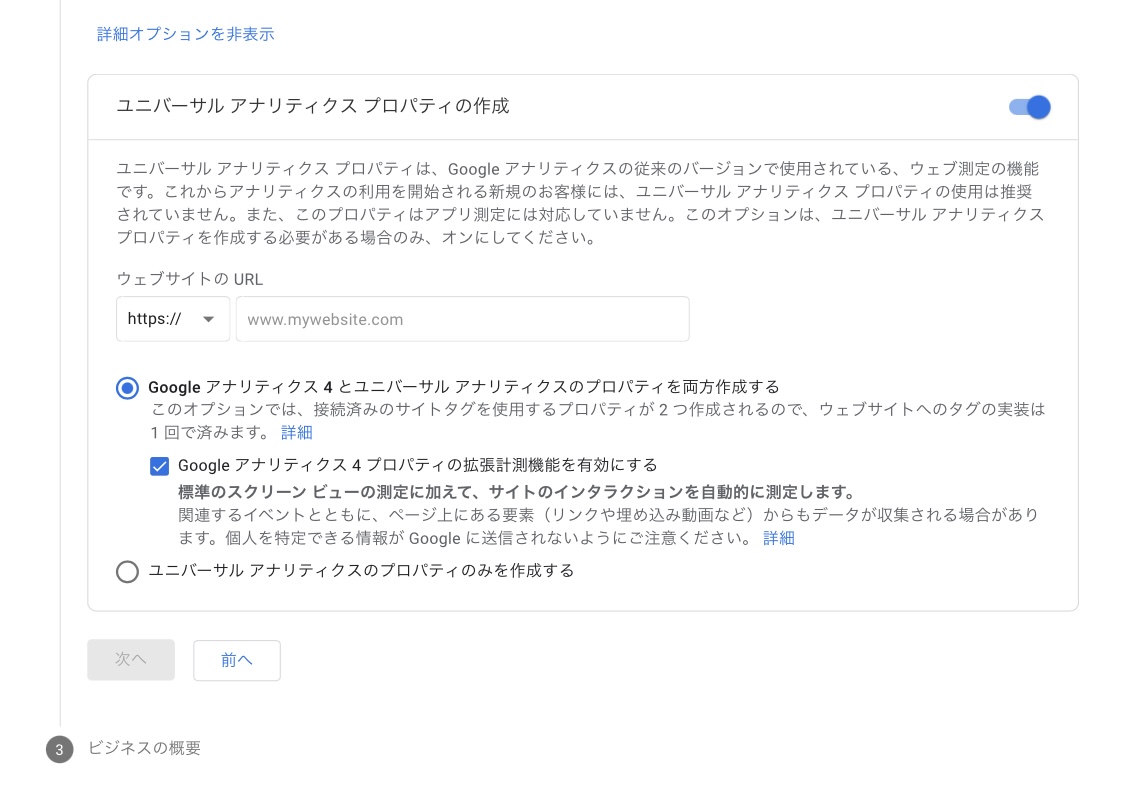
ユニバーサルアナリティクスプロパティの作成の右側にあるボタンがオフになっているので、オンにします。
その下のウェブサイトのURLにブログのURLを入力します。
 にっきー
にっきー
【Googleアナリティクス4とユニバーサルアナリティクスのプロパティを両方作成する】にチェックを入れ、拡張計測機能を有効にするにもチェックが入っていることを確認して次へボタンを押します。
【Google アナリティクス4】は2020年4月に導入されたばかりで使っている方も少なく、解説しているサイトも少ないので、一旦両方導入しておくことをオススメします!
業種・ビジネスの規模・利用目的は一番近いかな?と思うものを選べばOKです!
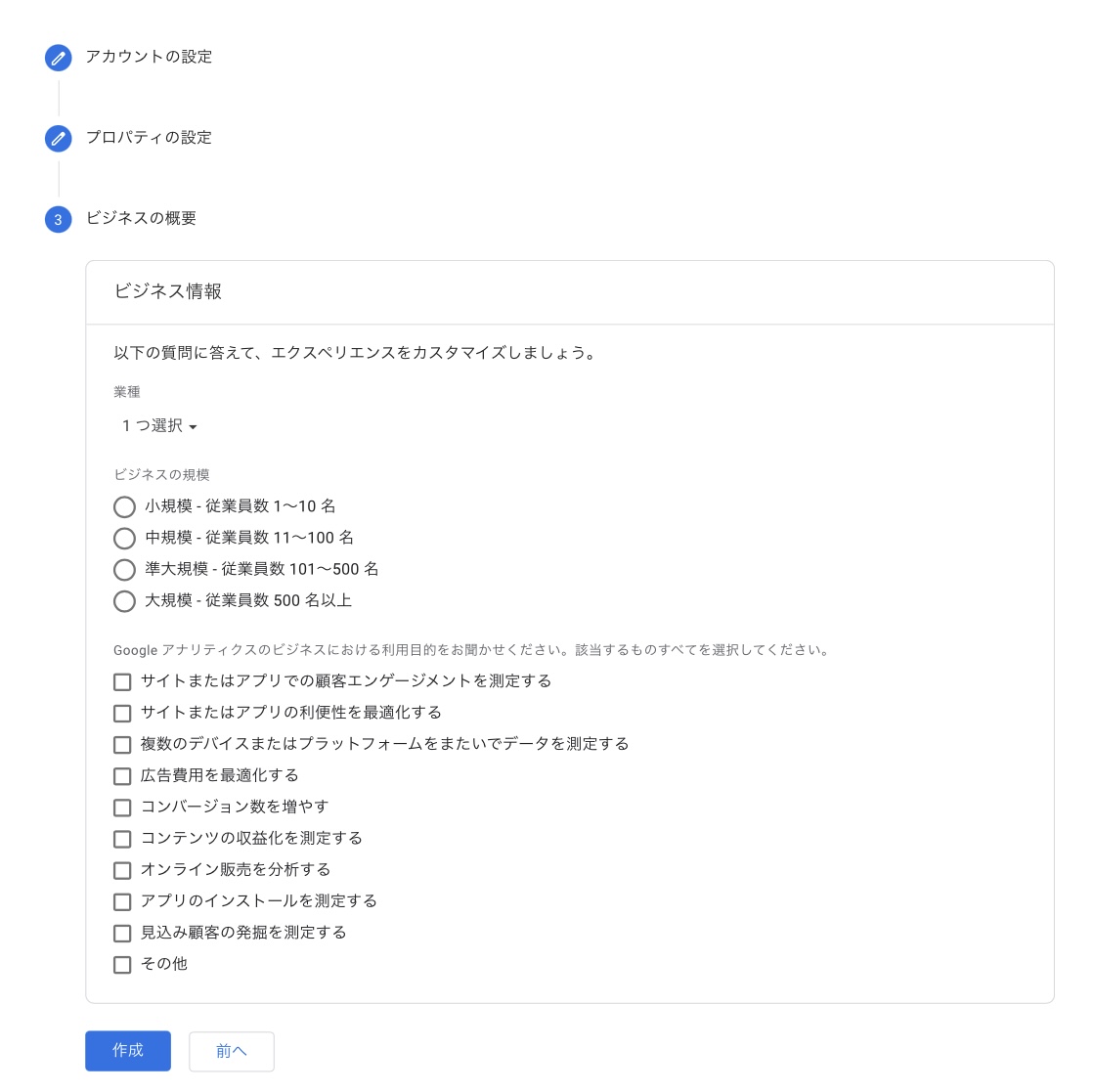
次へを押すとGoogleアナリティクス利用規約が現れます。
日本を選択してデータ処理規約にもチェックを入れたら同意するを押します。
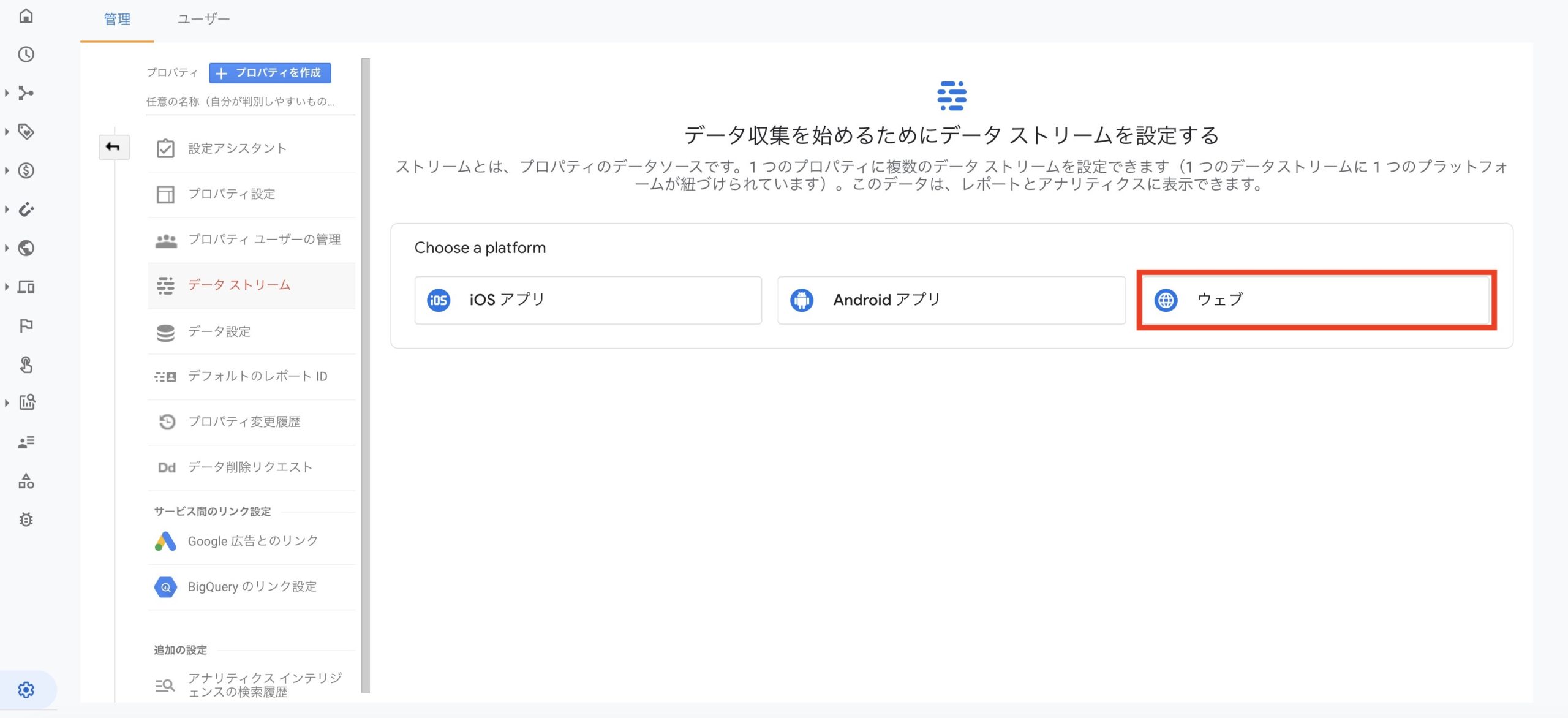
ここまで来たらアナリティクス側の設定は完了です!!
 アドさん
アドさん
 にっきー
にっきー
アナリティクスのコードをcocoonに貼る
続いて、アナリティクスのコードをcocoonの中に貼って、訪問者の計測ができるようにしていきます!
今回はUAとGA4の両方で測定ができるように2つのコードを組み合わせます。
アナリティクスの設定が完了するとこちらの画面が出てきていると思います!
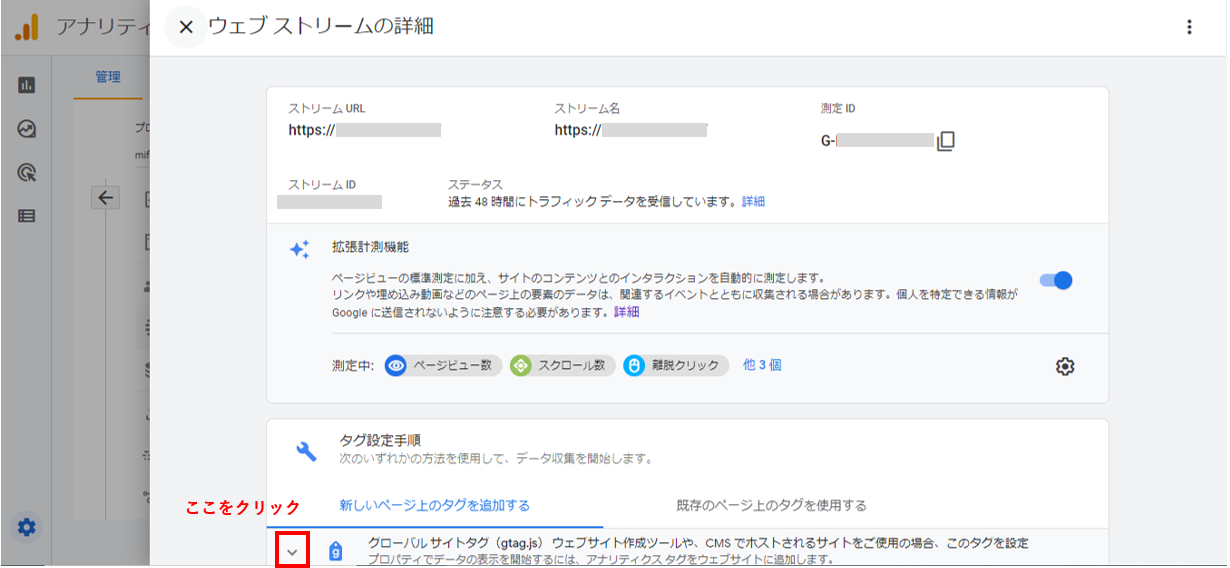
グローバルサイトタグをクリックしてコードを表示させます。
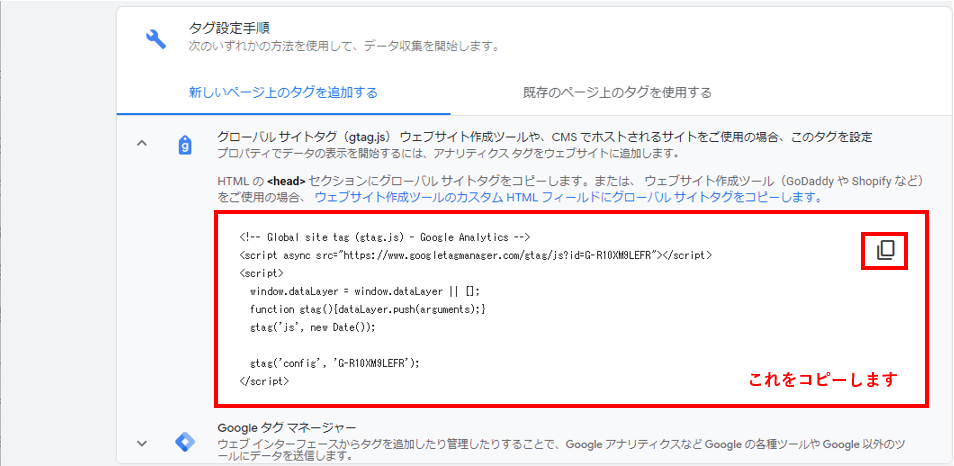
コードが表示出来たら、右側にあるコピーボタンでコードをコピーします。
 アドさん
アドさん
 にっきー
にっきー
コピーしたコードは、windowsならメモ帳、Macならテキストエディタへ貼り付けておきましょう!
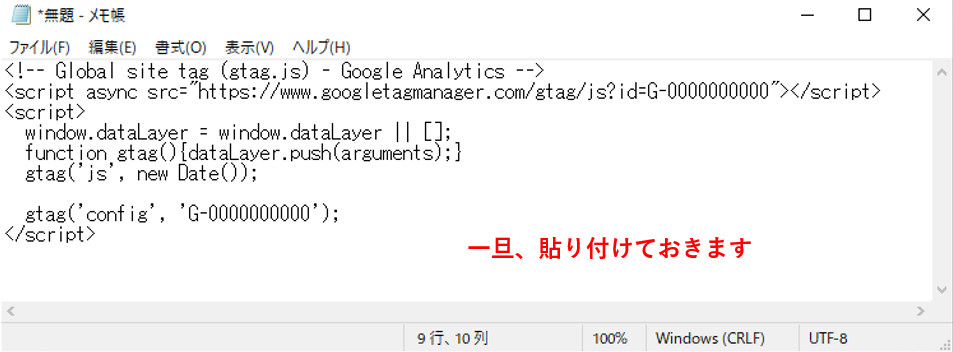
ウェブストリームの詳細を閉じて、プロパティの切り替えを行います。
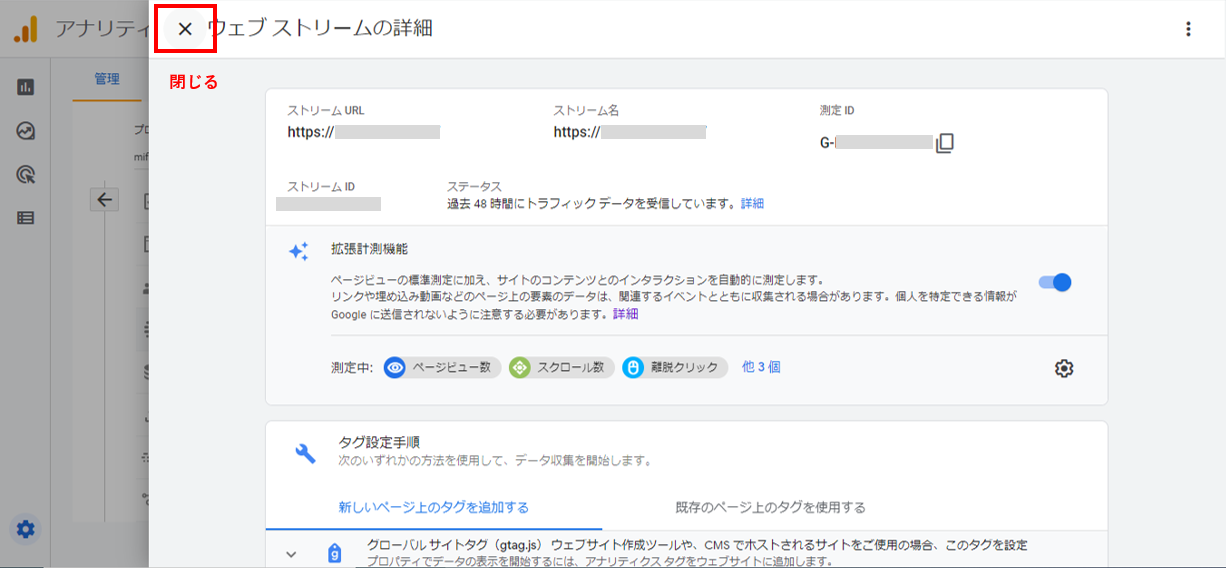
現在でているプロパティはGA4なのでUAのプロパティを開きます。
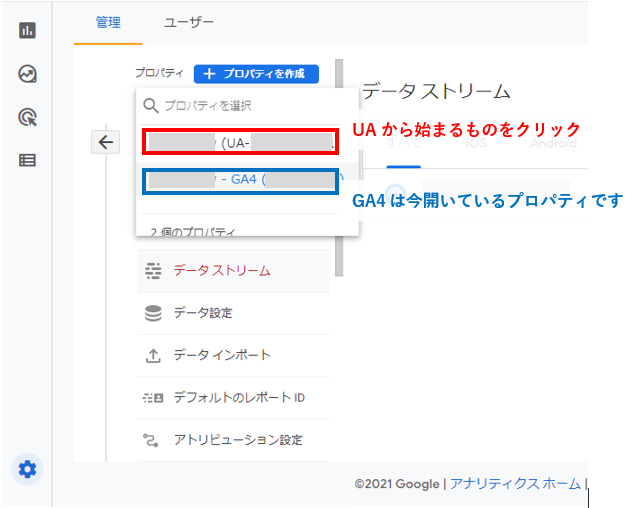
このような画面に切り替わったらUAプロパティへの切り替えができました。
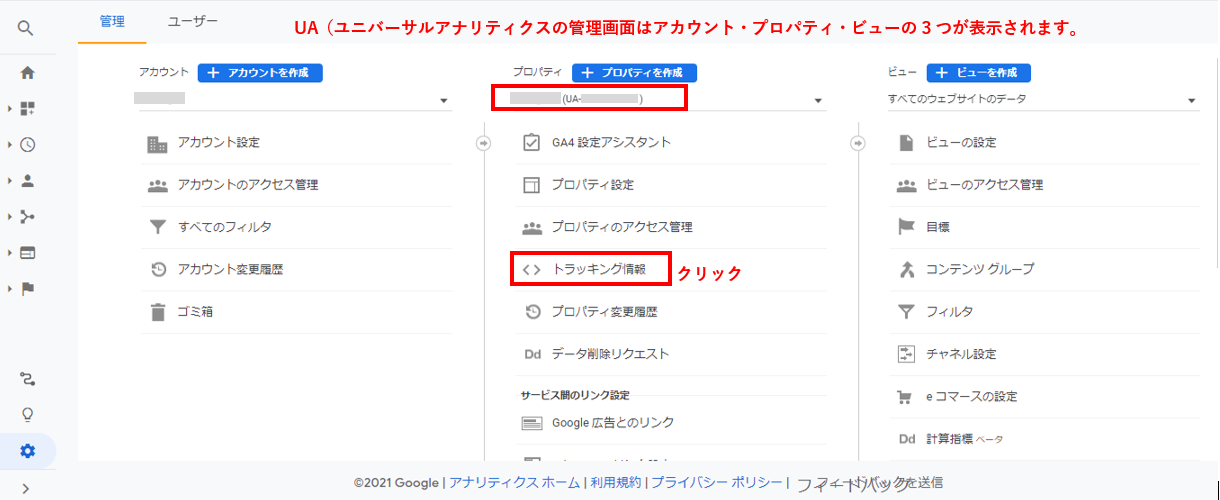
トラッキング情報をクリックして、
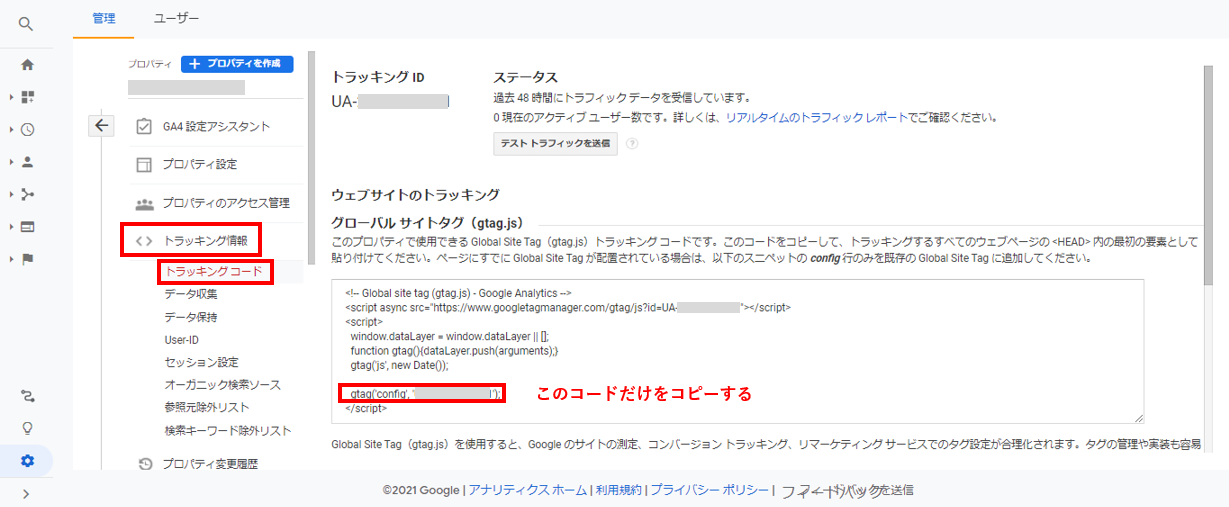
表示されたコードのgtag(‘config’, ‘UA-〇〇〇〇〇〇-〇’);のみをコピー。
先程、メモ帳またはテキストエディタに貼り付けたコードと合体させます!
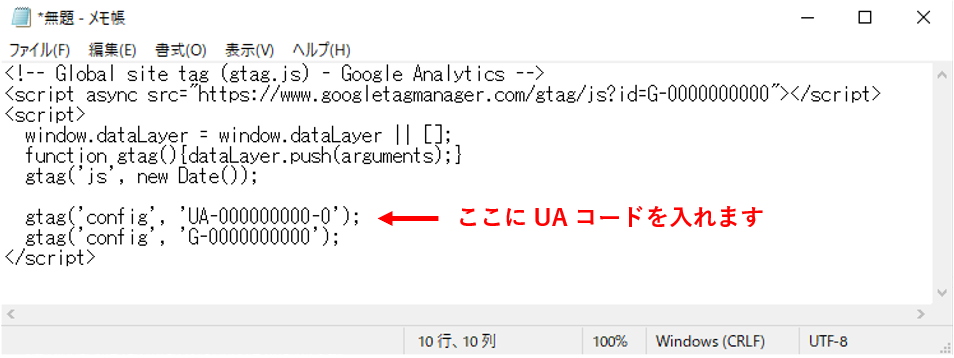
これで、GA4とUAのコードが合体しました!
UAの管理画面とは異なり、アカウント・プロパティの2つしか表示されません。
間違わないように気を付けてくださいね。

GA4からトラッキングコードを見たい場合はデータストリームを選択します。
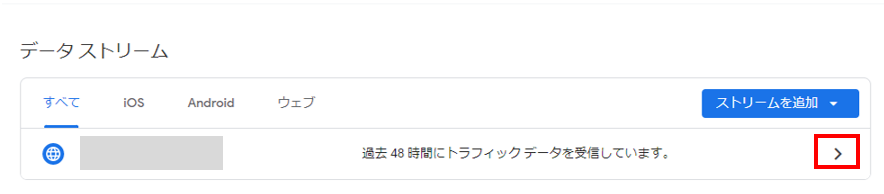
GA4とUAが合体したコードが完成したら、WordPressを開いてcocoon設定>アクセス解析・認証のページを表示させます。
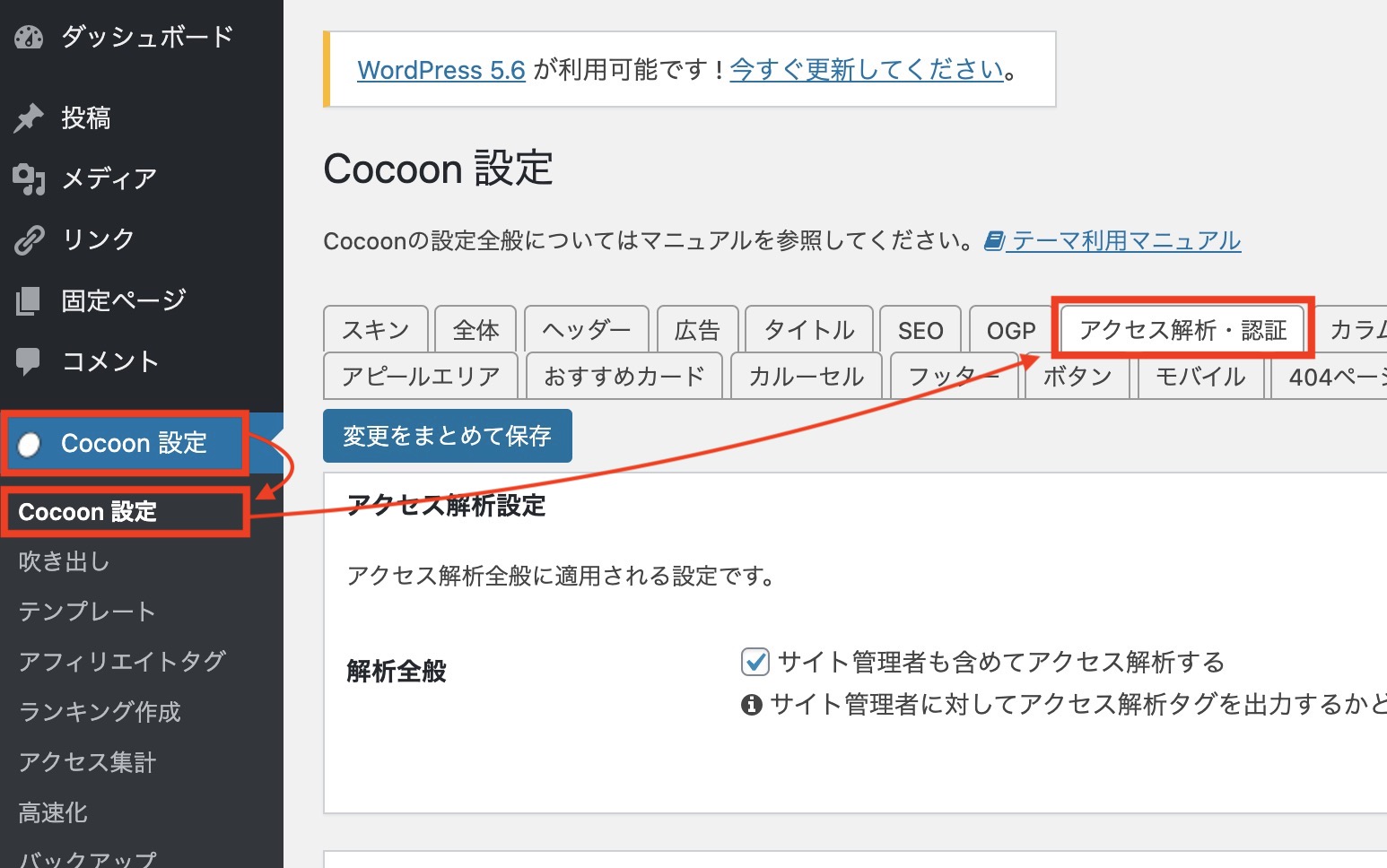
ヘッド用コードにGA4とUAが合体したコードを貼り付けます!
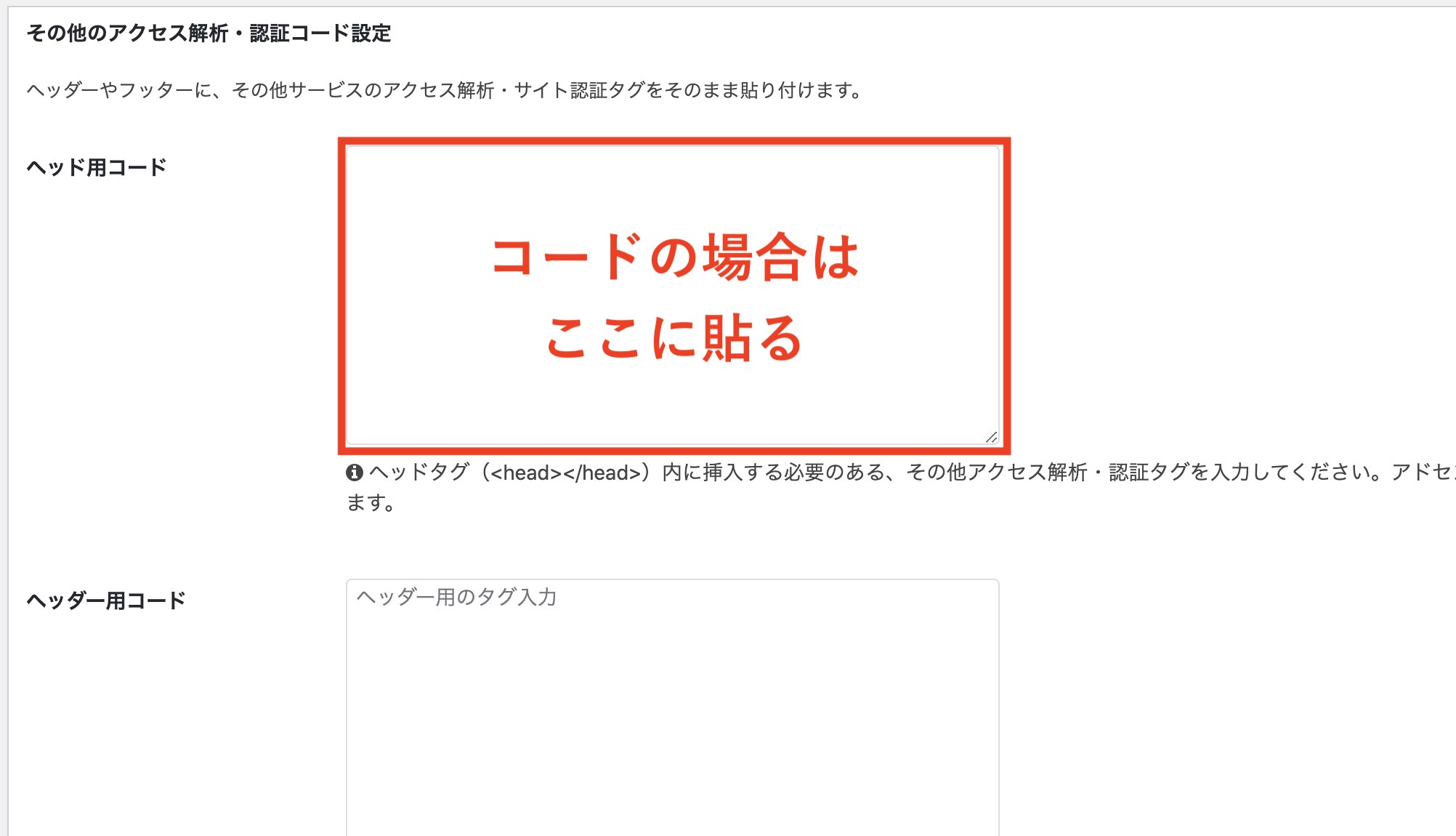
これで完成です!
 アドさん
アドさん
 にっきー
にっきー
自分のブログにアクセスして、【リアルタイム】のところに1と表示されているか確認してみてください
GA4とUAどちらの画面でも【リアルタイム】に1が表示されるか、両方確認してみてください。
2つ目以降のブログをアナリティクスと連携させたい場合
ブログの解析データは当然ながらブログごとに異なります。
そのため、ブログが増えるたびに新しい【プロパティ】の作成が必要になります!
 にっきー
にっきー
1度でもアナリティクスでアカウントを作ったことがある場合は、こちらの画面が出てくると思いますので、管理をクリック。
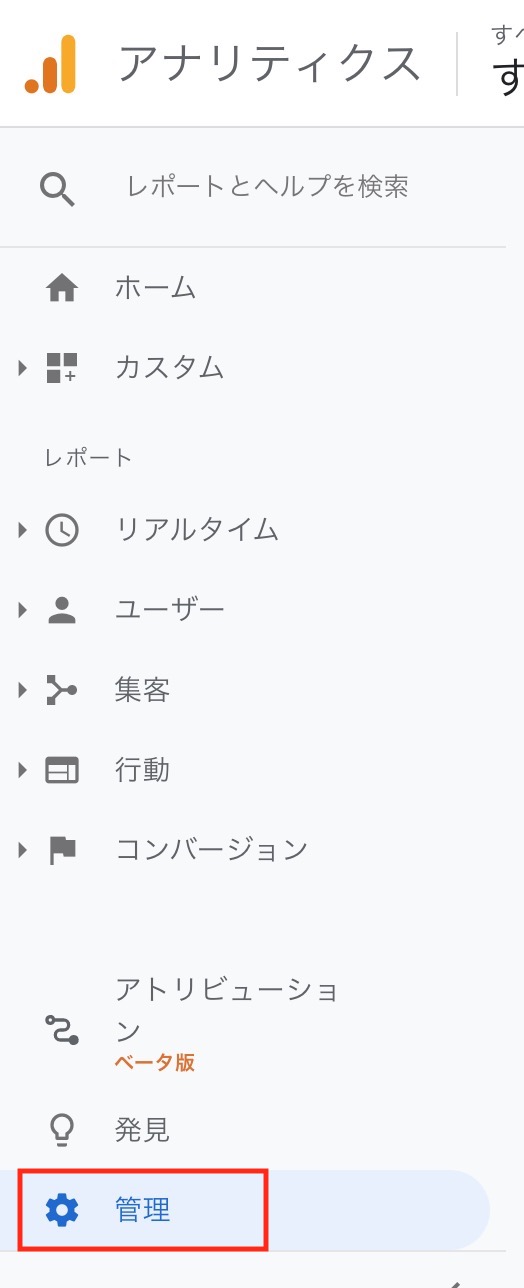
+プロパティを作成を選びます。
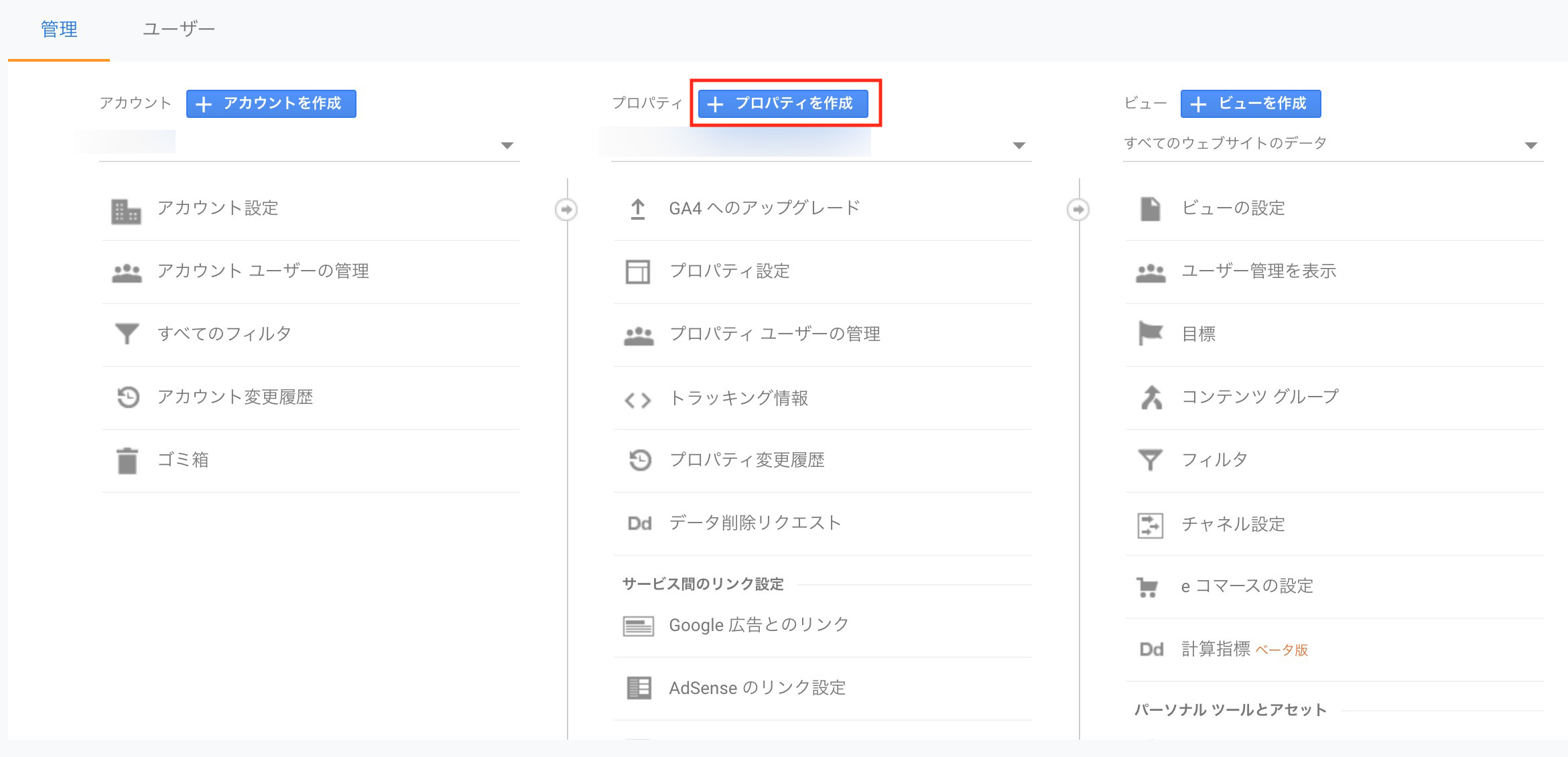
 にっきー
にっきー
まとめ
これで、アクセス解析に欠かせないアナリティクスの設定ができました!
まだまだ、分からないカタカナ用語がたくさん並んでいて、頭が痛くなりそうですが、アナリティクスは奥が深いので一気に理解するのはとても難しいです。
時間のある時にいろんなところをクリックしてみて、少しずつ理解を深めていきましょう!
 アドさん
アドさん
 にっきー
にっきー
アナリティクスの使い方について検索をするとほとんどの場合は【ユニバーサルアナリティクス】の画面で解説していることが多いですね!
- 最新版アナリティクスの設定方法
- アナリティクスとcocoonの連携方法
- 2つ目のサイトとアナリティクスを連携させる方法
 アドさん
アドさん
 にっきー
にっきー