 にっきー
にっきー
インスタには毎日色んな写真が投稿されています。
友達と楽しんでいる写真、まるで海外にいるような景色や、インスタ映えする食べ物に至るまで多様です。さらに、「エフェクト」の機能を使って、よりオシャレに加工した写真なども見かけます。
どれも見るだけでもワクワクしますし、気に入ったエフェクトを見つけると自分も使ってみたい!と思ってしまいますよね!
 アドさん
アドさん
 にっきー
にっきー
 アドさん
アドさん
 にっきー
にっきー
 アドさん
アドさん
- 流行りのエフェクトは「キラキラエフェクト」「渦巻加工」「ミー文字加工」!
- 無加工とエフェクトを使った写真の違いは、さらに写真を魅力的にできる点
- 無加工とエフェクトを使った写真を比較したら、イメージ通りの写真にすることができ、エフェクトを付ければさらにイメージに近づけることがわかった
- 「フィード投稿」と「ストーリーズ」でできる加工に違いはある!
「フィード投稿」はフィルター・編集・Luxが可能!
「ストーリーズ」はフィルター・文字編集・タグ・GIFスタンプ・BGMスタンプ・写真、動画のコラージュ・選べる撮影モード、エフェクトが可能!
- エフェクトをリアルタイムで付けて投稿するやり方
- 保存されている画像を投稿するやり方
インスタで流行りのエフェクトは?

文字や図形を使った演出効果を「エフェクト」、画像の色調を調整できるのが「フィルター」、両方合わせてエフェクトと呼びます。
2021年頃に、中国語の囍をほっぺに付けたり白いハートを背景に散りばめたりする、文字を使った「エフェクト」が流行っていたのを覚えていますか?
さらに、画像の色調を変える機能を一緒に使っている写真もあります。
どちらも写真を加工するための機能ですので2つまとめてエフェクトと言います。
文字やアニメーションのエフェクトは50種類を超え、フィルターも40種類はあります。
さらに、見せる効果も様々で、ビビッドカラーを使って派手に見せる・ノスタルジックに見せる・儚げに見せるなどでき、何をつけようか迷ってしまいます。
インスタには多くの加工機能が備わっていますが、その中でも流行りがあり毎年少しづつ変わっていきます。
 にっきー
にっきー
 アドさん
アドさん
1.「キラキラエフェクト」
https://www.instagram.com/p/CdPUh1gP7aG/
キラキラのベールをまとっているように見えるエフェクトです。
女性の方が多く使っているエフェクトで、「肌を白く見せながら盛れる」ということで大人気ですよ!
さらに、小顔にできたりカラコンをつけたりなどの、調整ができるのも人気の一つと言えます。
画像には、イヌの耳が付いていますが、ネコの耳やウサギの耳がついたものもありますので探してみてください!
2.「渦巻加工」
https://www.instagram.com/p/CJ0OfCqMzeg/
顔を隠すのに一番適しているエフェクト。
一般的に使うモザイクより「写真と馴染みやすい」ということで今でも人気が続いています。顔全体に加工ができるのでファッションだけ見せたい時、ノーメイクの時に使うのにもおすすめです。
また、渦巻加工は「PicsArt」というアプリを使って作成します。とても簡単なのでぜひ、やってみてくださいね!
3.「ミー文字加工」
https://www.instagram.com/p/CKvw4T3AzGF/
自分にそっくりなキャラクターを作成したり、オリジナルの「キャラクターを作ることができる」エフェクトです!
ミー文字加工はiPhone、iPadに搭載されている機能を使って作成できます。
顔の形や表情を作成・変更できるのはもちろんのこと、帽子などの装飾やメイクもできてしまいますよ!
iPhone、iPadのアップデートがされるたびにできる機能が増えてきているので、ますます注目を集めそうです。
 アドさん
アドさん
 にっきー
にっきー
無加工・エフェクトを使った写真は何が違う?
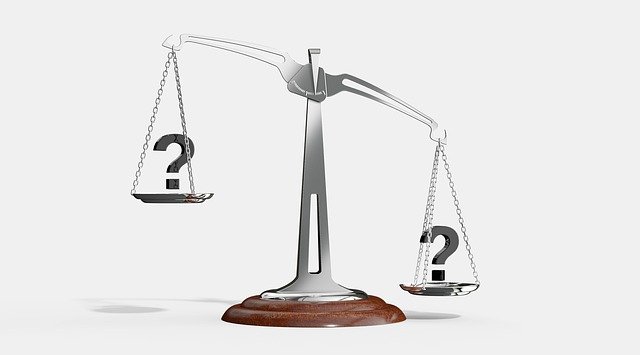
インスタに投稿された写真はどれも魅力的ですよね。無加工とエフェクトを使った写真の違いは、元の写真よりもさらに魅力的にできる点です。
例えば、友達と楽しみにしていた休日に出かけて、楽しい瞬間をお互いに撮り合うことってありますよね。撮った写真はきっと、加工をしなくても十分に楽しそうな雰囲気があって魅力的でしょう。その写真にさらに、お揃いのエフェクトを使ったらどうでしょうか?
もっと楽しそうな感じや仲の良さを感じることができますよね。
また、加工を使えば見返した時に面白くてこんなエフェクトをお互いにつけたんだと思い出すこともできます。風景、食べ物などでも色が鮮やかになるフィルターを使ったり、写真の主役に視線がいくエフェクトを使ってみたりするだけで、オリジナルの魅力的な写真になります。
- 楽しい雰囲気はもっと明るく賑やかに!
- 食べ物はなお、食欲をそそられる写真に!
- 風景写真はさらに見入ってしまうものに!
などなど。
 アドさん
アドさん
 にっきー
にっきー
無加工・加工写真の比較
今回はあえて暗めの写真を使用して、明るくカワイイ雰囲気にしていこうと思います。
また、加工と無加工以外にも投稿の仕方によってできる加工にも違いがあります。
 にっきー
にっきー
では、無加工と加工した写真の比較をしていきます!
 アドさん
アドさん
こちらの写真を加工していきます!

初めに、フィルターをかけて暗い写真を明るくしてみました。元の写真からするとだいぶ明るくなりましたよね。
この写真にかけたのは “Lagos” です。明るくふわっとした印象にするのが得意なフィルターで、写真がブランケットとコスメだったので相性が良く優しい雰囲気になりました。


さらに写真にエフェクトをかけます!
カワイイ感じにしたかったので、“バタフライ8キラキラ蝶々ちょうパール”というエフェクトをチョイスしました。

完成!! Before・Afterです。


元の写真は全体が暗かったので、明るく見えるフィルターとイメージに合うエフェクトをつけてました。このエフェクト処理をしたことで、元の写真よりも明るくてカワイイ雰囲気に変化しました!
今回の写真はあえて暗いものを使いましたが、暗くてもイメージ通りの写真にすることができエフェクトをつければ、さらに近づけることがわかったかと思います。
比較写真をどういうふうに加工していったのか気になる人は、「保存されている画像で投稿するやり方」で伝えてるから見てね。
 アドさん
アドさん
「フィード投稿」と「ストーリーズ」で可能な加工に違いはある?
フィード投稿:
- 一定の枠内で表示される。
- 削除しないかぎりアカウントのプロフィールに残る。
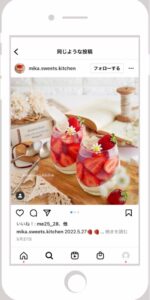
ストーリーズ:
- 投稿はフルスクリーンで表示される。
- 保存しないかぎり24時間で消える。
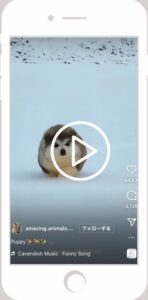
![]()
![]()
フィード投稿とストーリーズのできる加工は下記を参考にしてください。
 にっきー
にっきー
インスタ初心者には覚えていて損はありません!
フィード投稿で可能な加工
- フィルター
写真の色調補正ができる - 編集
画像の傾きや彩度を変えられる  Lux(ルクス)
Lux(ルクス)
写真の照度を調整できる
ストーリーズで可能な加工
- フィルター
写真の色調補正ができる - 文字編集
フォントが選べる・フォントのカラーを変えられる・手書きができる - タグ
画像の中にタグ付け(ユーザーのプロフィールへのリンク)・#ハッシュタグ・お店などの位置情報を載せられる - GIFスタンプ
動く文字やイラストのスタンプを載せられる - BGMスタンプ
好きなアーティスト、楽曲を選んで音楽をつけられる - 複数の写真・動画のコラージュ
複数の写真や動画を一緒に載せて、イラスト・図形などのコラージュスタンプでおしゃれにできる - 選べる撮影モード、エフェクト
早送りと巻き戻しを繰り返す撮影モードや、上記で使ったエフェクトなどをつけられる
 アドさん
アドさん
 にっきー
にっきー
流行りのエフェクトをインスタで使う方法
インスタのエフェクトを実際につけて投稿してみたいですよね。
インスタの加工をやったことがない方のために、「エフェクトをリアルタイムで付けて投稿するやり方」と「保存されている画像で投稿するやり方」の2種類を説明していこうと思います!
まず、知っておいて欲しいことがあります。エフェクトを付けられるのは “投稿・ストーリーズ・リール・ライブ” のうちの “投稿” 以外の3つだということです。
「投稿」はフィルターのみできてエフェクトはできない仕様になっています。ですのでエフェクトを付けたい時は、ストーリーズ・リール・ライブを選ぶようにしましょう。
画像にエフェクトをリアルタイムで付けて投稿する
インスタを開きましたら、右上にある「+」をタップしましょう。

タップ後に4つの項目が出てきますので、「ストーリーズ」を選びます。
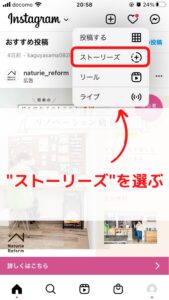
「カメラ」を選びます。
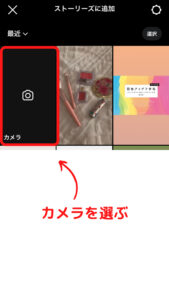
画面が変わります。
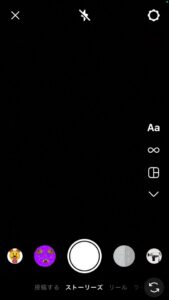
撮影する前に画面下にある「丸アイコン」のエフェクトを選んでいきましょう。
アイコンの辺りを左右にスワイプするとエフェクトを選択できます。いろいろな加工ができますので試してみてください。
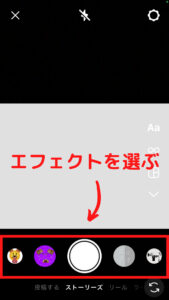
また、使いたいエフェクトがない場合は検索して見つけることができます。
検索の仕方は後ほど説明していきます。
エフェクトを選びましたら、撮影していきます!
中央の丸アイコンにご自身が選んだエフェクトが当てはまっていると思います。タップすると撮影ができます。
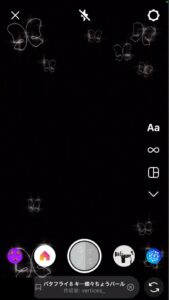
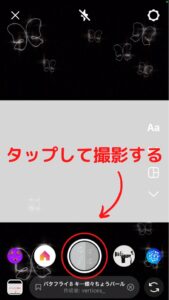
撮ったものが表示されるので、仕上がりを確認しましょう。

OKでしたら右下の「→」をタップします。
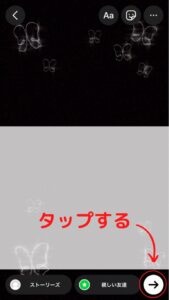
「シェア」を押して投稿していきましょう!
投稿完了です!!
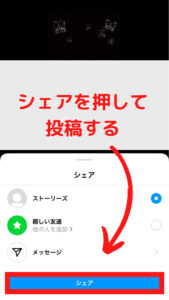
続いてもう一つのやり方も説明します!
エフェクト加工した画像を投稿する
インスタを開きましたら、右上にある「+」をタップしましょう。

タップ後に4つの項目が出てきますので、「ストーリーズ」を選びます。
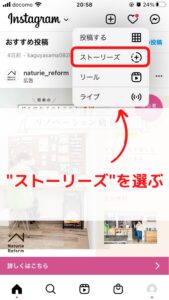
ストーリーズをタップすると画像を選ぶ画面になりますので、加工したい写真を選択しましょう。
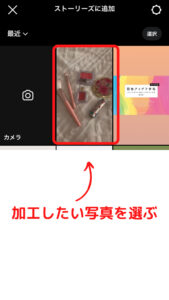
選んだものが大きく表示されます。

初めに「フィルター」をかけていきます。
上下のアイコンは触らずに中央あたりを左にスワイプします。すると、色味や雰囲気が変わっていきますよ!

フィルターをかけることができました。続いて、「エフェクト」をかけていきます!

画面上部の右から2つ目の星のアイコンをタップし、エフェクトが出てきましたら選びましょう。


だんだん仕上がってきました。投稿をしていきます!

上部の「完了」をタップしましょう。

右下の「→」を押します。

「シェア」で投稿しましょう!投稿完了です!!
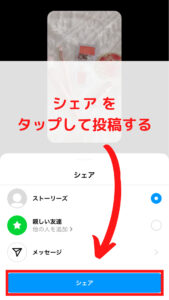
「エフェクトをリアルタイムで付けて投稿する方法」でお伝えしていた、検索をして加工するやり方を説明していきます!
エフェクトを検索して画像を加工する
インスタを開きましたら、右上にある「+」をタップしましょう。

タップ後に4つの項目が出てきますので、「ストーリーズ」を選びます。
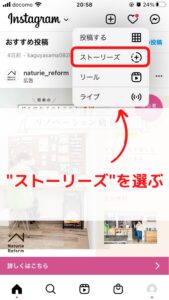
「カメラ」を選びます。
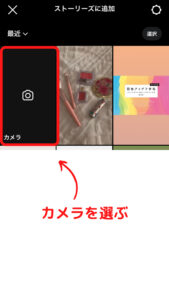
画面が変わります。
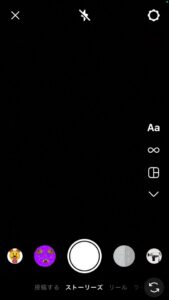
撮影する前に画面下にある「丸アイコン」の辺りを左右にスワイプしてエフェクトを選びます。
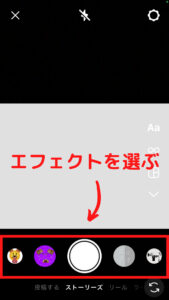
エフェクトを選択すると、画面下にエフェクト名が出ていますのでタップしましょう。
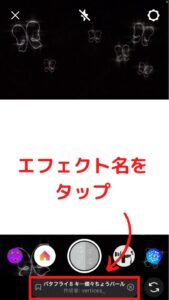
出てきたエフェクト名を上にスワイプすると、項目が出てきます。「エフェクトギャラリー」を押します。
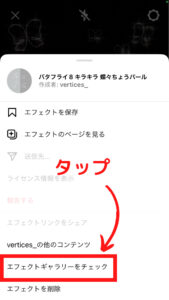
画面上部の「虫めがね」をタップ。
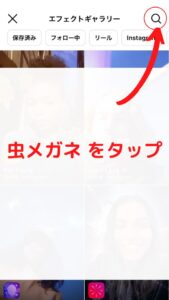
加工のイメージや、エフェクトの作成者名、エフェクト名のいずれかを入力して検索しましょう。
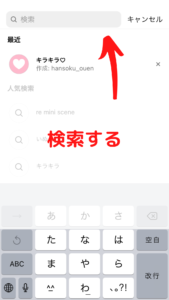
検索で使いたいエフェクトを見つけ、タップ。
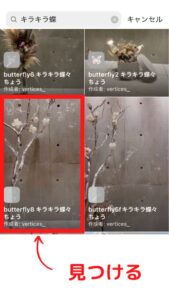
画面が変わりましたら、左下の「試す」を押します。検索したエフェクトで撮影することができます。

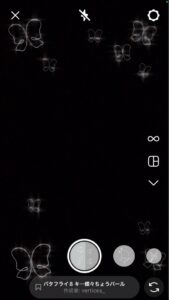
エフェクトを選びましたら、撮影していきます!
中央の丸アイコンにご自身が選んだエフェクトが当てはまっていると思います。タップして撮影します。
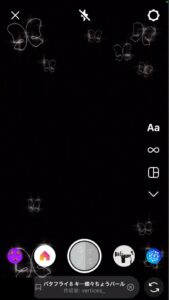
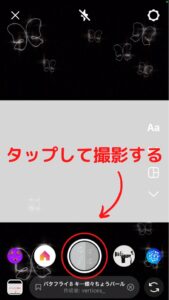
撮ったものが表示されるので、仕上がりを確認しましょう。

OKでしたら右下の「→」をタップします。
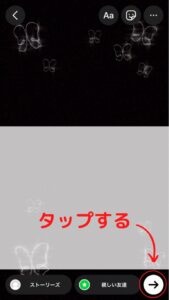
「シェア」を押して投稿していきましょう!
投稿完了です!!
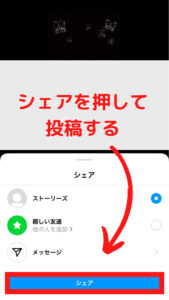
まとめ
今回は、インスタのエフェクトの流行りや無加工とエフェクトを使った写真の違いと比較、エフェクトのかけ方を紹介してきました。
写真にエフェクトをかけるとガラリと雰囲気が変わるので、いろいろなエフェクトを使ってお気に入りの一枚を投稿してみてくださいね!
- 流行りのエフェクトは「キラキラエフェクト」「渦巻加工」「ミー文字加工」!
- 無加工とエフェクトを使った写真の違いは、さらに写真を魅力的にできる点
- 無加工とエフェクトを使った写真を比較したら、イメージ通りの写真にすることができ、エフェクトを付ければさらにイメージに近づけることがわかった
- 「フィード投稿」と「ストーリーズ」でできる加工に違いはある!
「フィード投稿」はフィルター・編集・Luxが可能!
「ストーリーズ」はフィルター・文字編集・タグ・GIFスタンプ・BGMスタンプ・写真、動画のコラージュ・選べる撮影モード、エフェクトが可能!
- エフェクトをリアルタイムで付けて投稿するやり方
- 保存されている画像を投稿するやり方
 にっきー
にっきー
エフェクトの種類の多さにも驚いたよね。
 アドさん
アドさん
 にっきー
にっきー




