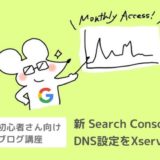にっきー
にっきー
WordPressのブログって、よく見ると文末に執筆者名(投稿者名)が出ていることがあります。
有料テーマの「JIN」や「SANGO」ではこの投稿者名は文字として表示されません。(「この記事を書いた人」って表示のされ方はします)
他方で無料テーマの定番にもなってきているSimplicity(シンプリシティ)やCocoon(コクーン)では、初期設定のままだとライター名が表示されるようになっています。
こんな感じです。
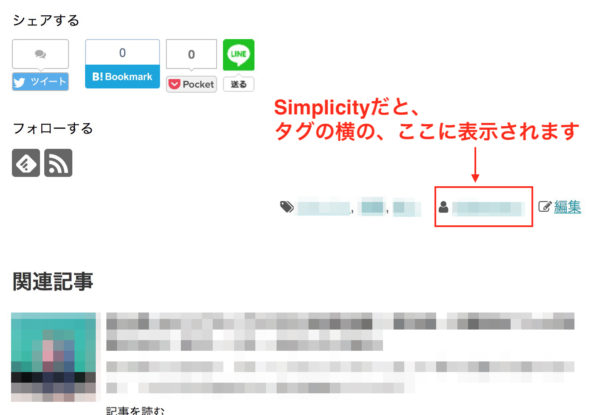
言われなければ気付かないくらいの目立たなさではありますが、きちんと役割はあります。
 にっきー
にっきー
 アドさん
アドさん
とはいえ、この投稿者名の表示は、初心者さんだと
- 「うわ!表示されるなら本名にするんじゃなかった!」
- 「せっかくブログ上のハンドルネーム(ニックネーム)決めたのに…」
- 「えー!初期設定だからログインIDなんだけど…」
- 「悪意のある人にパスワード解読されたらまずいな…セキュリティ低すぎ…」
みたいなパターンもあると思います。
そこで今回は、WordPressで投稿者名の表記を変える方法と、消す方法をご紹介します!
 にっきー
にっきー
WordPressで投稿者名表示を変える
ではさっそくですが、WordPressで投稿者名を変える方法を説明していきます。
 にっきー
にっきー
わずか4ステップ!基本的には、有料テーマでも無料テーマでも…どのテーマでもこれは同じやり方です。他のウインドウでWordPress編集画面を開きながらやってみてください。
投稿者名の変え方4ステップ
まずは左のメニューから「ユーザー」→「ユーザー一覧」を選びます。
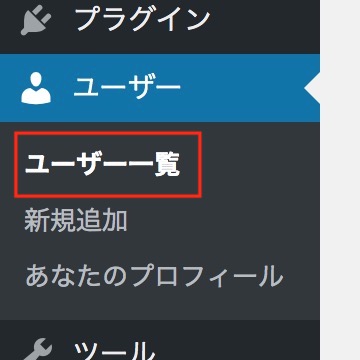
ユーザー一覧の中から、自分が編集したいアカウントを選びます。青い文字の「編集者」を押してください。
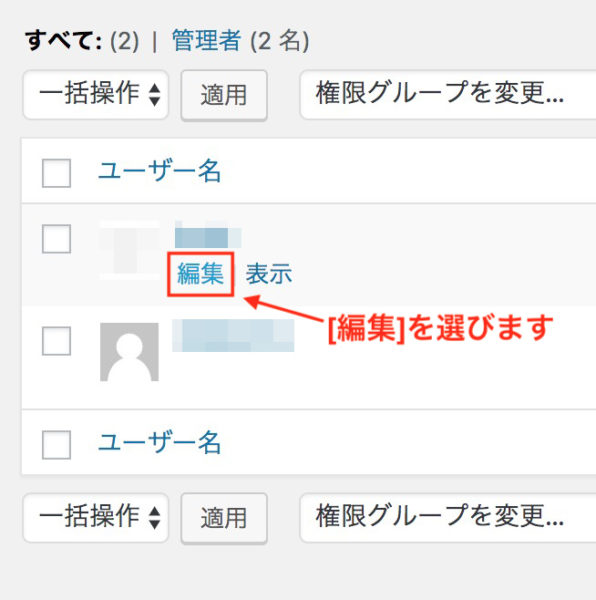
この編集画面で、ユーザー情報をいろいろ変更できるのですが、「ユーザー名」は変更できません。(ログインIDと同じだからです)
その下の方にある「ニックネーム(必須)」の内容を変えていきます。
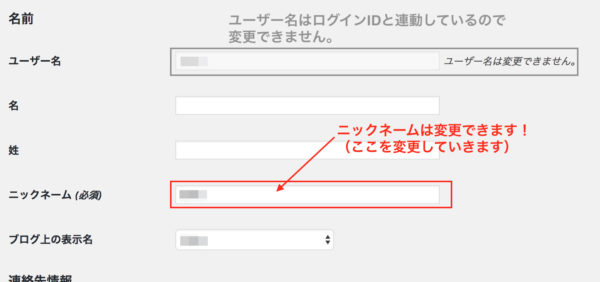
「ニックネーム(必須)」のところに、自分が実際に表示したいニックネームを入力します。
 にっきー
にっきー
ニックネームを入力すると、その下の項目 [ブログ上の表示名] のプルダウンで、先ほど入力したニックネームを選べるようになります。
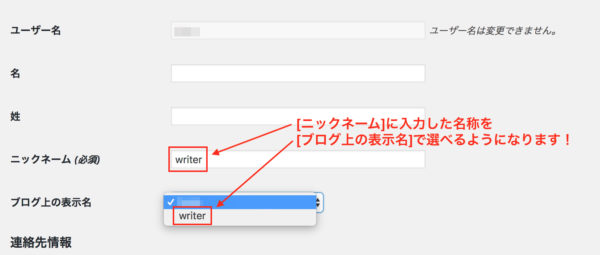
もともと決めている [ユーザー名] も選択肢には含まれている状態となります。表示したい方を選べば、以後は [ユーザー名] がブログに表示されることはなくなります。
以上の設定が終わったら、一番下にある[プロフィールを更新]を押します。
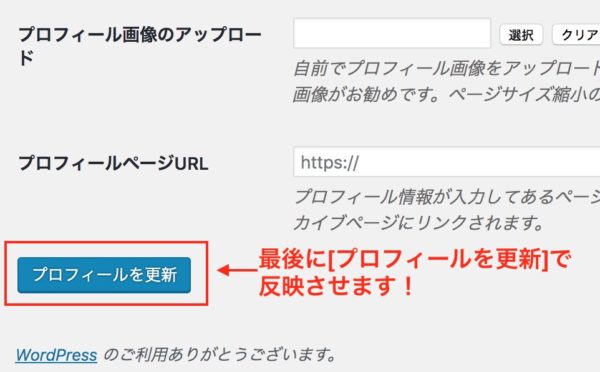
これをクリックすると、表示が実際に設定したニックネームに変わります。
※もう一度変更したいときは、同じ手順をとればokです!
自身のブログにアクセスして、表示名が変わっているかを確認しましょう。
下の画像は、無料テーマの「Cocoon(コクーン)」の記事の文末です。
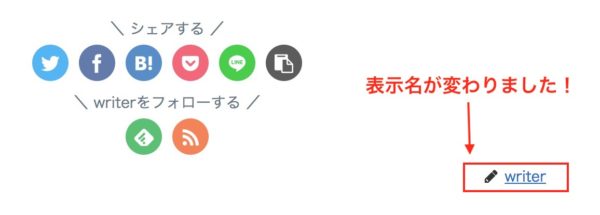
表示名が、入力したニックネームになりました!
 にっきー
にっきー
 アドさん
アドさん
 にっきー
にっきー
「無難な表示名もいいけど、そもそも表示したくないんだけど・・・」
そんな人のために、以下では投稿者名を非表示にする方法を説明していきます。
投稿者名を非表示にするには?
実はテーマによっては、投稿者名自体を消すこともできます。
ただこの「非表示」の設定は、テーマごとに異なるため、一様に同じ手順とは言えません。中には非表示にできないテーマもあります。
SimplicityとCocoonなら投稿者名を非表示にできる!
Simplicity(シンプリシティ)では簡単に投稿者名をなくすことができます!ちなみに、Simplicity(シンプリシティ)と同じ人が作ったテーマのCocoon(コクーン)でも、投稿者名を消す方法が存在します。
 にっきー
にっきー
前半に難しいことが続いていたので、今回はにっきーがSimplicity(シンプリシティ)とCocoon(コクーン)で実際にやった設定のみにして、ご紹介します。
Simplicityの投稿者名を非表示設定方法
Simplicity(シンプリシティ)は、たった3ステップで投稿者名を非表示にできます。
それでは早速、手順を見ていきましょう。
ワードプレスの編集画面のメニューバーから
[外観] → [カスタマイズ] を選択します。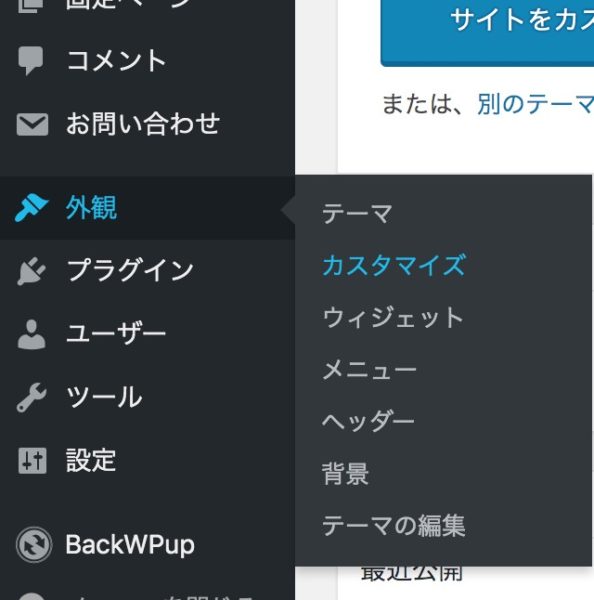
これで操作できるページに移動です!
Simplicity(シンプリシティ)テーマの編集画面で[レイアウト(投稿・固定ページ)]を選びます。

 にっきー
にっきー
表示される操作画面の中で、「投稿者情報の表示」というものがあります。
ここのチェックボックスのチェックを外してください。
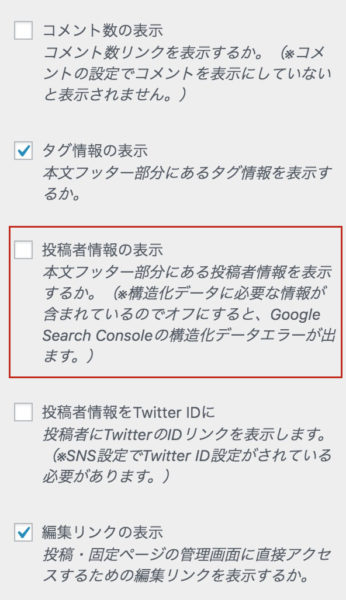
この変更が終わったら、保存をして終了です。
 にっきー
にっきー
Cocoonで投稿者名を消す方法
続いて、Cocoon(コクーン)で投稿者名を消す方法を紹介します。
Cocoonは、何も設定していないときだと、文末のSNSシェアボタンの後にこのような感じで「投稿者名」が出ています。
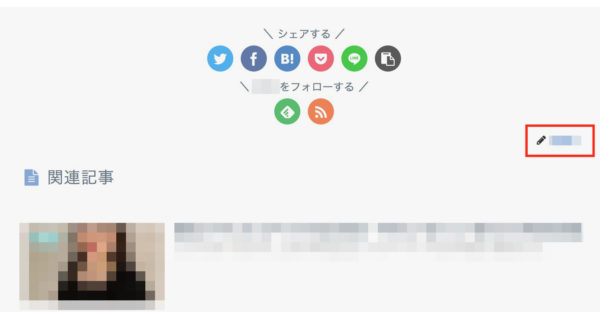
この文末の表記を消す方法を説明していきます!
左のメニューバーから「Cocoon設定」を選びます。
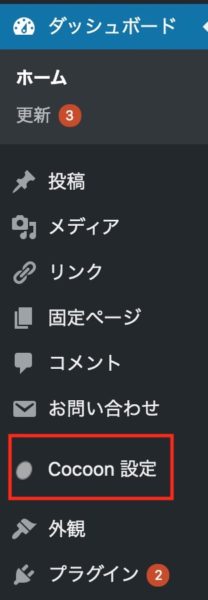
Cocoon設定のタブの中から「本文」を選択します。
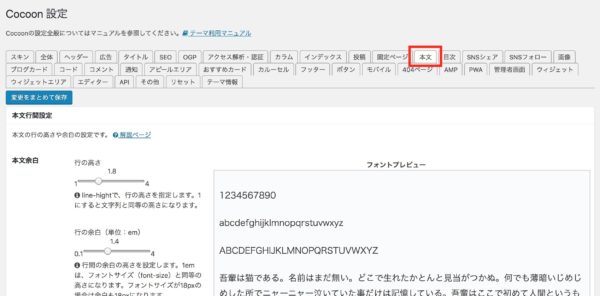
下の方にスクロールしていくと、「投稿者情報表示設定」という、まさに求めている設定の枠がでていきます。
その中の「投稿者名の表示」にチェックが付いています。
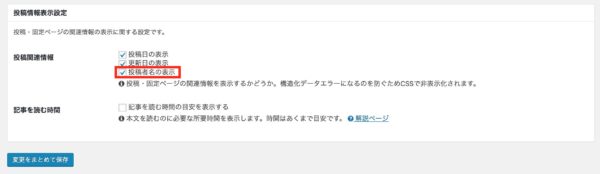
このチェックを、外してください!
チェックを外すと、投稿者名の表示がなくなります。
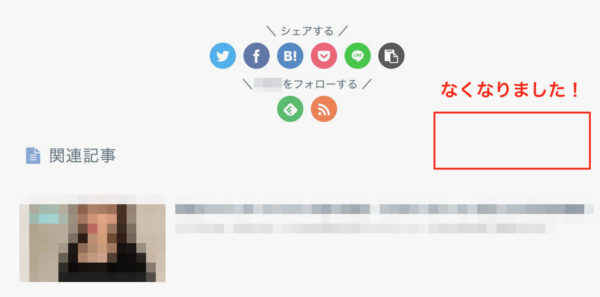
忘れずに「変更をまとめて保存」を押して、保存しておいてください。
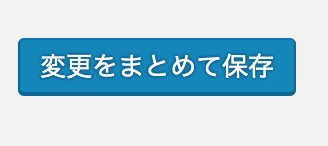
でもこれで終わりではないです。
よく見ると…シェアボタンの下に「〇〇をフォローする」という表記が…。
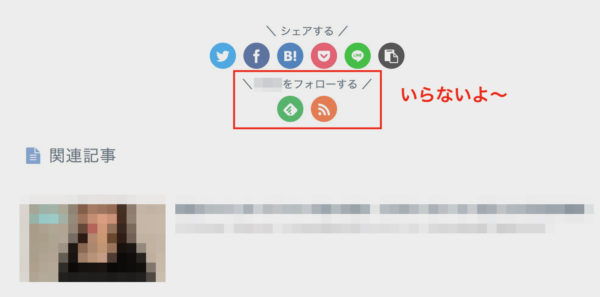
投稿者名を消したのにこれが出ていたら、台無しですよね。
それでは、「フォローする」の表記とボタンも消してしまいましょう!
「本文」のタブから「SNSフォロー」のタブに切り替えてください。
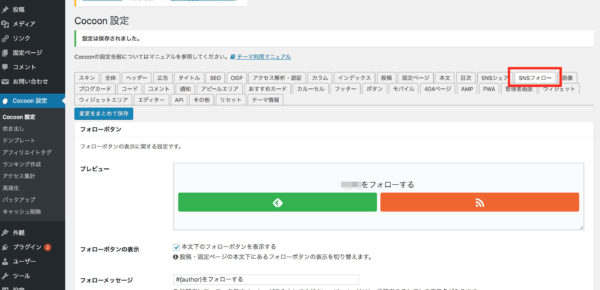
切り替えたら、「フォローボタンの表示」の横にある「本文のフォローボタンを表示する」に注目です。
ここのチェックボックスのチェックを、外してください!
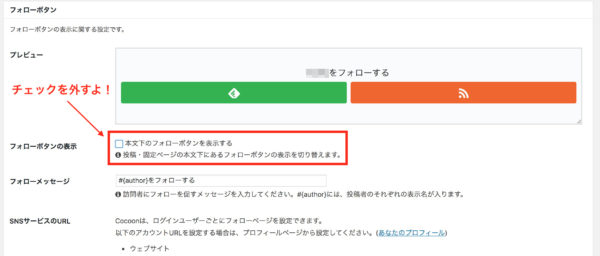
このチェックを外したら、「〇〇をフォローする」の表示がでなくなります!
確認してみましょう。
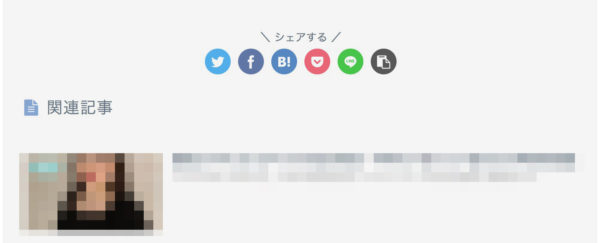
はい、なくなりました!
これで、Cocoon(コクーン)の投稿者名が消えました!
 にっきー
にっきー
おまけ:「by Cocoon」を消す
Cocoonのテーマを使っていて「by Cocoon」の表記をみてギョッとしたことはありませんか?
ブログをカスタマイズしていたら、いつの間にか「by Cocoon」って出てる!

なんじゃこれ!
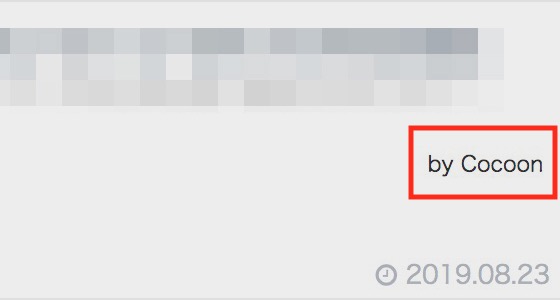
 アドさん
アドさん
安心してください。
この「by Cocoon」は、ログイン者にしか見えていません。
確認しましょう。「by Cocoon」が出ているとき、記事の下にはアクセス数が表示されていませんか?つまりこれは、編集画面から見ているときに出てくるものなのです。
 にっきー
にっきー

 アドさん
アドさん
「by Cocoon」の表記に困っている人は、一度シークレットウィンドウで確認してみましょう!
まとめ
今回は、WordPressで投稿者名を変更するやり方と、Simplicity(シンプリシティ)とCocoon(コクーン)を使っている人に向けて、そもそも投稿者名を表示させないやり方について説明していきいきました。
- テーマによって投稿者名の有無は異なる
- テーマによって設定方法も異なるが、投稿者名の表記を変えるやり方は共通
- Simplicity(シンプリシティ)を使っている場合は、投稿者名を消せる
- Cocoon(コクーン)を使っている場合は、投稿者名と共にSNSフォローボタンも消そう
今回ご紹介した操作は、とても地味な情報に思えますが、副業でブログをやっていることがバレたくない!って人は、表示される投稿者名はかなり重要だと思います。
 にっきー
にっきー
本来、ブログはきちんと設定さえすれば、知り合いにバレることなく運営ができるツールです。バレるのが困る人は、このようなリスクを1つずつ排除しておきましょう。
にっきーは、顔を合わせて誰かに関わることがない(バレるリスクがめっちゃ低い)という特性を生かして、ブログで始める副業のやり方をこっそり紹介しています。
詳細を学んでみたいという人は、にっきーのメルマガをよかったら読んでみてください。