 にっきー
にっきー
以前、インスタのgiftshop buzzの危険なURLについてお話しさせていただきました。
 インスタgift shop buzz(乗っ取りDM)を開いてしまった!対策対応は?
インスタgift shop buzz(乗っ取りDM)を開いてしまった!対策対応は?
この記事の中で、インスタグラムのパスワード変更と二段階認証を「ON」にしておくことが有効であることはお話ししましたね!
 アドさん
アドさん
 にっきー
にっきー
そこで今回は、インスタグラムのセキュリティを向上させる「パスワード変更」と「二段階認証(二重認証)」のやり方を説明していきます!
- パスワード設定はインスタ内の設定からできる!
- セキュリティの高いパスワードを作成する無料サービスがある
- 二重認証は、電話番号を使うSMS認証が楽ちん
- サブ垢などで電話番号が使えないときは認証アプリがおすすめ
- 変なDMを開いたらまずパスワード変更&セキュリティupで対策
Instagramのパスワード変更方法
パスワード変更・設定の流れ
早速ですが、インスタグラムのパスワード変更の基本の手順を説明していきます!
アカウントのホーム画面を開き、右上の三本線をタップします。
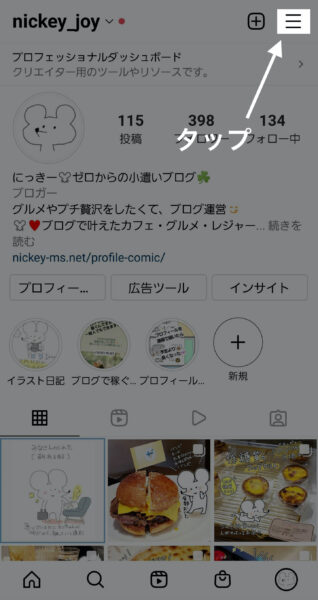
メニューが開くので、「設定」をタップします。
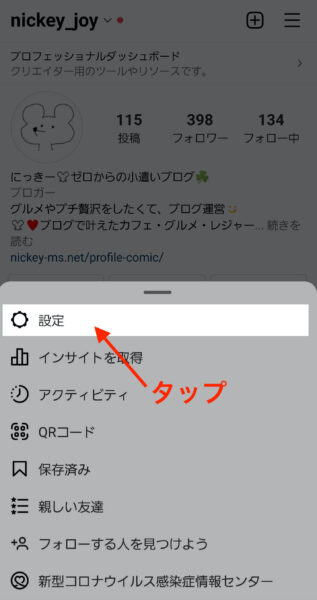
「設定」の中のメニューから、「セキュリティ」を選びます。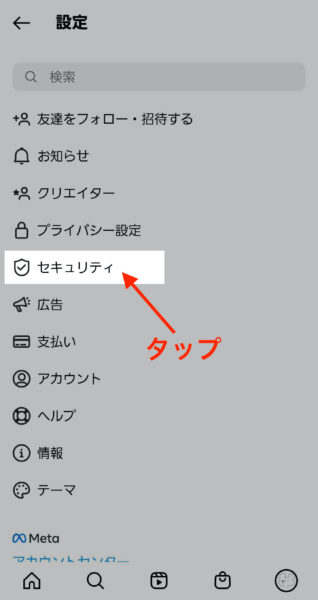
「パスワード」を選びます。

現在のパスワードを入力し、新しいパスワードを2回入力します。
入力が完了したら、右上のチェックマークをタップして保存します。
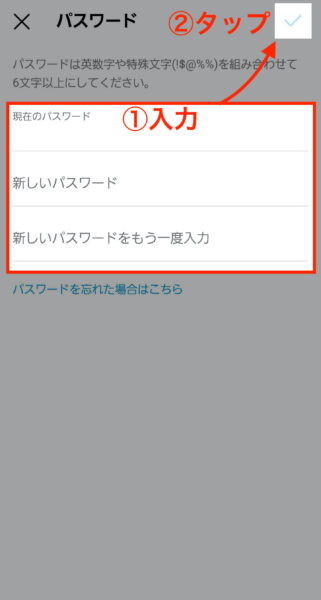
以上で設定は完了です!
 アドさん
アドさん
 にっきー
にっきー
セキュリティの高い安全なパスワードの作り方
パスワードを変更するのは簡単ですが、そのパスワードがセキュリティが低いものだと、変更してもやっぱり心配です。
 アドさん
アドさん
 にっきー
にっきー
そのため、「パスワード生成サイト」を使っています!
無料でセキュリティ安心のパスワードを作成できるサイトはいくつもありますが、一番のおすすめは「ラッコパスワード」です。
ラッコパスワードとは?
サーバーやドメインサービスも扱っており、サイト売買(M&A)で数十万円から数百万円までの取引のできるサイトももっている「ラッコ」サービスの中の1つです。サーバーやドメインを扱っているからこそ、セキュリティへの意識が高く、パスワード生成ツールも分かりやすいです!!
ラッコパスワードの使い方
まずラッコパスワードのサイトにアクセスします。
作成するパスワードの条件をいろいろと決められるので、チェックをしたり選んだりしながら、条件を決めます。
 にっきー
にっきー
そのため、なるべく「記号(!$@%)」をパスワードに組み込むように条件指定しましょう。
/*+.,!?#$%&~|^@;:()[]{}
という状態なので、使えないものも含まれています。
「記号」にチェックを言えらたら、!$@%の4つのみに編集してからパスワードを生成しましょう!

条件を決めたら、【生成】をタップします。
タップすると、下部にいろいろな選択肢が出てきます。
直感で選ぶしかないのですが(笑)、気に入ったパスワードをコピーして、使用します。
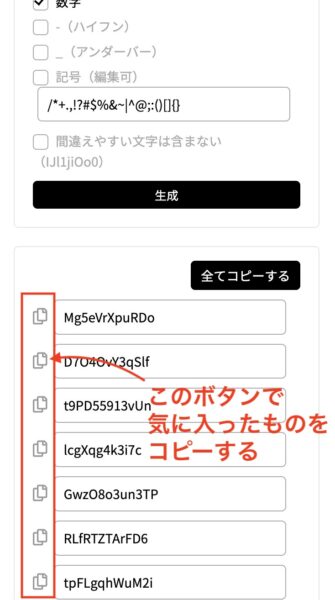
 アドさん
アドさん
 にっきー
にっきー
Instagramの二段階認証(二重認証)設定
インスタグラムのセキュリティーをより向上させたいとき、すでにセキュリティーの大切さを知っている人は二段階認証を必ずONにしています。
しかし他方では「二段階認証なんてめんどくさそう!なくても困らないと思うけど…」という方もいらっしゃるかと思います。
二段階認証は設定もそんなに難しくないですし、やり方さえ分かればとても簡単にできます。セキュリティも高いので、ぜひ取り入れて行きましょう!
二段階認証って何?
本来、インスタグラムはユーザー名とパスワードがあればログインができるようになっています。
二段階認証では、ログインとパスワードを正しく入力したとしても、まだログインできません。表示される指示に沿ってパスワードの他の、認証用の数字を用意することで、正しくログインができます。
 にっきー
にっきー
このように、①パスワード入力→②アプリやSMSでの認証、という二段階の流れをとることから「二段階認証」と呼ばれています。
二段階認証に使う数字の発行方法は2種類
- 自分のスマホにSMS(ショートメッセージ)で届く数字
- 認証アプリが表示する数字
 アドさん
アドさん
 にっきー
にっきー
認証のための番号を発行してくれるアプリは、Googleが提供しているものやMicrosoftが提供しているものが安心です!!
Google Authenticator(認証アプリ)
Microsoft Authenticator(認証アプリ)
インスタ二段階認証の設定手順
それではここから、インスタグラムの二段階認証の手順を説明していきます。
 にっきー
にっきー
セキュリティーの向上とともに、インスタグラムを不用意に広く知られたくない人は、この設定を進めておきましょう。
自分のアカウントのホーム画面を開き、右上の三本線をタップします。
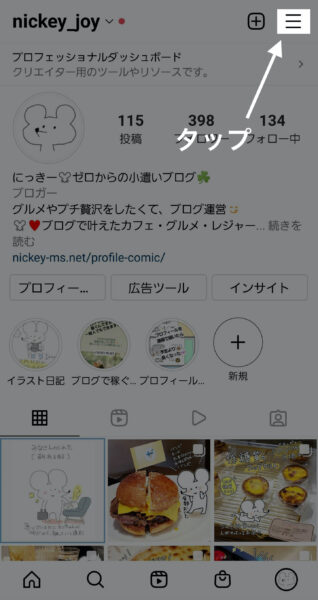
表示されるメニューの中から、「設定」を選びます。
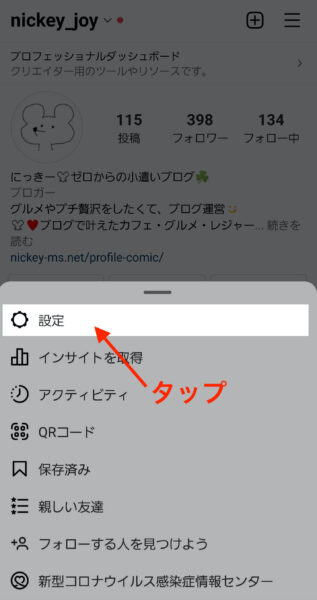
設定の内容から「セキュリティ」をタップします。
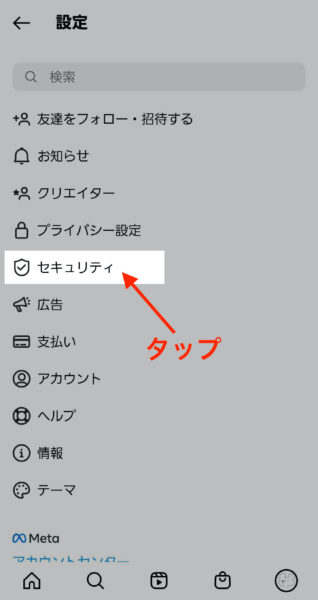
セキュリティのメニュー内の「二段階認証」をタップします。

ここから、二段階認証の使用の開始をしていきます。
二段階認証の設定画面に行き、「アカウントのセキュリティを強化できます」の画面が開いたら、「スタート」をタップします。
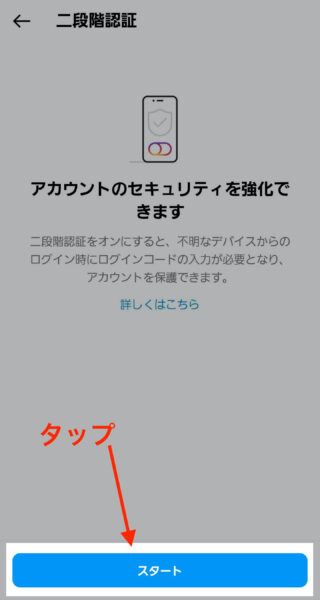
「セキュリティ強化方法の選択」が表示されたら、「認証アプリ(おすすめ)」をタップします。
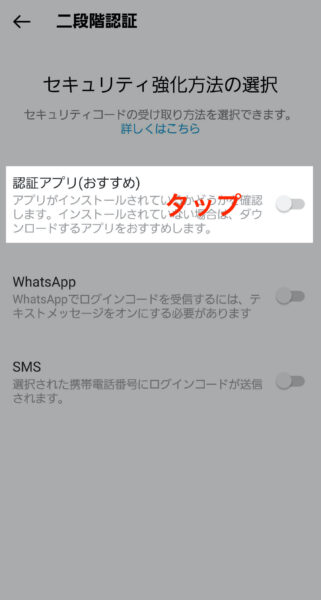
認証アプリとインスタグラムを連携させます。
「Google Authenticatorからコードを取得」の画面がでたら「次へ」をタップします。

スマホの中で複数の認証アプリが候補として出てくるので、Googleの認証アプリを選びます。
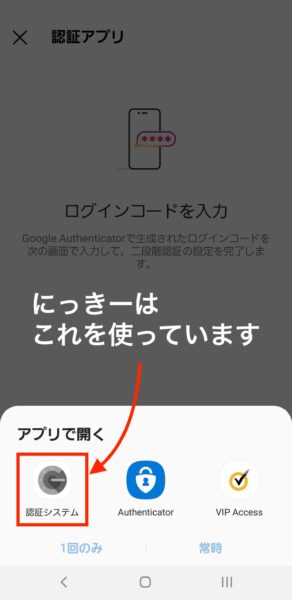
アプリを選んだら自動的にインスタグラムと認証アプリがつながり、アプリ上に「Instagram(ID名)」というのが出てきます。
(※アプリのセキュリティ上、スクリーンショットを撮れないので、操作画面はありません)
認証アプリで生成されるコード(数字)を、インスタグラムの「認証コード」画面に入力します。
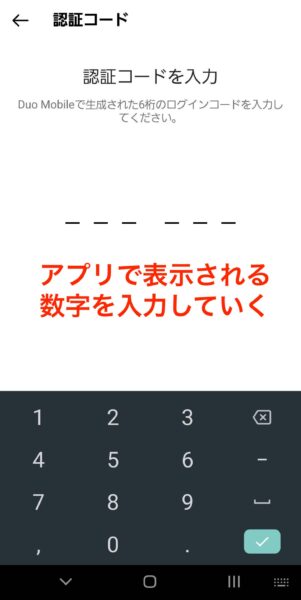

初回の認証が完了すると、「2段階認証はオンになっています」という表記が出てきます!
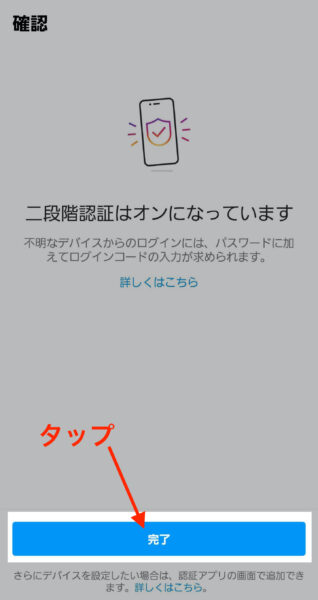
「完了」をタップすることで、二段階認証の設定は完了です!
最初の二段階認証の設定が完了すると、「アカウントのリカバリー」というページが開きます。
このときの「リカバリーコード」は、二段階認証のコードが上手く入力できなかった時や、機種変更などで二段階認証アプリの数字が出せない時に必要となる数字です。
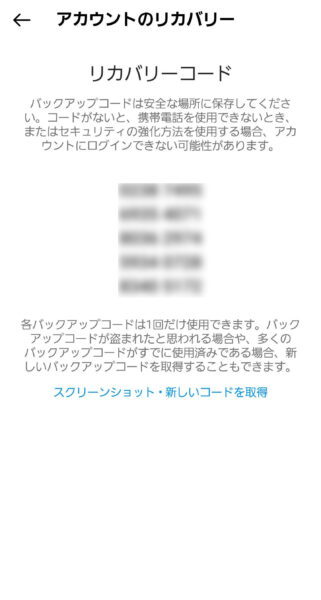
 にっきー
にっきー
もし、「やっぱり二段階認証は難しそうだから嫌だな」という場合は、二段階認証の方法を選ぶタイミングで「SMS」を選んでください!

変なDMを開いたらすぐに乗っ取り対策を!
変なDMが届いた時に、気をつけているつもりでも誤ってURLを押してしまう、ということがあります。
 インスタgift shop buzz(乗っ取りDM)を開いてしまった!対策対応は?
インスタgift shop buzz(乗っ取りDM)を開いてしまった!対策対応は?
そんなときは、迷わずパスワードを変更しましょう。影響が出る前に変えておく、というのが大切です。
乗っ取りに気づきにくい理由
乗っ取りの被害は、不審なアクセスをする側が行動を始めることでようやく気付く、というのが実はよくある話です。
そのため、「自分は変なリンクをタップしたけど乗っ取られていない」と思ってしまうこともしばしばです。忘れた頃に乗っ取りの実害がでる可能性もあるので、覚えているうちにパスワード変更するのが一番です!
まとめ
今回は、インスグラムのセキュリティ向上のためのパスワード変更と、二段階認証(二重認証)の設定方法を説明しました。
乗っ取り対策として重要なこの2つ、いざという時に困らないようにするためにも、設定しておきたいですね!
- パスワード設定はインスタ内の設定からできる!
- セキュリティの高いパスワードを作成する無料サービスがある
- 二重認証は、電話番号を使うSMS認証が楽ちん
- サブ垢などで電話番号が使えないときは認証アプリがおすすめ
- 変なDMを開いたらまずパスワード変更&セキュリティupで対策




