 にっきー
にっきー
以前、Google Analytics(グーグルアナリティクス)はブログ運営者にとって欠かせないツールであることをご紹介しました。
 アクセス解析|Google AnalyticsトラッキングID設定【Cocoon(コクーン)・Simplicity】
アクセス解析|Google AnalyticsトラッキングID設定【Cocoon(コクーン)・Simplicity】
例えば今日、何人がどの記事を読んでいるか…この記事を読んでいるあなたは把握できていますか?
もっと言うと、自分のブログの中で稼ぎ頭になっている記事、最近になってアクセスが伸びてきた記事、最初はアクセスされたけど今は閑散としている記事…それぞれ把握できていますか?
 にっきー
にっきー
しかし実はそんな難しいことをしていなくても、Google Analyticsを使えばPV(ページビュー)数や訪問者数を把握することができます。
今回は「言われるがままにGoogle Analyticsを入れたけど、イマイチ便利な使い方が分からない」という人に向けて、Google Analyticsの基本の使い方をご紹介します。
まずは記事ごとのPV数や訪問者数を見るところからスタートしましょう!
Googleアナリティクスでできること
Googleアナリティクスは、ブログ運営をする人にとっては欠かせないツールです。
例えば、あなたが店舗を運営しているとすると、毎日どれくらいの人数が訪れていて、年代や性別の比率はどれくらいなのかということは、運営に欠かせない情報ですよね。
飲食店なら、そういった客層や時間による込具合が目に見えて分かります。
訪れる人のデータがある程度つかめれば、「この時間は込むなぁ。アルバイト増やさなきゃ回らないな。」のような【次の一手】を考えたり実行したりできます。
しかし、ブログは実店舗と違って「どれくらいアクセスされているのか」「何時頃読まれているのか」をブログを目視するだけで掴むことはできません。だから「アクセス解析」というサービスが必要なのです。
Googleアナリティクスを使えば、今現在の訪問者数や人気記事、過去を遡って長期的な傾向などを掴むことができます。
調べられるのはこんなこと
Google Analytics(グーグルアナリティクス)を使うと、こちらが欲しい訪問者情報を分かりやすい状態で表示してもらうことができます。
Google Analyticsで調べられること
- 今現在、何人がどの記事を読んでいるのか(リアルタイムPV数)
- 今日1日、どの記事がよく読まれているのか(PV数)
- 今日訪れた人たちはどうやってブログにたどり着いたのか
- ここ1ヶ月の、日毎のアクセスは増えているのか(変遷)
- 訪れる人はスマホ・PC・タブレットどれの使用率が高いのか
- どの時間帯にブログに訪れる人が多いのか
- どの国の人がブログに訪れているのか etc…
上記はあくまでも一例で、Google Search Consoleと連携させれば、もっと細かい検索ワードを調べることもできます。また、Google Analyticsだけを使ったとしても、「この記事を読んだ後にこの記事を読む人が多いな」というページ内の移動も追うことができます。
 アドさん
アドさん
 にっきー
にっきー
 アドさん
アドさん
 にっきー
にっきー
ブラウザとスマホアプリがある
Google Analytics(グーグルアナリティクス)には、PCから見ることの多い「ブラウザ表示」と、スマホで気軽に扱うためのスマホアプリがあります。
PCで使う場合は、Google Analytics(グーグルアナリティクス)はお気に入り(ブックマーク)に登録しておきましょう。
出先でPCを開かずに今日のアクセス数や今現在のアクセス(リアルタイムアクセス)を追うなら、アプリは欠かせません。
 にっきー
にっきー
 アドさん
アドさん
このような使い方ができるので、にっきーはスマートフォンにアナリティクスアプリを入れることをオススメしています。
設定前に…PV数や訪問者数って何?
PV数と訪問者数はどう違う?
まず事前に知っておいてほしいことを軽く説明します。
ブログを訪れた人をカウントする指標(定規の目盛りみたいなものです)は大きく分けて「PV(ページビュー)」と「訪問者数」の2つがあります。
PV数って何?
1つはPV(ページビュー)です。PVは単純にページが表示された回数を示しています。
例えば、同じ人がリロード(再読込)を何度もした場合、いきなりPV数が大きく跳ね上がります。
 にっきー
にっきー
にっきーはだいたい、サイトデザインを変更しているときにPV数の異常値が出てしまいます。サイトデザインを変えるときはどうしても、何度もリロードしてしまうので…PV数で確認すると、トップページがやたらアクセスされたみたいになってしまいます。
また、記事を公開した後に自分で記事を確認して、誤字や改行が分かりにくいところを直しているとPV数が伸びてしまうことがあります。
 アドさん
アドさん
訪問者数って何?
他方で、訪問者数は「ブログに来た人の数」が表示されます。「セッション数」と言われるものです。
セッションとは、特定の期間にウェブサイトで発生した一連の操作のことです。たとえば、1 回のセッションには、複数のページビュー、イベント、ソーシャル インタラクション、e コマース トランザクションなどが含まれます。
1 回のセッションが終了した時点で、次の新しいセッションを開始することが可能です。セッションは次のいずれかをきっかけに終了します。
時間による期限切れ:
操作が行われない状態で 30 分経過後
午前 0 時
キャンペーンの切り替わり:
キャンペーン経由でサイトにアクセスして離脱した後、別のキャンペーン経由でサイトに戻ってきた場合。
訪問数なのでページを何度再読み込み(リロード)しても、30分以上放置しない限り、数は変わりません。
つまり、訪問者数は異常値を出しにくい(同じ人がブラウザを閉じて開いてを何度も繰り返すのはやりにくい)という側面があります。
 アドさん
アドさん
 にっきー
にっきー
例1:ユーザーのwebページ訪問パターン
ユーザー①:ページA⇒ページB⇒ページC
ユーザー②:ページA⇒ページB
①が3ページ、②が2ページなので、合わせて5PV(ページビュー)。
①と②の2人なので、ユニークユーザー(UU数)は2人。
 アドさん
アドさん
PV数と訪問者数の違いを知ると、「自分はPV数を知りたい」という人と「訪問者数を知りたい」という人が分かれると思います。
にっきーはスマホで確認するときは「訪問者数」を使っています。
 にっきー
にっきー
逆に、たくさんアクセスされた感がモチベーションを上げてくれる!という人や、月あたりの目標収益がある人は「PV数」の方がいいと思います。
 にっきー
にっきー
もちろん、両方見たい!という人は両方を確認する方法もあります。使ってみて自分に合うものを採用してください!
スマホ版!PV数・訪問者数の確認方法
それではここからは、スマートフォンアプリをどう使っていくかを説明していきます!
設定の方法は、以外がすべて完了している人に向けて行います。
- スマートフォン用のGoogle Analyticsがインストールされている
→まだの人はこの記事の前半を読んで追加 - ブログとGoogle Analyticsを紐付ける設定が終わっている
→まだの人はこの記事を読んで設定 - スマートフォンからGoogleアカウントにログインして、Google Analyticsの管理画面を見られる状態になっている
→まだの人はアプリを起動させてログイン!
上記の設定3つがまだだという人は、先に終わらせてからここから先を読んでください!
スマホ版!訪問者数の表示方法(タイトル別)
スマホでGoogle Analyticsを開いてみましょう。
「訪問者数」の確認方法を説明していきます。
 にっきー
にっきー
Googleアナリティクスのアプリを開いたら、ハンバーガーメニュー(左上にある3本線のマーク)をタップします。
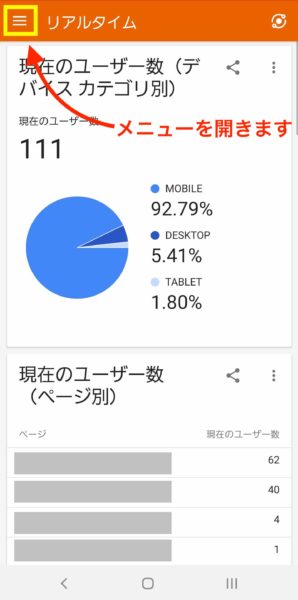
メニューの中から「マイレポート一覧」を選びます。
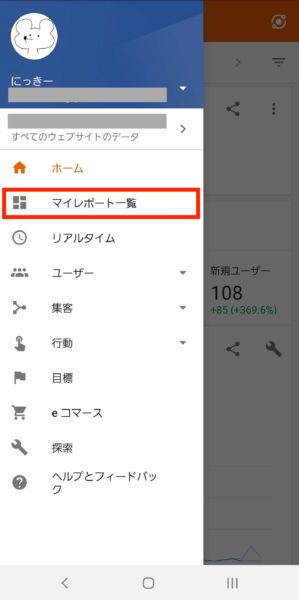
マイレポート一覧が開いたら、今はまだ何もない状態だと思います。
右上にある「+」を押してください。
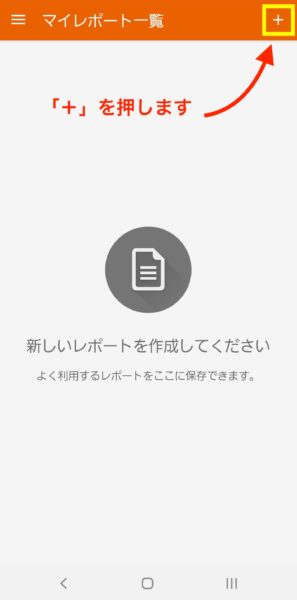
指標(測りたい値)を選びます。
ブログに訪れたユーザー数を知りたい場合は「ユーザー」を選びます。
※2020年7月より、ビジュアルが少し変更されています。ただ、操作内容は同じなので、同様に設定してください。
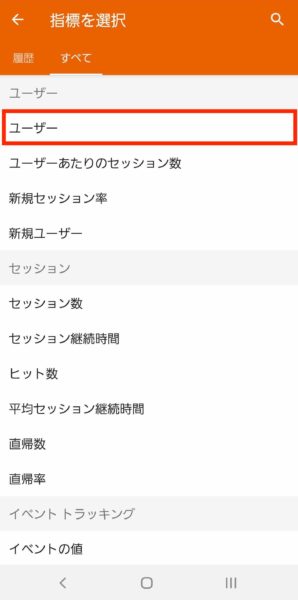
もし探しても見つからない場合は、右上にある虫眼鏡マークを押すと、言葉で検索できます。
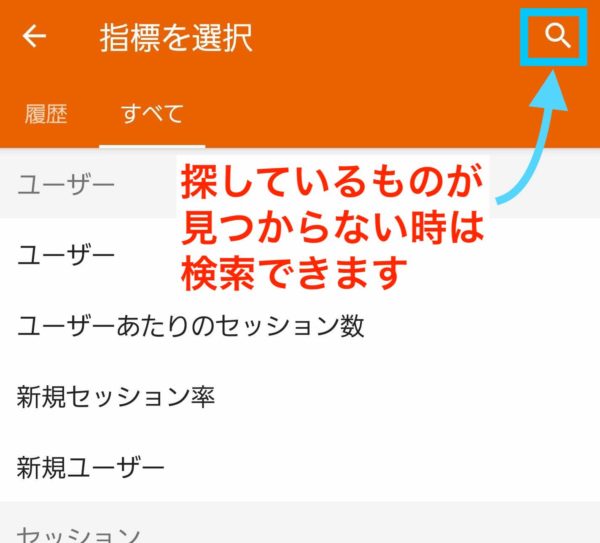
探している言葉を入力すると、候補が絞られて表示されるので、指標を簡単に見つけられます。
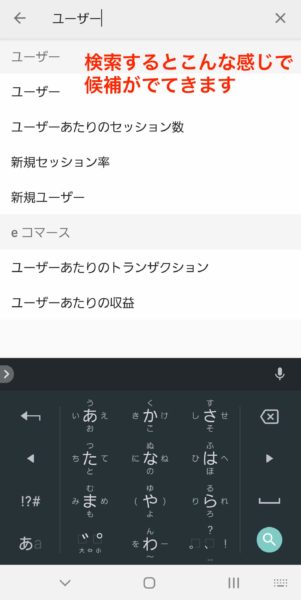
「指標」は、あなたがGoogle Analyticsを使って何を知りたいのか、ということです。
「ページビュー数」や「ユーザー」以外にも、例えば「セッション継続時間」を選べば、自分の記事がどれくらい時間をかけて読んでもらえているかを確認することもできます。
 にっきー
にっきー
指標を選択すると、このようなグラフの状態で表示されます。
このとき、ディメンション(次元、という意味の単語ですね)は、日付別に値が表示されています。
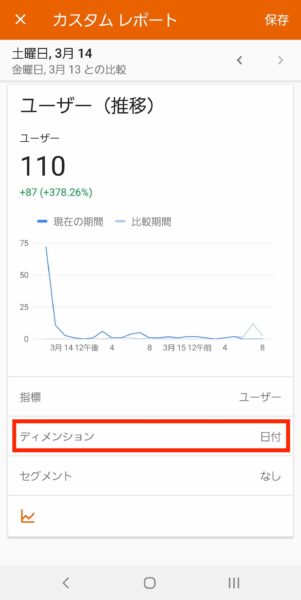
にっきーは、日にちごとのユーザー数ではなく、記事ごとのユーザー数を知りたいです!
なので、ここでディメンションを変えて行きます。
「ディメンション」をタップしたら、右上にある虫眼鏡マークを使って検索をしていきます。
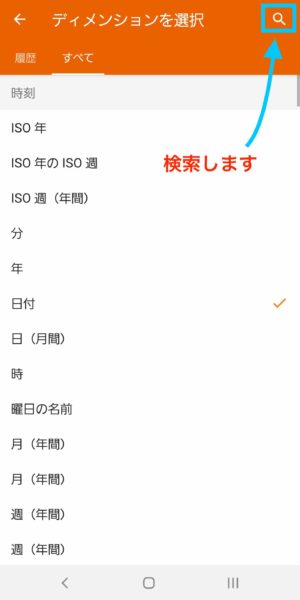
検索では「ページのタイトル」を探してください。
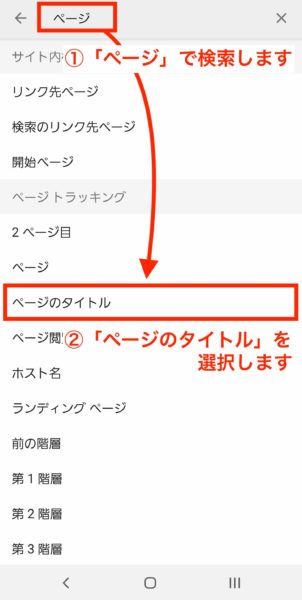
ページのタイトルを選ぶと、ユーザー数がページのタイトルごとに表示されます。
ディメンションを「ページのタイトル」に変えたら、とりあえずユーザー数がページごとに表示されるようになります。
ただ、そのままだと結構見にくいんです。
もっと見やすく、記事ごとに何人が訪れたのかを一望できるようにしましょう。
編集途中のカスタムレポートの下の方にある、方眼みたいな四角のマークをタップします。
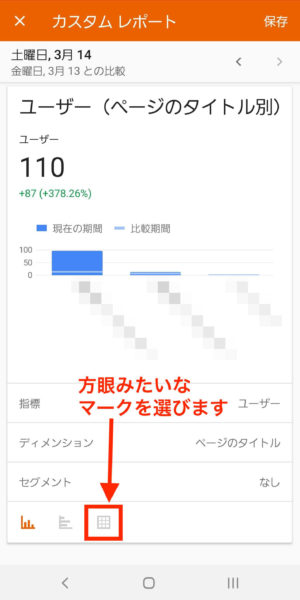
タップしたら、表示がグラフの状態からリストの状態に変わります。
記事ごとに数字でユーザー数が表示されるので、簡単に「何人に記事を読んでもらえたか」を確認できますね!
ここまでできたら、右上の「保存」をタップして、今作ったレポートをいつでも確認できる状態にします。
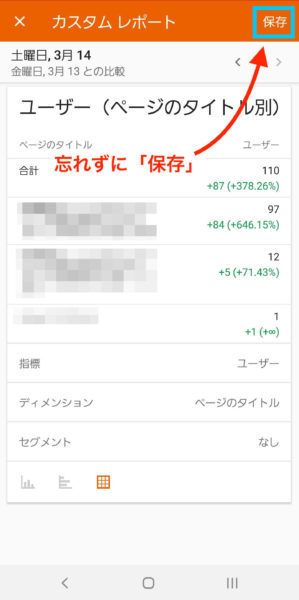
スマホ版!PV数の表示方法(タイトル別)
先ほどまで説明したのは「ユーザー数」についてだったので、シンプルに「ページが表示された回数(=PV数)」を知りたい人に向けて、やり方を説明しておきます。
左上のハンバーガーメニューをタップします。
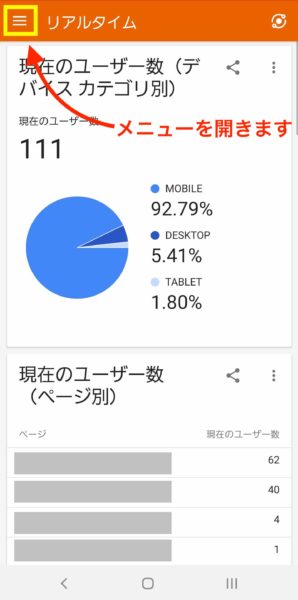
先ほどと同じように「マイレポート一覧」を開きます。
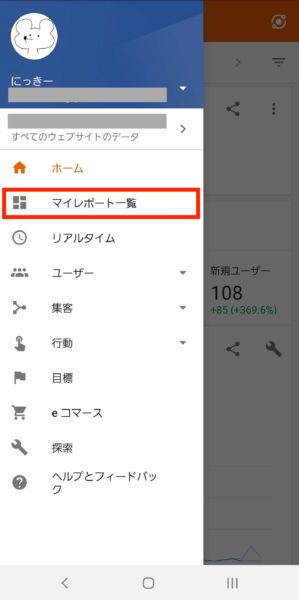
開いたら、右上の「+」を押して新しいレポートを作り始めます。
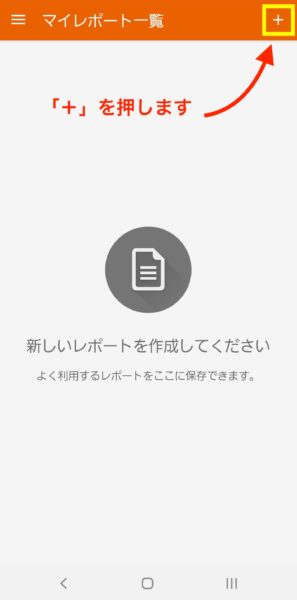
最初に指標を選ぶときは「ページビュー数」を選びます。
※2020年7月より、ビジュアルが少し変更されています。ただ、操作内容は同じなので、同様に設定してください。
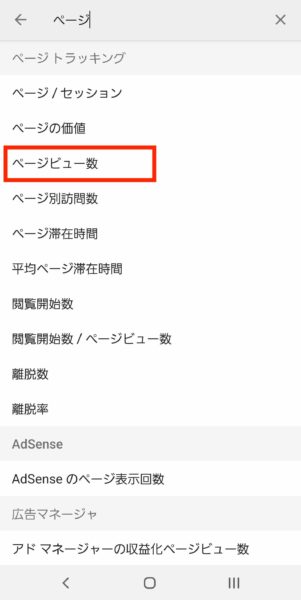
 アドさん
アドさん
これ以後の設定は、訪問者数のマイレポートを作った時と同じです。ディメンジョンを「ページのタイトル」に設定し、タイトルが並ぶ表示形式をリスト式に変えて保存をします。
マイレポートでユーザー数とページビュー数の両方を作れた人は、保存をするとこのように「ユーザー(訪問した人の数)」と「PV数(ページが開かれた回数)」が同時にチェックできるようになります。
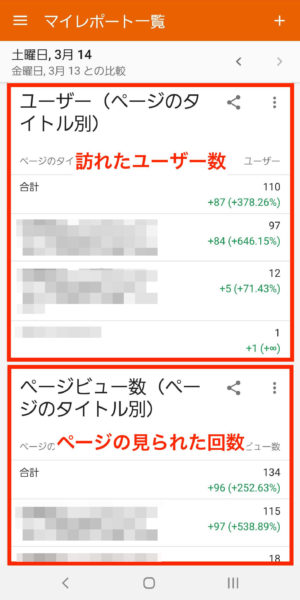
 にっきー
にっきー
パソコン版!訪問者数の表示方法
パソコン版もPV数を確認することは可能なのですが、スマホに比べると「長期的な変化」を追うイメージです。
なぜならパソコン版のアナリティクスは、当日のPV数を表示しようとしても、できません。
 にっきー
にっきー
記事ごとのPV数を確認する
Googleアナリティクスを開いたら、左のメニューから「行動」を選びます。
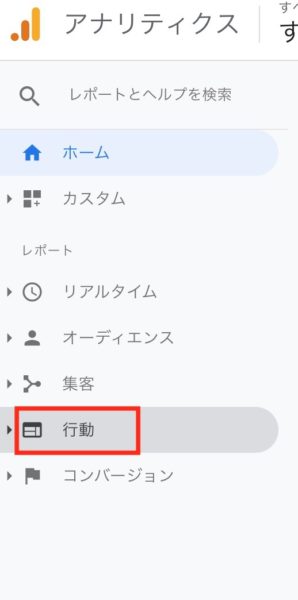
「行動」の中の「概要」を選択します。
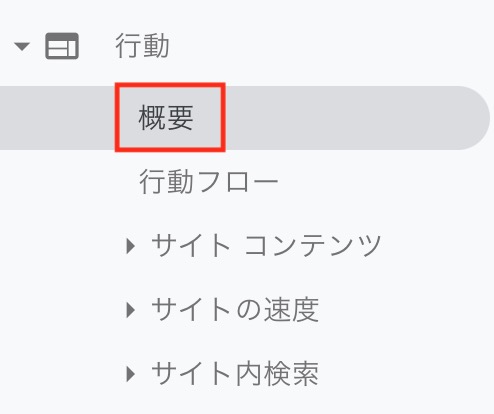
すると、このようなページが表示されます。
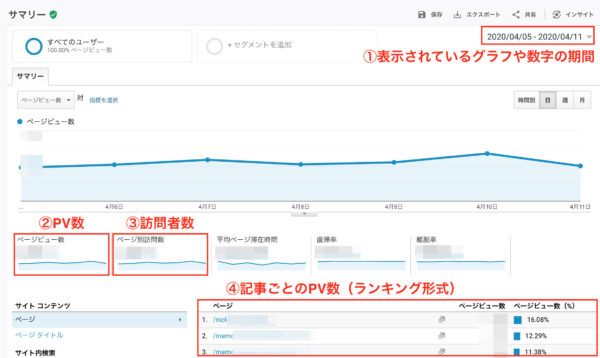
 アドさん
アドさん
ぱっと一見すると難しそうに見えますが、赤い枠で囲んであるところが掴めて入れば基本はokです。
① 現在表示されているPV数や訪問者数がどの期間のものなのか
②PV数(期間累計)
③訪問者数(期間累計)
④記事ごとのPV数ランキングと比率
慣れてきたら他の項目をチェックするのも、ぜひやってみてください!
ただ、この状態だと「このURL(パーマリンク)ってどんな記事だったっけ…」ってなりがちです。
 にっきー
にっきー
そこで役立つのが、PVランキングの左にある「ページタイトル」です。
「ページタイトル」というのをクリックするだけで、パーマリンク表示だったものがタイトル表示に変わります。
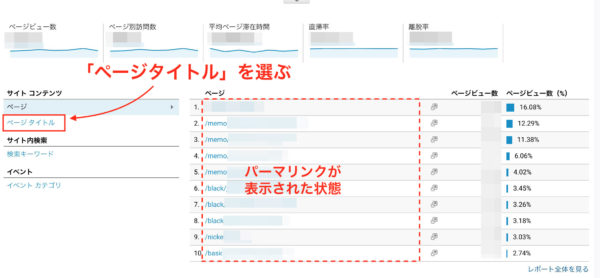
↑これがパーマリンクで表示された状態で…
↓こちらがタイトル表示の状態です。
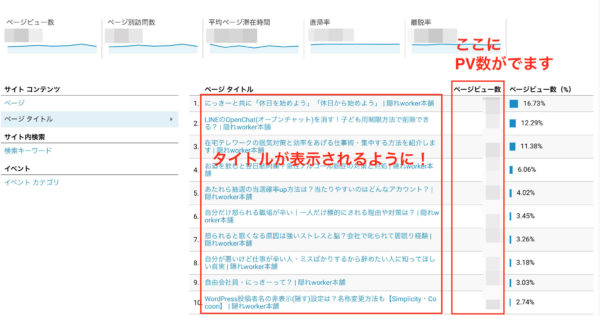
 アドさん
アドさん
表示を任意の期間に変える
また、右上にある期間を変えることで、日にち単位や週単位などでのPV数を確認することもできます。
数字のところをクリックすると…
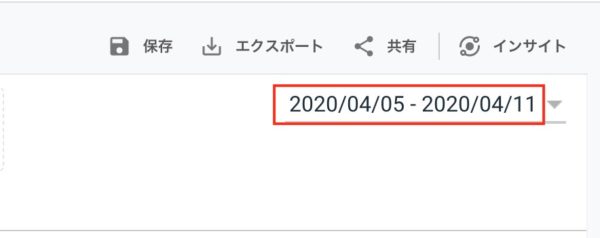
こんな感じでカレンダーが出てきます。
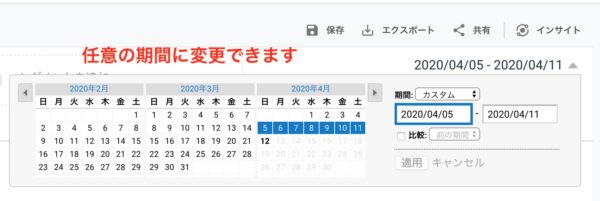
カレンダー上をクリックしたりドラッグしたりしてもいいですし、期間のところに入力してもいいです。
 にっきー
にっきー
まとめ
今回は、スマホやPCから「Google Analytics(グーグルアナリティクス)」を使ってPV数や訪問者数を確認する方法を説明しました。
「アクセス解析できる」と、言われるがままにGoogle Analyticsを導入した人でも、なかなか確認方法はつかめていないことも多いです。
 にっきー
にっきー
出先や起きがけなど、PCを開いていないときでもスマホからPV数を確認できるのはモチベーションupにも繋がるので、ぜひ試してみてくださいね!





ブログ超初心者です。
まだにっきーさんのメール講座受講中で、昨日なんとか最初の投稿ができたばかりです。
こんなでanalyticsなんておかしいですが、夢は広がり、日ごとの一喜一憂や、
月間ランキング集計なんて楽しそう、自分でワクワクします。
やはり、PCはブログ読みやすいです。
でも若い人はほとんどスマホですね。その辺頭に入れてテーマ設計しないといけないのですね。
まだ先ですが難しそう。
こんにちは、にっきーさん。
私もブログを始めました。
ブログを始めて、まだ1か月です。
私は怖い話が好きなので現在怖い話を執筆中です。
怖い話は需要ありますかね。
怖い話はライバルが少ないから良いと思ったのですが。
にっきーさんのイラストかわいいですね。
https://www.aki-chanblog.com/