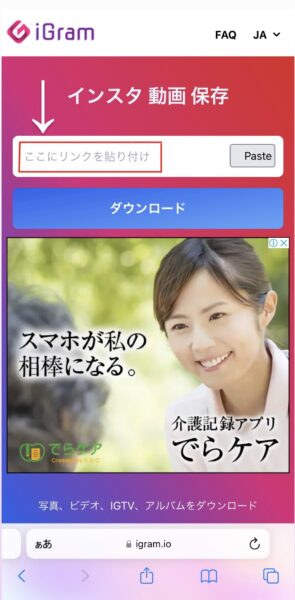にっきー
にっきー
みなさんは、インスタグラムに投稿されている写真をスマホに保存したいと思ったことはないでしょうか。
 アドさん
アドさん
 にっきー
にっきー
でも、インスタには写真をスマホに保存する機能はありません。
ほかに方法はあるの?
 アドさん
アドさん
 にっきー
にっきー
このように、インスタに投稿されている写真の保存方法について、気になったことがある人は多いのではないでしょうか。
今回の記事では、iPhoneにインスタの写真を保存する方法を詳しく解説していきます。
- インスタグラムには写真をスマホに保存する機能はない
- 投稿をそのまま保存できるブックマーク機能が便利
- iPhoneのメモ機能を使ってiPhoneに保存する方法がある
- 保存専用サイト(iPhone/Android共通)を使って保存する方法がある
iPhoneでインスタの写真を保存する3つの方法
インスタグラムには、アプリから直接スマホに写真や動画を保存する機能はありません。
理由は、投稿アカウントの著作権や肖像権などを守るためと言われています。
オリジナリティが高い投稿が多いもんね。
 アドさん
アドさん
 にっきー
にっきー
著作権を守るためなので、保存をしても自分のメモとしての利用だけに留めておきましょう。
インスタでいいなと思った写真を保存する3つの方法は以下です。
- 投稿のリンクをコピーしiPhoneのメモ機能を使う
- 保存専用サイトを使う
- インスタのブックマーク機能を使う
投稿のリンクをコピーして保存する
- スクリーンショットと違い余計な部分は保存されない
- iPhoneの写真の中に保存されるのでオフラインでも見ることができる
- インスタ上で投稿が削除されても見ることができる
外部アプリを使わずにiPhoneに保存する方法
外部アプリではなく、iPhoneのメモ機能を使うと保存することができます。
インスタグラムの投稿のリンクをコピーし、メモに貼り付ける方法です。
それでは手順を説明していきます。
保存したい写真の右上の「・・・」をタップします。
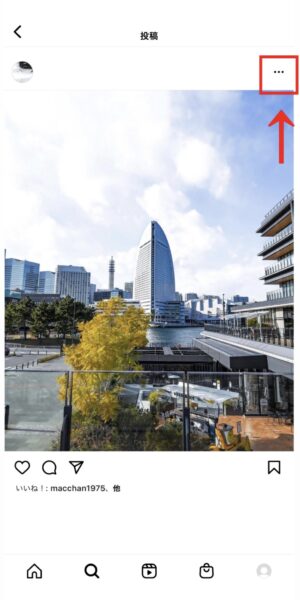
リンクをコピーをタップします。
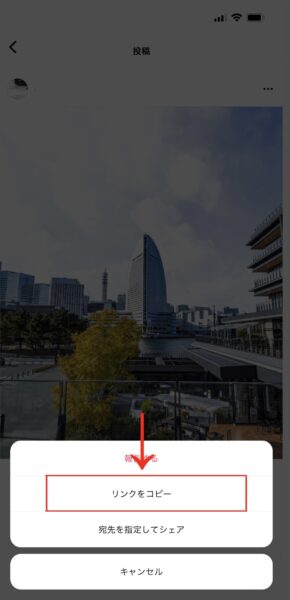
iPnoneの「Safari」を起動し、手順1でコピーしたリンクを貼り付けて検索をします。

開いた画像を長押しし、コピーを押します。
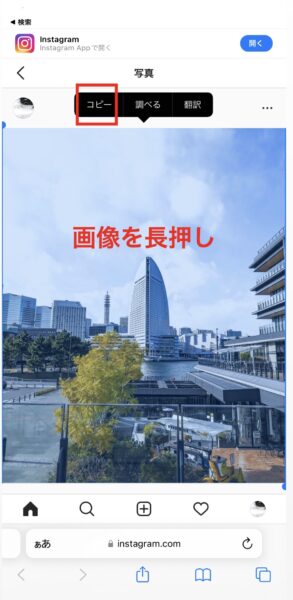
iPhoneのメモアプリを起動します。
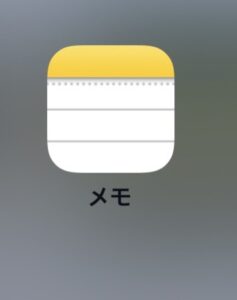
新規メモが開いた画面のカーソル位置を長押し、ペーストをタップします。
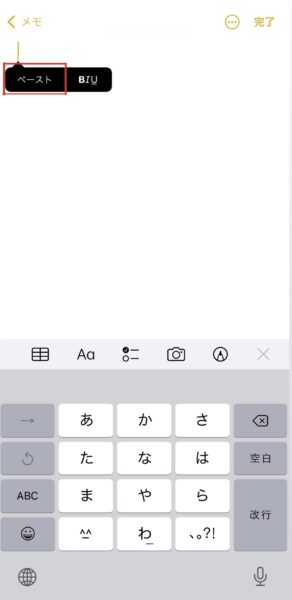
手順1でコピーしたリンクを貼り付けると写真が表示されます。
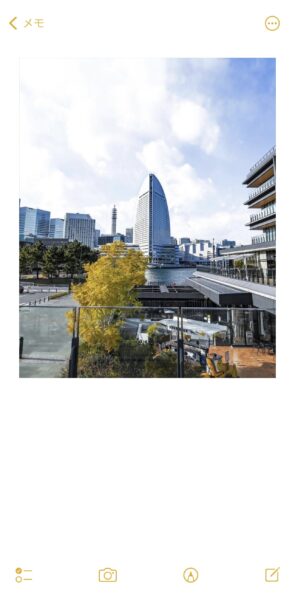
表示された写真を一度タップし、左下の四角をタップします。
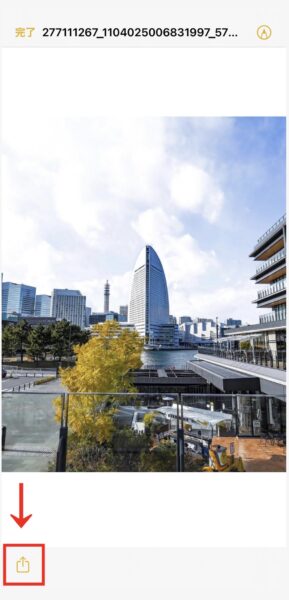
画面下に表示された画面の中から「画像を保存」をタップします。
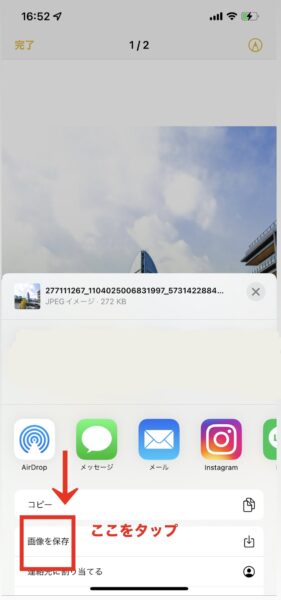
以上の手順でiPhoneに写真が保存されます。
 アドさん
アドさん
 にっきー
にっきー
webサイトを使って画像を保存する
写真を保存する方法には、インスタグラム写真保存専用サイト「iGram」(iPhone/Android共通)を使う方法があります。
- インスタグラムの写真/動画を無料でダウンロードできるサイト
- スマートフォンはもちろん、タブレットやパソコンで使用可能
保存サイトはこちら:iGram Download Instagram Video, Photos, IGTV & Reels (igram.io)
「iGram」で写真をダウンロードする手順
保存したい写真の右上の「・・・」をタップします。
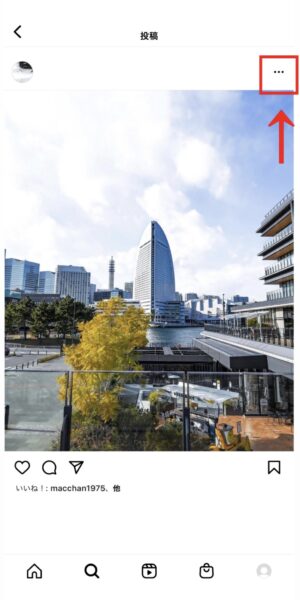
リンクをコピーをタップをタップします。
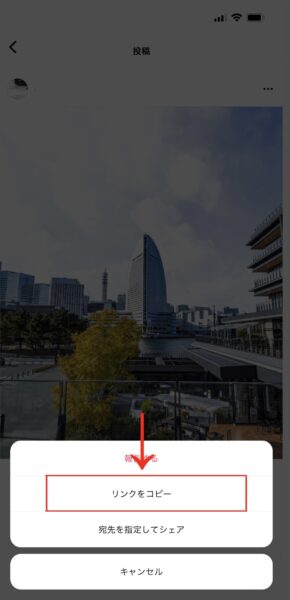
手順1でコピーしたリンクを貼り付けて開くをタップします。
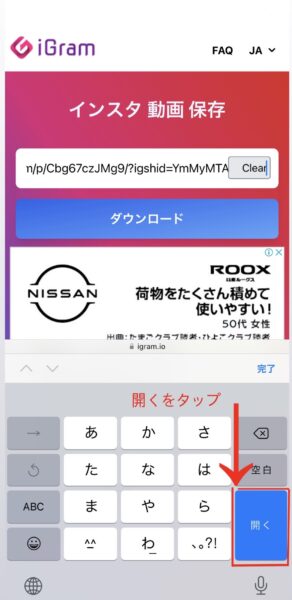
手順4で「開く」をタップすると写真が表示されます。
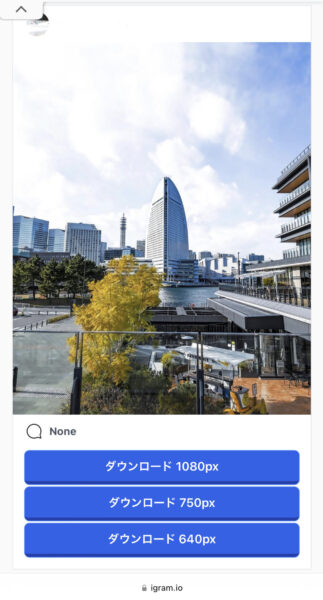
開いた画像を長押しします。
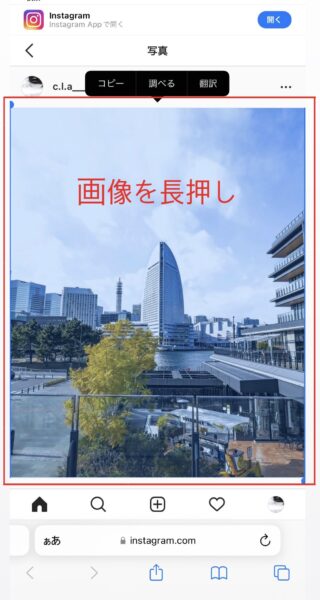
写真に追加をタップします。
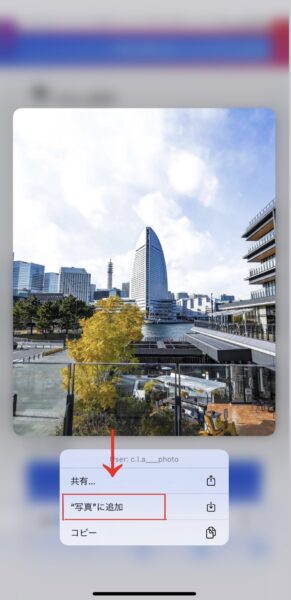
以上の手順でiPhoneに写真が保存されます。
 アドさん
アドさん
 にっきー
にっきー
インスタのブックマーク機能で保存する
インスタにはブックマーク機能が存在しています。
よく閲覧するwebページやお気に入りのページなどを、後からでもすぐに見れるように保存しておくことができる機能です。
 アドさん
アドさん
 にっきー
にっきー
ブックマーク機能のメリットをまとめました。
- インスタグラム上の決まった場所に保存され、いつでも簡単に確認できる
- 保存した投稿は誰にも見られることはない
- カテゴリーごとに分けられ、自分だけの「好きなものリスト」を作れる
- 位置情報やハッシュタグなどの情報も一緒にブックマークできる
※スマホが圏外やオフラインなどでアプリが開けない状況だと、保存していた投稿を見ることができない
※投稿が削除された場合はブックマークも消えるため、見ることができなくなってしまう
ブックマークのやり方
ここからは、ブックマークのやり方を紹介します。
写真の右下に表示されているしおりマークが保存ボタンです。

保存ボタンを一度タップすると、しおりマークは黒くなります。
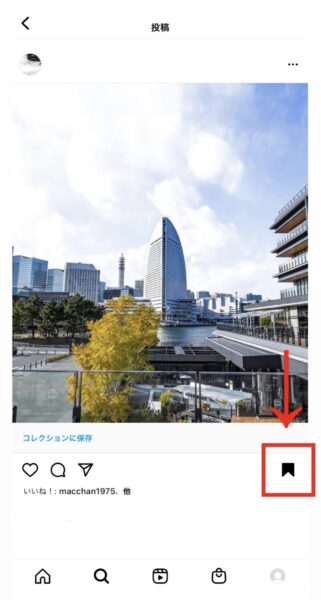
これでブックマークへの保存は完了です。
保存を解除したい時はもう一度しおりマークをタップすると解除されます。
ブックマークに保存した写真を整理する
 アドさん
アドさん
 にっきー
にっきー
まず、プロフィール画面右上の三本線のメニューをタップします。
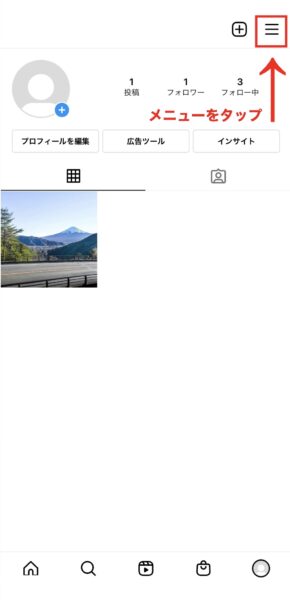
「保存済み」の項目をタップします。
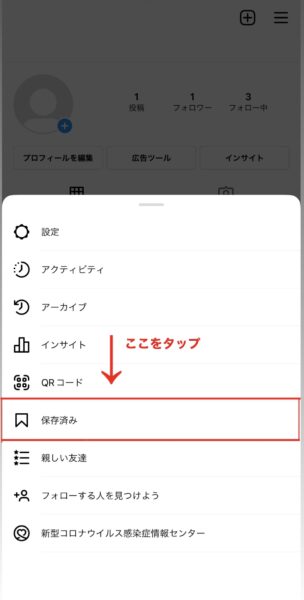
保存した投稿は「すべての投稿」で見れます。
保存済みリストを写真のカテゴリーごとに分けたい場合は右上の「+」をタップします。
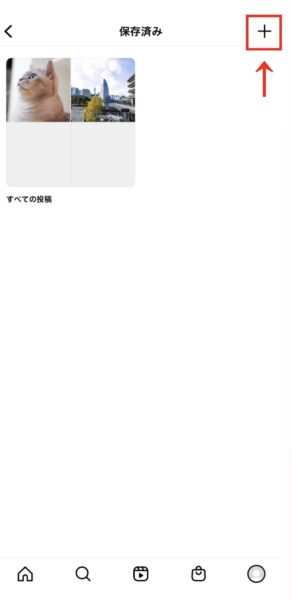
コレクションの名前を入力し、右上の次へをタップします。
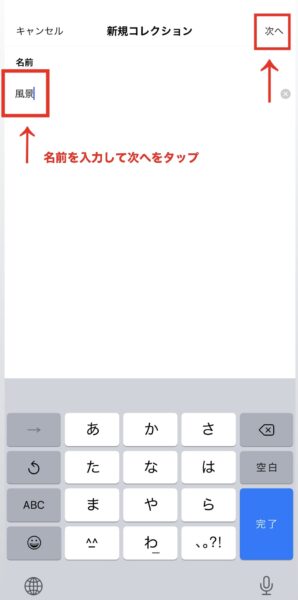
全ての投稿の写真から、コレクションに追加したい写真を選びます。
右上に〇が表示されるのでタップして選び、画面右上の完了をタップします。
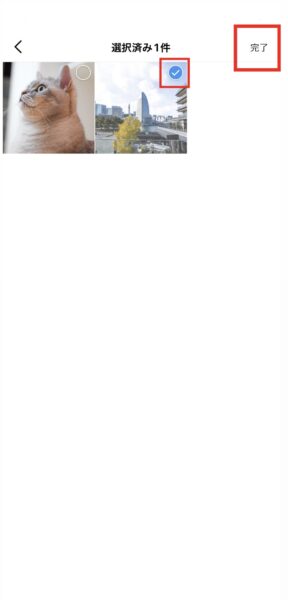
次の画面でコレクションが追加されたことがわかります。
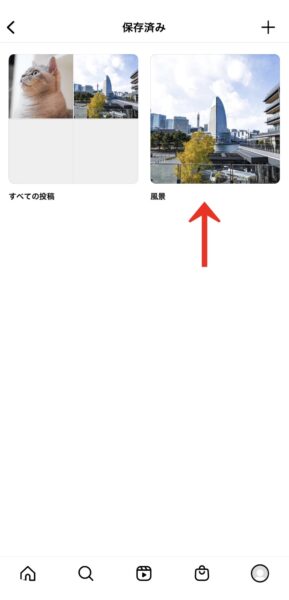
保存済み写真の見方と、コレクションの作り方の手順は以上です。
 アドさん
アドさん
 にっきー
にっきー
まとめ
今回はインスタの画像をスマホに保存する方法を紹介しました。
- インスタグラムには写真をスマホに保存する機能はない
- 投稿をそのまま保存できるブックマーク機能が便利
- iPhoneのメモ機能を使ってiPhoneに保存する方法がある
- 保存専用サイト(iPhone/Android共通)を使って保存する方法がある
 アドさん
アドさん
 にっきー
にっきー
素敵な投稿は、保存していつでも見ることができれば便利ですよね。
ただ、他人の投稿には著作権があることも理解ておきましょう。