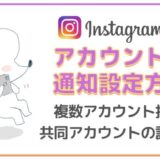にっきー
にっきー
学生から社会人まで、プレゼン資料やスライドを作る機会ってありますよね。
 アドさん
アドさん
 にっきー
にっきー
Canvaにはスライドのテンプレートが豊富に揃っているので、文字や装飾を変えるだけでもまとまったデザインのプレゼン資料やスライドを作成することができます。
- Canvaでプレゼン資料を作る手順
- 作った資料をダウンロードする方法
- パワポとの違い(メリットやデメリット比較)
Canvaでプレゼン資料・スライドを作る手順
まずはプレゼン資料やスライドを作成するにあたって基本的な流れをご紹介します。
「デザインを作成」というところから、プレゼンテーションを選択してください。
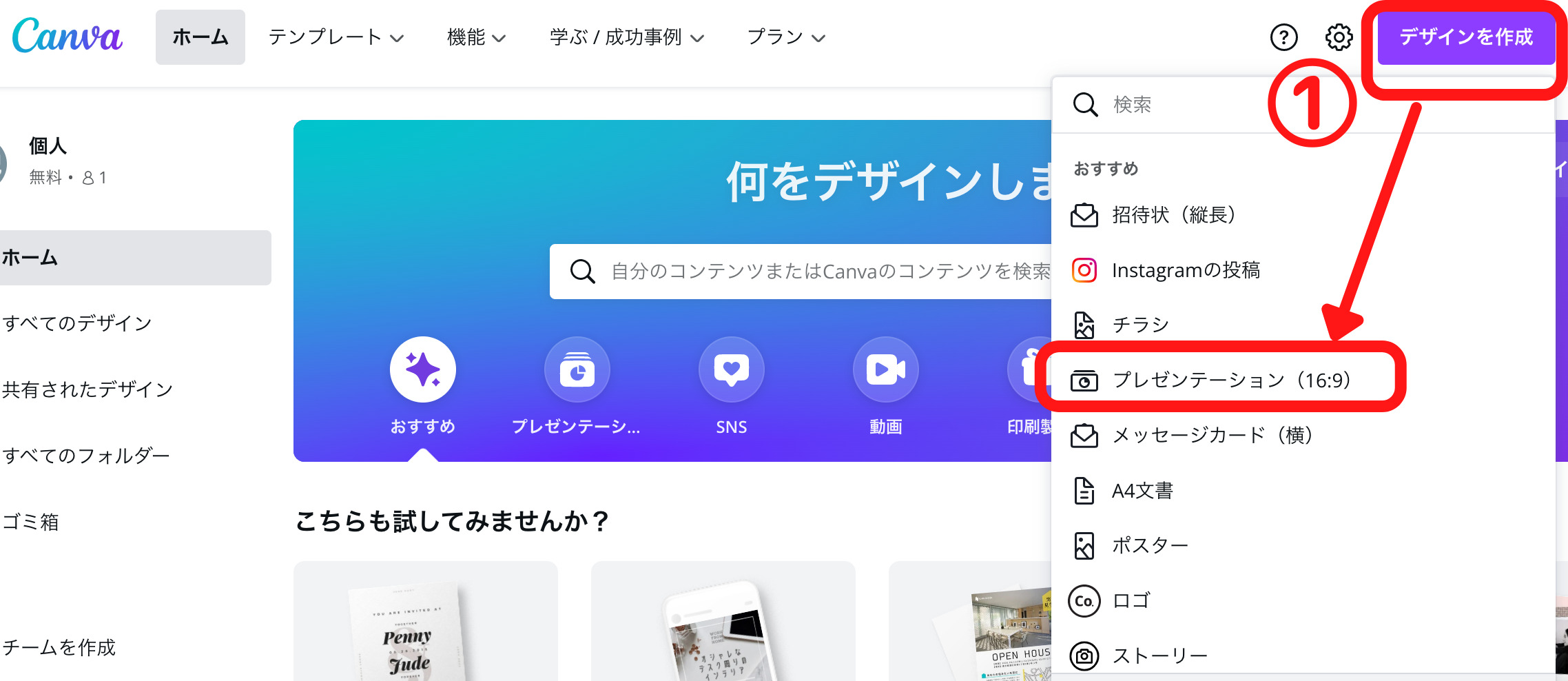
もしくは、ホーム画面の検索窓から「プレゼンテーション」と検索しても良いですし、すでに表示されている場合はそちらをクリックしても問題ありません。

使用シーンや用途によって適したデザインを選択してください。


好きなデザインのテンプレートを選ぶと、左側にある程度テンプレート化されたものが出てきます。
ここで、テンプレートの当てはめ方について補足します。
全てのページに一括でテンプレートを当てはめる
左側に表示されている「●●ページにすべて適用する」を選択すると、自動的に該当のページ数のスライドが作成されます。

資料作りに慣れていない方や、テンプレートの内容と作りたい内容が大方一致している場合はこの方法がオススメです。
1枚ずつ好きなテンプレートを当てはめる
スライドの内容を自分の作りたい内容に合わせて自由に当てはめて作成していくことも可能です。

これは資料作りに慣れていて、ある程度作りたい内容が固まっている方にオススメです。
 アドさん
アドさん
ページに発表者ノート(カンペ・メモ)を入れる
PowerPoint(パワポ)だと、「発表者ノート」の機能があって、発表時にカンペとして使えて便利ですよね!
Canvaで作るスライドも、実はカンペ(メモ)を入れることができます。
スライドに発表者ノート(カンペ)を入れる方法
スライド編集の画面の下に「メモ」という文字があります。メモを追加したいスライドを選んで、「メモ」をクリックします。
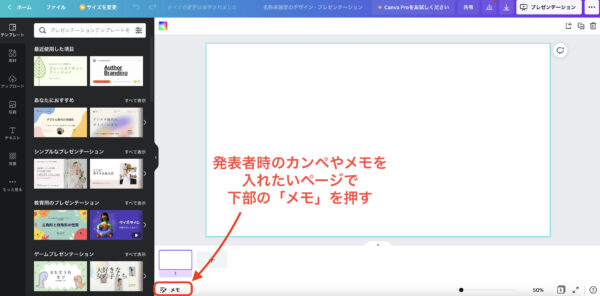
左にメモの編集画面が出てくるので、ここにメモなど、発表者ノートとして入れておきたいものを記入します。
メモの文字数には上限があり2000字までとなっています。(2000字もメモする人は少ないと思いますが)
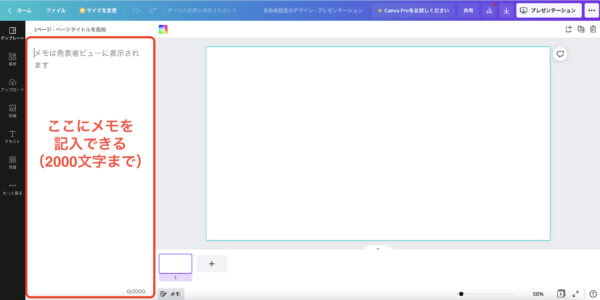
プレゼン資料・スライドのダウンロード方法
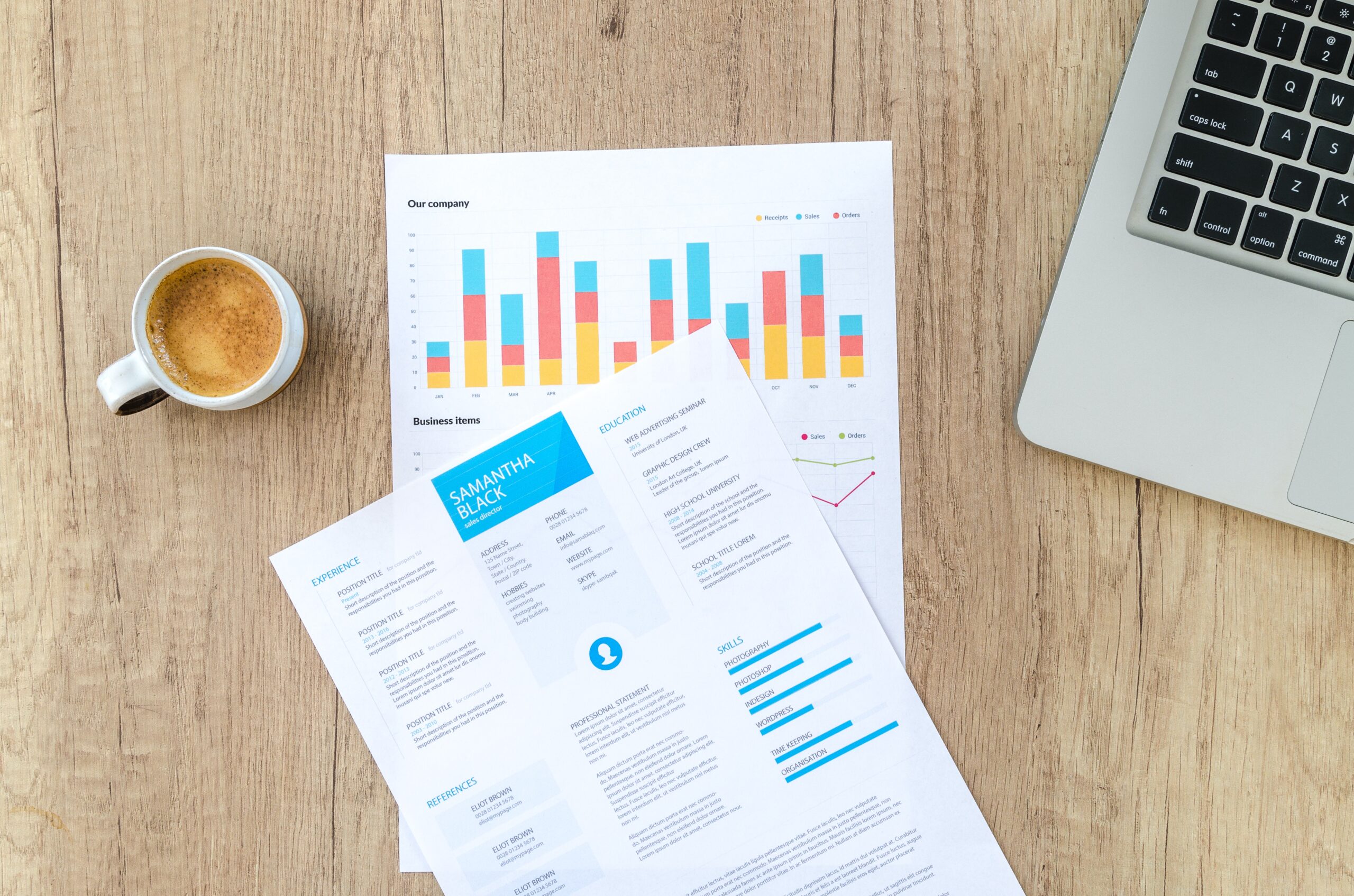
 アドさん
アドさん
 にっきー
にっきー
PDFとしてダウンロードする方法

資料を印刷して配布する場合や手元に置いておきたい場合は、この方法でPDFにしたものを印刷するのがオススメです。
パワーポイントとしてダウンロードする方法

- パワーポイントでダウンロードした場合、Canvaで設定していたアニメーションは反映されない。
- パワーポイント上で再度アニメーションを設定する必要がある。
パワポとの違いは?【メリット・デメリット】
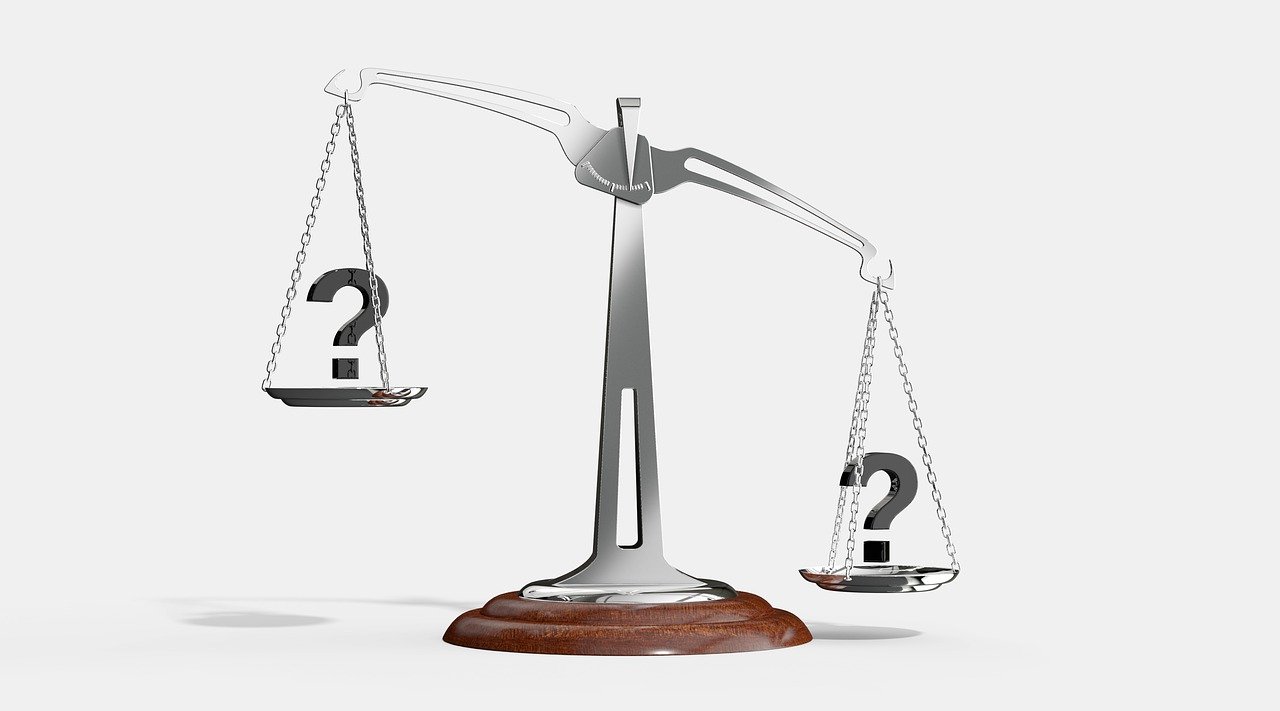
パワーポイントとしてもダウンロードできるCanvaでのスライド作成。それぞれのツールのメリットやデメリットについてもご紹介します。
 アドさん
アドさん
Canvaで作るメリット
Canvaで資料を作成するメリットは以下の5つです。
- レイアウトをおしゃれに整えやすい
- 考えなくてもある程度流れができている
- スマホでも作業ができる
- テンプレートの種類が豊富
- 複数人で共同で資料を作成することができる
有料のプランにしなくても、ある程度のクオリティの資料が作成できるのがポイントです。
 にっきー
にっきー
Canvaで作るデメリット
一方でCanvaで資料を作成するデメリットもあります。
- 使いたい素材やアニメーションが有料の場合がある
- パワポに比べるとアニメーションの種類が少ない
- ダウンロードせずにCanva上でプレゼンする場合、オフラインだと使用できない
Canvaは無料で簡単に素敵なスライドを作れてしまうので、何度も資料を作っているうちに「前回とかぶらないようにしたい」という気持ちが出てきてしまうこともあります。このようなこだわりをもつ人にとっては「無料の素材を探す」というのはちょっと面倒でもあります。
 にっきー
にっきー
なお、学生さんならCanvaの学生向けプログラム(Canva for Education)が無料で使える場合もあるので、公式サイトで確認してみてください!
Canvaで作った資料でプレゼンをする手順

①Canvaのプレゼン作成画面から直接プレゼンをする方法
手っ取り早くプレゼンする方法は、Canvaでプレゼン資料を作っている画面から直接プレゼンができる方法です。


- メモ書き(発表者ノート)を利用したい場合は、画面拡張機能を使う必要がある。
- インターネット接続が必須。オフラインでプレゼンする場合はこの方法は使えない。
②ダウンロードしたデータを使ってプレゼンをする方法
Canvaのプレゼン作成画面から以外にも、ダウンロードしたPDFデータやパワーポイントのデータを使ってプレゼンすることも可能です。
 にっきー
にっきー
 アドさん
アドさん
まとめ
この記事では、Canvaを使ったスライド・プレゼン資料の作り方やパワポとの違いについて説明しました。
- Canvaを使うと簡単にスライド・プレゼン資料が作成できる
- Canvaで作った資料はPDFやパワーポイントとしてもダウンロードできる
- Canvaでの資料作成は初心者にオススメ
Canvaを使えば無料で簡単にそれなりのデザインの資料が作成できます。
 にっきー
にっきー
初めての資料作りで不安な方、どういう流れで資料を作ったら良いか分からない方はぜひCanvaを活用してみてください!