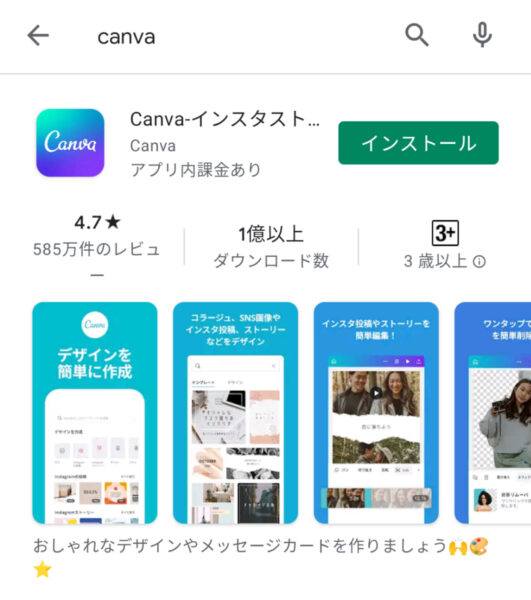にっきー
にっきー
マスキングテープで写真を貼っているような画像や、一つの画像の中にたくさんの写真を配置しているおしゃれな画像をInstagramに投稿できたらいいなと思ったことはありませんか?
おしゃれな画像を作りたいけど、専門的な知識がなくてどうしたらいいのかわからない、自分で画像を作ってみたけどしっくりこないと感じることもありますよね。
 アドさん
アドさん
 にっきー
にっきー
無料のテンプレートの種類が多いので、好みのものを探せます。
Instagramのアプリを使ってスマホから投稿している人は、CanvaのアプリをインストールするだけでCanvaとInstagramを連携させることができます。
他の画像加工アプリだと、作成した画像をスマホ内に保存し、Instagramに投稿する際にその画像を選択しないといけませんが、Canvaのアプリを使うと編集した画像をそのままInstagramに投稿することができます。
 にっきー
にっきー
 アドさん
アドさん
- いつものInstagramの投稿をもっとおしゃれにかっこよくしたい。
- コラージュ画像を簡単に作りたい。
- デザインの知識がなくても短時間でおしゃれな画像を作りたい。
インスタに直接投稿できるデザインアプリが便利!
Instagramに画像を投稿するとき、簡単な色だったらその場で編集できますが、文字を乗せたりイラストを追加したり…と考えると、ちょっとハードルが上がってしまいますよね。
今はいろいろなアプリがあるので、インスタグラマーの使っているアプリを試したことがある、という方もいらっしゃるかもしれませんね!
しかしここで面倒になるのが、「画像をいちいち保存しなければならない」ということです。
写真を撮って、別のアプリで画像を編集して、保存して、インスタグラムにアップする。
文章にするとあっという間のような内容ですが、実際に操作するときは複数のアプリを行き来するのは結構面倒なものです。
そこで今回ご紹介するのが「Canva」という無料アプリです!
無料とは思えないくらい、おしゃれなテンプレートが揃っているので、かっこいい系も、かわいい系も、キレイ目もナチュラル系も…実に様々なジャンルのデザインになるように簡単に画像加工ができます!
 にっきー
にっきー
 アドさん
アドさん
ここからは、Canva未経験の方にも分かるように、CanvaとInstagramのあわせ技を使う方法をご紹介していきます!
canvaアプリをダウンロードする
 アドさん
アドさん
canvaの使い方
「デザインを作成」から「Instagramの投稿」を選択し、好みのテンプレートを選びます。
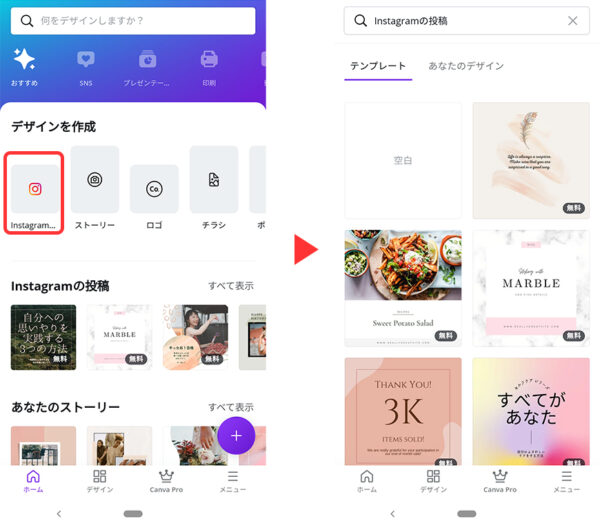
置き換えたい画像を選択し、「置き換え」をタップします。
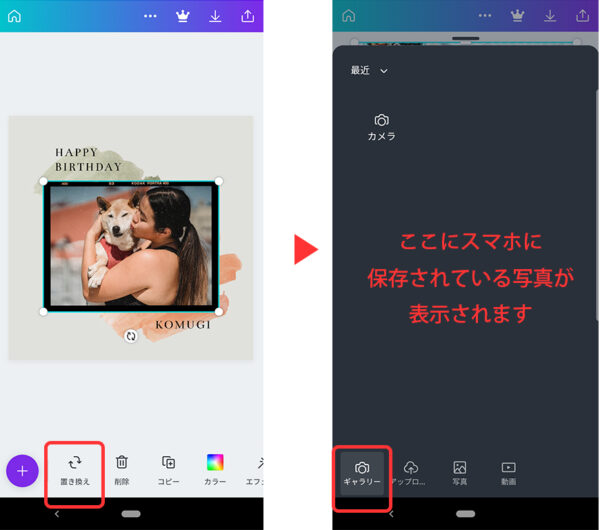
スマホ内に保存されている写真が表示されます。
ここに表示されていない写真を使いたい時は、こちらの記事の「好みのテンプレートを選ぶ 手順3 自分の写真をアップロードする」を参考にしてください。
 Canvaでレイヤー機能はある?素材ロックのやり方は?【スマホ版】
Canvaでレイヤー機能はある?素材ロックのやり方は?【スマホ版】
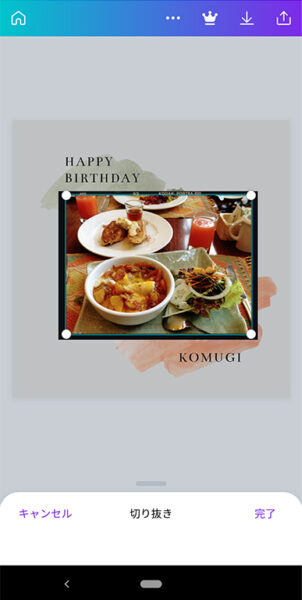
白丸を引っ張ると拡大縮小ができます。
指を回転マークに合わせて動かすと画像の傾きを変更できます。
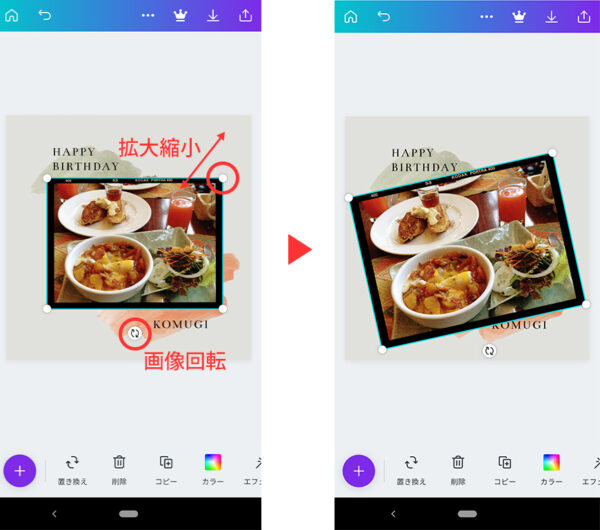
「編集」をタップし、文字を書きかえます。
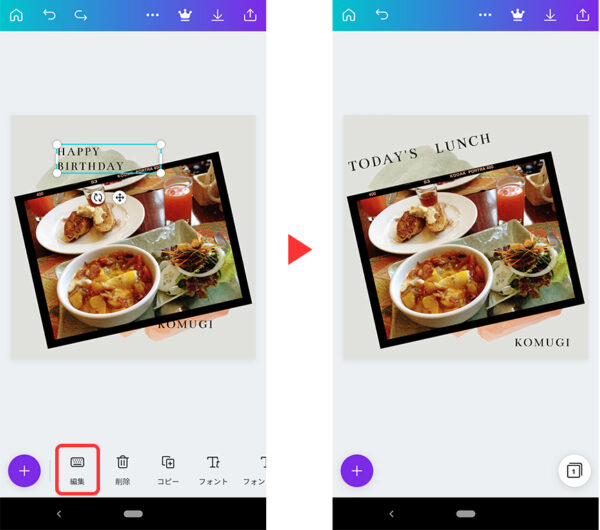
 にっきー
にっきー
今回は文字を湾曲させます。
「エフェクト」の「図形」、「湾曲させる」を選択します。
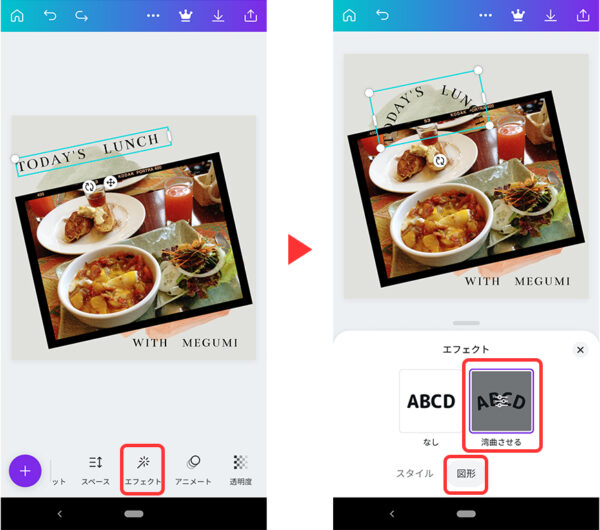
もう一度、「湾曲させる」をタップするとカーブの深さを変更できます。
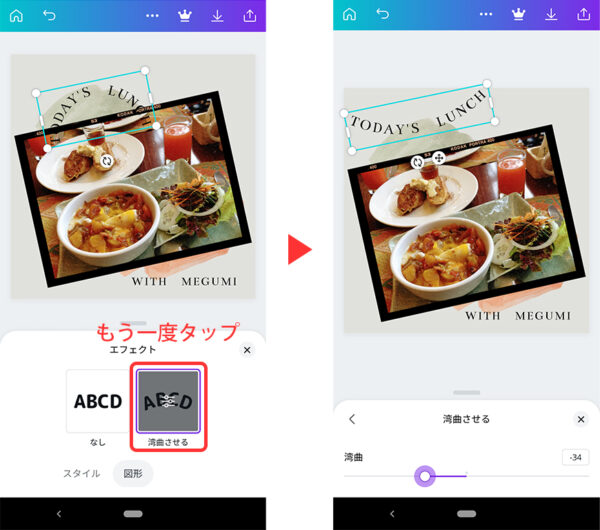
 アドさん
アドさん
フォントの検索機能を使うと、使いたいフォントを見つけやすくなります。
「フォント」を選択し、検索ウィンドウに「手書き」と入力します。
検索の候補の「handwriting」を選択します。
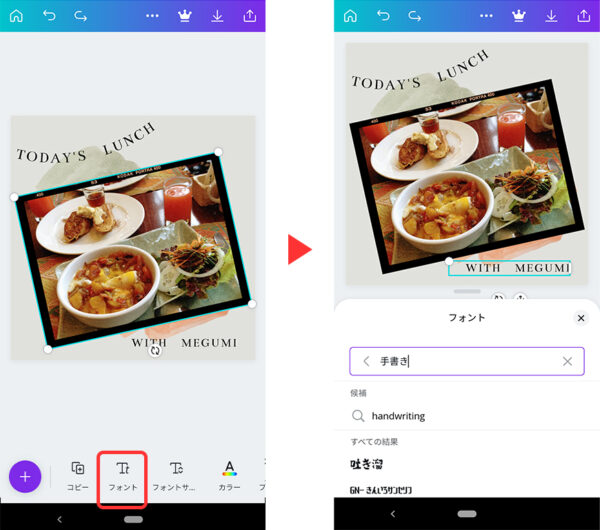
たくさん出てくる候補の中から好みのフォントを選択します。
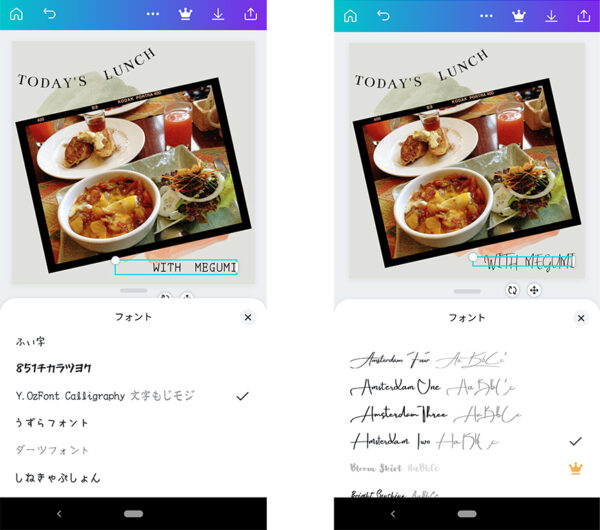
フォント検索ウィンドウの下にフォントの種類や雰囲気をわかりやすく分類している検索候補が出ています。
横スクロールするといろんな検索候補を見ることができます。
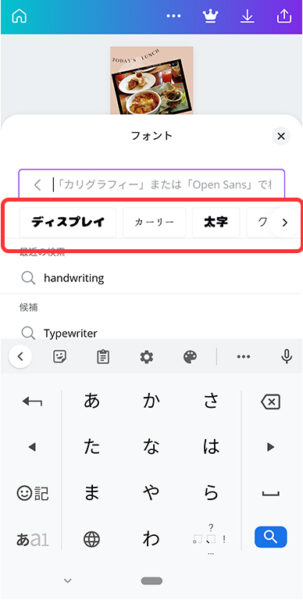
 にっきー
にっきー
Instagramに投稿する
フィードに投稿する
「Instagramの投稿」を選択し、「続行」を選択します。
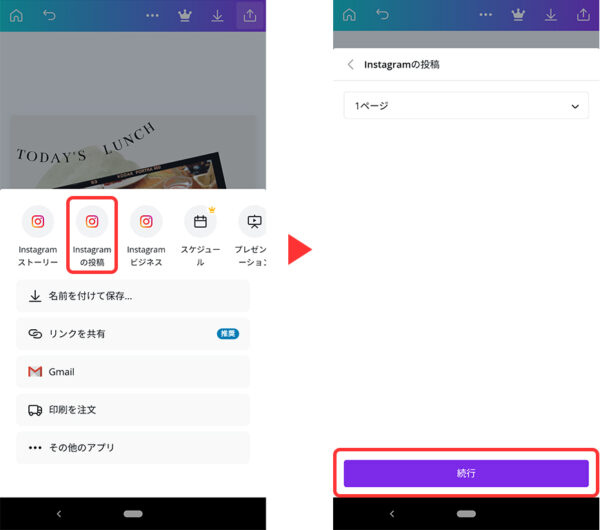
画像の切り抜きができますが、必要がなければ「右矢印」を選択します。
いつもInstagramを更新しているように、コメントを記入、タグ付けなどをして公開します。
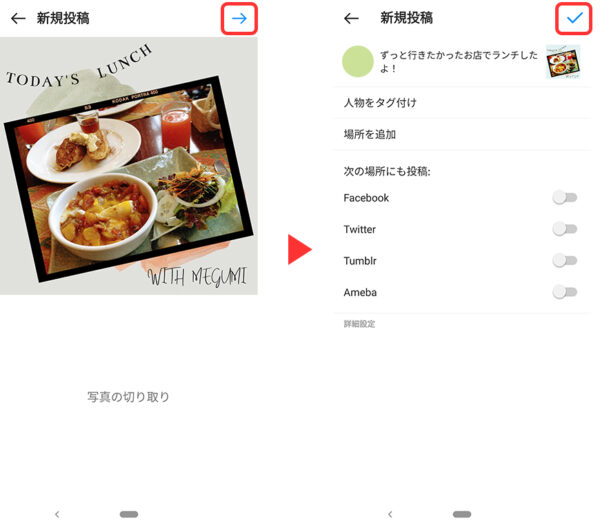
アカウントを複数持っている人は投稿したいアカウントに切り替えておきましょう。
ストーリーズに投稿する
 にっきー
にっきー
先ほどの「canvaの使い方」で解説したやり方で、Instagramストーリーズのテンプレートを使い画像を作成します。
画像が完成したら「Instagramストーリーズ」を選択し、ストーリーズに公開します。
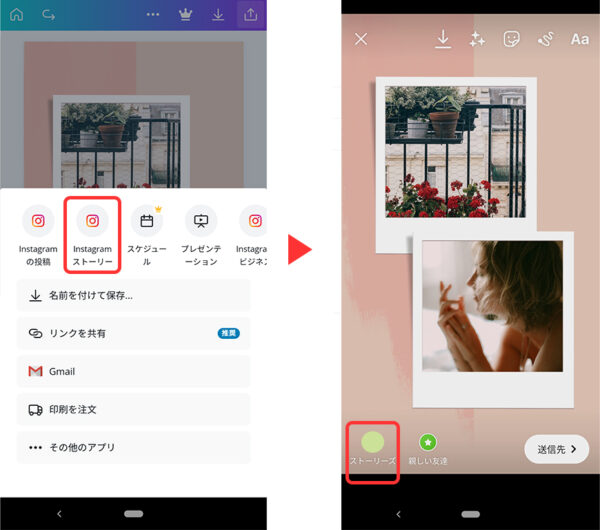
テンプレート検索のやり方
Canvaにはテンプレートを検索する機能があり、たくさんのテンプレートの中から使いたいテンプレートを探すことができます。
テンプレート検索のやり方
例えば、フォトコラージュのカテゴリー内でテンプレートを検索したい時は、フォトコラージュの「すべてを表示」を選択します。
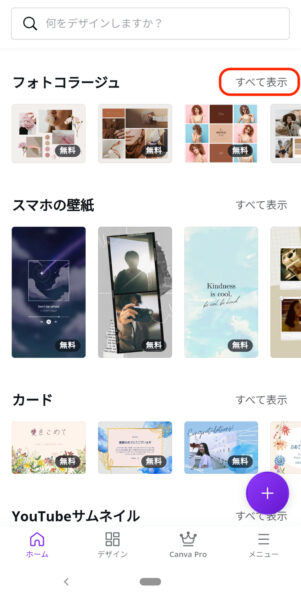
検索ウィンドウにはすでに「フォトコラージュ」の文字が入力されています。
その言葉の後に、探したいキーワードを入れます。
検索候補も出てくるので、その中から選ぶこともできます。
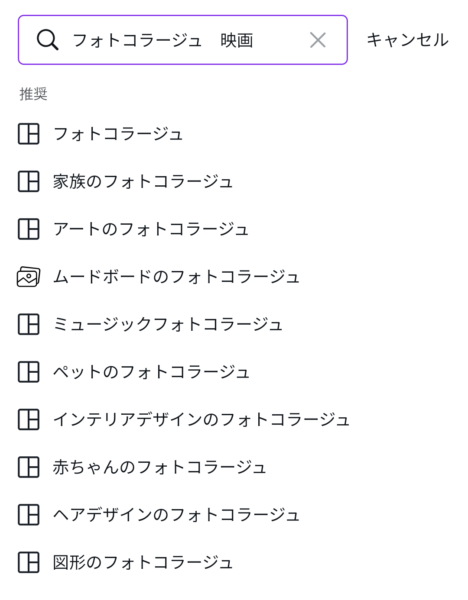
「映画」と入力すると、映画のポスター風のデザインが出てきました。
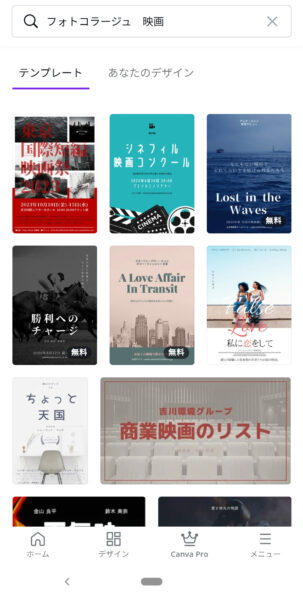
全体のテンプレートから検索することもできます。
「スイーツ」と検索するとこのようになります。
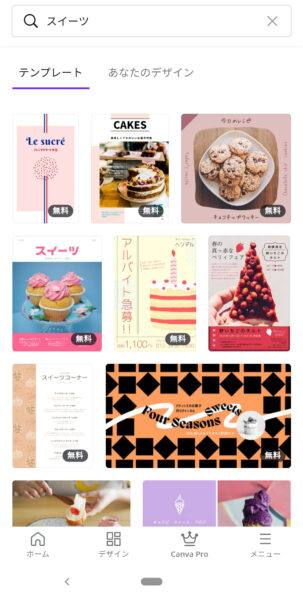
パステル調の画像が多く出てきました。
言葉本来の意味ではなく、「スイーツ」=「甘い、かわいい雰囲気」というようにイメージで検索することもできます。
次に「Love」「結婚」「Wedding」とそれぞれ検索するとこのようになります。
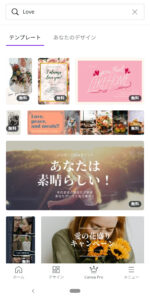
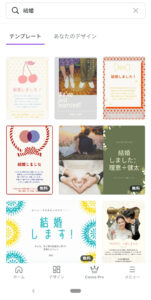
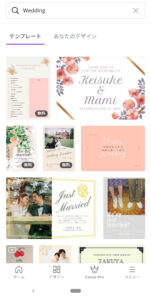
「結婚」を「Love」や「Wedding」など関連する言葉や英語で言い換えて探すと選択肢が広がります。
 アドさん
アドさん
まとめ
今回はCanvaで画像を加工しInstagramに投稿する方法をご紹介しました。
Canvaは無料のテンプレートが多く、直感的に操作ができるので画像加工アプリに慣れていなくても簡単におしゃれな画像が作れます。
更に、編集の自由度が非常に高いので、テンプレートにちょっと手を加えるだけで独自性が出せます。
 にっきー
にっきー
 アドさん
アドさん
- おしゃれな画像が誰でもすぐに作れます。
- Instagramの投稿も簡単です。
- 豊富な無料テンプレートから好きなテンプレートを検索できます。
- 直感的な操作でテンプレートを簡単に編集できます。
 にっきー
にっきー