 にっきー
にっきー
紙の媒体でメッセージを伝えるやり方はとても古くから使われている伝達方法です。
ポスターやチラシ、名刺やポストカードなど、パソコンやインターネットなどのデジタル媒体がじゅうぶんに普及した現代でも、印刷物で何かを伝える発信方法はいまだに大きな影響力を持っています。
個人や企業にとって、メールやSNS、ホームページなどのデジタルツールは費用もかからず手軽に使える便利な発信方法ですが、とても手軽に使える分、たくさんの個人や企業が使用するため、情報の数が多すぎて、大量のメッセージが瞬時に読み飛ばされたり、中身すら見られないということが逆に起きていたりもします。
確かに最近は、営業や広告メール、SNSの投稿など、煩わしさにほとんど中身すら確認せずに読み飛ばすことも多いなあ。
 アドさん
アドさん
 にっきー
にっきー
例えば、宅配ピザのチラシを自宅ポストでよく目にすると思います。おそらく日頃はピザのことなんか考えてもいないし、インターネット上のピザ情報を常日頃確認しに行ったりもしないと思います。しかし、それが自宅ポストに入っていれば、手に取ったときに一瞬だけでもおいしそうなピザの写真を確実に見ることになるし、時には急に食べたくなってそのまま注文することもあると思います。
 にっきー
にっきー
だからといって、個人で一から名刺やチラシデザインなんてしたことないし、自宅のコピー機で印刷すると出来上がりがなんか素人っぽいし、デザイナーに依頼して、さらに印刷業者にも依頼するとなると、かなりの費用がかかってしまいそう。。
 アドさん
アドさん
 にっきー
にっきー
無料アプリのCanvaなら、豊富に用意されている品質のとても高いテンプレートやイラスト素材を選んで、スマートフォンだけの直感操作で編集し、簡単におしゃれで高品質な印刷用の画像が自分でも作れちゃうんです。
また今では、印刷業者の枚数設定が柔軟になっていたり、印刷料金も安くなっていて出来上がりスピードも速いです。
例えば某印刷業者に通常サイズの名刺100枚をインターネットで注文する場合、プラスチックの簡易ケースもついてなんと税込み500円(送料別)でプロ品質の名刺が作れちゃうんです!
 アドさん
アドさん
 にっきー
にっきー
“Canva × 印刷業者”で、個人や小規模ビジネスをする人にとっては特に重要な差別化になるね!
 アドさん
アドさん
そこで今回は、印刷業者に注文するための名刺の画像データを、スマートフォンだけを使ってCanvaで作成する方法を、下の名刺サンプルを例に習得していきます。
この記事を見ながらでも作成していけるので、ぜひCanvaの優れた機能や操作性を実感しながら、お好きなテンプレートやイラスト素材を選んで、自分でも作成してみてください。
名刺(表)
名刺(裏)
こんな人におすすめです。
- 高品質でおしゃれな画像を無料で作りたい。
- デザインの専門的な知識や複雑な機能を勉強する時間がない。
- スマートフォンだけで直感的に画像編集したい。
- 印刷用の画像データを自分で用意したい。
印刷データについて
アウトライン化とは
今回のタイトルにもなっている“アウトライン化”とは、印刷業者に印刷データを渡す(入稿する)際に必要となる工程です。

作成した画像の中にあるフォントをそのまま“フォント情報”の状態で渡してしまうと、印刷業者側でデータを読み込んだ際に、画像作成者が意図したフォントで読み込まれず別のフォントや文字化けで表示されてしまう場合があります。
それを防ぐためにすべてのフォントを事前に“アウトライン化”して図形化することにより、データ読み込み環境にかかわらず正しく意図した文字で表示されるようになります。
ただ、チラシなどの複雑な画像作成の場合、フォントのアウトライン化に一部漏れが発生したり、一度アウトライン化するとフォント情報は破棄され元に戻すことができないので、文字の書き換えなどができなくなったりして、とても神経を使う上に修正が発生した場合は再入稿する必要も生じ、急いでいる場合などは特に問題となります。
新しい入稿方法
しかし現在では“PDF入稿”という方法が一般化したことにより、この問題は大幅に改善されています。
PDFとは、Portable Document Format(ポータブル・ドキュメント・フォーマット)の頭文字を取ったもので、1990年代にアドビシステムズという企業に開発されました。文字や図形、表などといったものを画像の見た目通りに紙に印刷するよう配置したページの状態をデジタル保存するために開発されたファイル形式で、いわば電子的な紙です。こちらもパソコンの環境にかかわらず、劣化も少なく意図したとおりに表示させることができます。
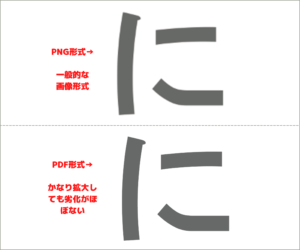
※この画像自体は説明するためのPNG画像となっているので拡大すると劣化して見えます。
Canvaでの手軽な印刷データ作成
CanvaではワンタップでこのPDFデータ作成ができる上に、印刷業者入稿前に業者サイト上で用意されているデータチェック機能により自分で事前チェックができることがほとんどなので、安心して時間ロスもなく入稿することができるようになりました。
 にっきー
にっきー
機能の複雑化を極力避けて、どんな人でも使いやすくしている配慮がとても嬉しいね!
 アドさん
アドさん
外観を決める
それではここから実際に名刺の画像作成に入っていきます。
テンプレートを選ぶ
Canvaに用意されている名刺のテンプレートサイズは現在のところ、89 × 51mmとなっていますが、これは実は欧米サイズの標準名刺サイズとなっています。
日本の通常の名刺サイズは、91 × 55mmなので、カスタムサイズ(直接指定)で作成します。
下部の「+」をタップし、「他の方法で作成する」項目の「+カスタムサイズ」をタップします。
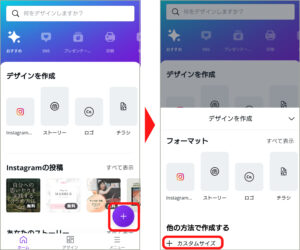
先に、サイズ指定の単位を「px」(ピクセル)から「mm」(ミリメートル)に変更して、「91」「55」の数値をそれぞれ入力し、「新しいデザインを作成」をタップします。

すると、その直後に今度は自動で画像テンプレートの一覧画面が立ち上がります。
※もし立ち上がらない場合は、編集画面左下の「+」をタップし、下部の「テンプレート」をタップします。
右上、検索窓横のフィルターマーク(上の画像右を参照)をタップし、「言語を選択」で日本語に指定して「絞り込む」をタップします。
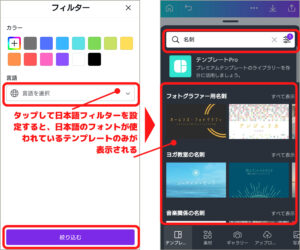
さらに上部の検索窓を使って「名刺」で検索すると、日本語のフォントが使われた名刺テンプレートのみが下の検索結果に表示されます。(上の画像右を参照)
さまざまな名刺カテゴリから好きなテンプレートを選び、画像編集画面に反映させます。カテゴリ名横の「すべて表示」をタップすると、そのカテゴリのすべてのテンプレートが確認できます。
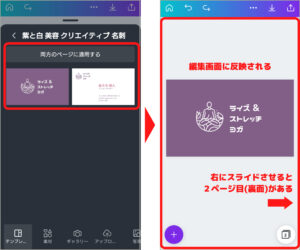
 にっきー
にっきー
よく見ると、フォントの種類や大きさ、イラストやカラーなどの配置がよく考えられていて、どれもプロ品質並みだね!
 アドさん
アドさん
イラスト素材を使う
今回は、スマートフォンに入っている自分のイラスト素材を使って名刺を作りたいので、この素材をCanvaにアップロードします。
編集画面左下の「+」をタップし、下部の「アップロード」から「メディアをアップロード」をタップします。
すると自分のスマートフォンやグーグルドライブなどのクラウドサービス(インターネット上にあるデータ保管場所)に入っている画像データが表示されるので、この中から画像編集に使いたい素材をCanvaにアップロードします。
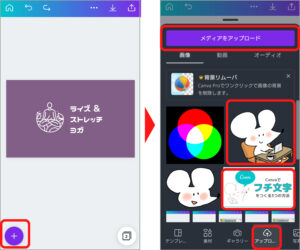
アップロードした素材をタップすると、編集画面に反映されます。
 にっきー
にっきー
こりゃまたたっくさんあるなあ!自分で素材を用意しなくてもじゅうぶん作れちゃうね。
 アドさん
アドさん
イメージカラーを取り入れる
テンプレートや使いたいイラスト素材を反映させたら、全体的な色のイメージを決めます。今回は、青緑をイメージカラーとして使っていきます。
 にっきー
にっきー
実は先ほど編集画面に反映させたイラスト素材の中には、本来のイラストとしては使用しない素材を1つ反映させています。
編集画面内にある、色を変更したい要素を選択(タップ)し、下部に現れた機能から「カラー」をタップします。カラー機能の中の画面(下部)を下にスクロールしていくと、「写真の色」という項目が出てくるので、その中から使いたい色を選択して要素の色を変更します。
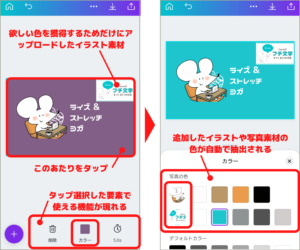
 にっきー
にっきー
イラストとしては使用しない素材を反映させていたのはそのためだったのか!そんな使い方があるなんて…
 アドさん
アドさん
今回は表裏印刷の名刺なので、2ページ目(裏面)も忘れずに色変更します。
今回の裏面で使われている文字要素には、テンプレートの段階からグループ化(複数の要素を1つの要素のように扱う機能)されているものがありますが、目的の要素がタップできていれば、その要素だけの編集ができます。
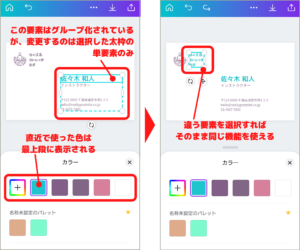
 アドさん
アドさん
Canvaには、一見気が付かないけど知るととっても便利に使えるような一歩踏み込んだ機能がところどころに隠れている場合があります。ぜひこれからも色々な場面でCanvaを使い込んで、編集効率を上げながらもより高品質でセンスのある画像を作成できる腕を磨いていきましょう。今後Canvaを使用するか否かにかかわらず、画像編集スキルは一生使える技術となります。
詳細を編集する
外観や色など大きな部分が決まった後は、小さな部分を編集していきます。
印刷用の編集設定にする
編集画面上部の「・・・」をタップし、「印刷の塗り足しを表示する」をタップします。
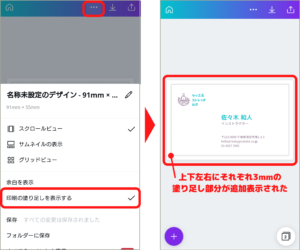
同じく「・・・」をタップし、「余白を表示」をタップする。
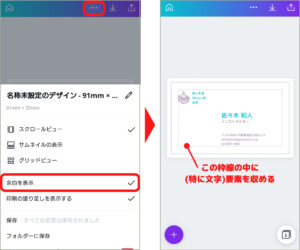
この先は細かい作業になるので、編集の邪魔にならないよう必要のない要素はここで削除しておきましょう。
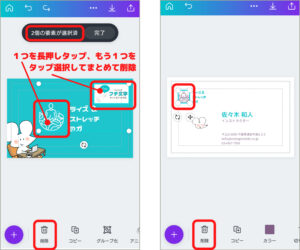
文字を編集する
書き換えたい文字要素をタップして、機能の「編集」をタップし、好きな文字に書き換えます。同じように、すべての変更したい文字を書き換えます。
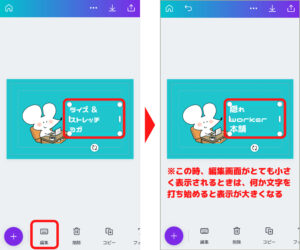
要素の枠に対して文字数が多くなっている場合などは、文字要素枠を調整する必要があります。
調整する必要のある文字要素をタップし、枠の端にある白ガイドを使って要素枠の大きさを調整します。調整したら要素を再度タップし、好きな位置に移動させます。

 にっきー
にっきー
 アドさん
アドさん
先ほど編集した青緑の文字の下に、キャッチフレーズとなる一文を付け足したいと考えました。
左下の「+」から「テキスト」で新しく文字要素を追加してもいいのですが、すでに他の文字要素に使われている設定(フォントの種類や色など)と同じものを使いたいので、それをコピーして編集します。
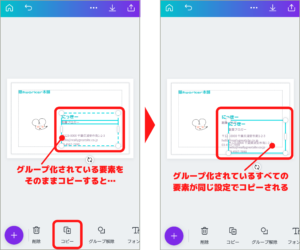
しかし、上画像のようにグループ化されている中の1つの要素を選択してコピーしたとしても、グループ化されているすべての要素がコピーされてしまいます。
こんな場合は一度グループ化を解除し、目的の要素をタップ選択しなおしてコピーします。
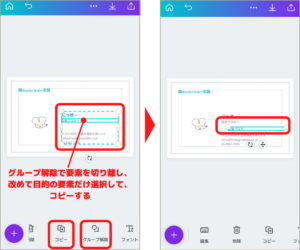
追加した文字要素の文字の大きさが少し気になるので、変更します。
文字要素をタップして、下の機能から「フォントサイズ」をタップ、下部に現れるフォントサイズのフェーダーまたは数値の直接入力で、文字のサイズを変更します。
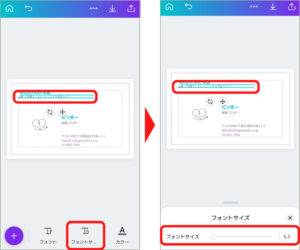
塗り足しと余白設定
印刷業者で印刷物を作成する際は、仕上がりサイズの紙に一枚一枚印刷しているわけではなく、仕上がりサイズの何倍もの紙に印刷し、それを必要な枚数分印刷した後、何十枚と重ねて機械で一気に裁断をしています。
トンボ(後述)を目安に正確な仕上がり位置で裁断設定をしていても、重ねている枚数や裁断機の重みなどでどうしても1~2mm仕上がり線より裁断位置がずれてしまうことがあります。そのため、仕上がり線の外側と内側に3mm程度の余白部分を設けることで、裁断がずれたとしても綺麗に仕上がるようにしているのです。
塗り足しや余白を表示しながら編集していたのは、最初から印刷を想定して画像編集するためだったんだね。
 アドさん
アドさん
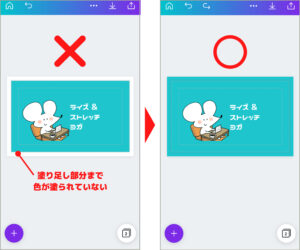
 にっきー
にっきー
 にっきー
にっきー
Canvaだと、紫色のガイド線に引っ付いてくれるから安心だね。
 アドさん
アドさん
入稿用の印刷データを作成する
画像を完成させる
文字やイラストの大きさや配置など、各要素間のバランスを見て微調整を行います。
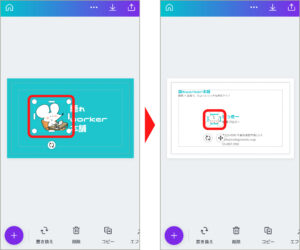
最後に、編集画面上部の「・・・」をタップし、「印刷の塗り足しを表示する」「余白を表示」を解除して、仕上がりサイズの表示で最終確認をして、問題なければ完成です。
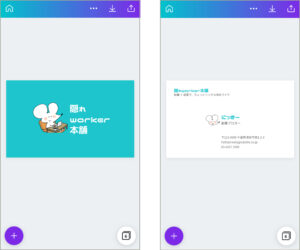
印刷業者へ入稿するPDFファイルを準備する
最後に、印刷業者に入稿するための印刷用PDFデータをダウンロードします。
編集画面右上のアップロードボタンをタップし、「名前を付けて保存する」をタップします。
「ファイルの種類」の項目で「PDF(印刷)」を選択し、必要な場合(下記「MEMO」の説明参照)は「トリムマークと塗り足し」にチェックを入れ、「ダウンロード」をタップし、スマートフォンやグーグルドライブなどのクラウドサービスにPDFファイルを保存します。
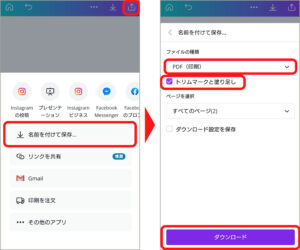

 にっきー
にっきー
ダウンロードしたPDFファイルを開いて、フォントやイラストなど意図した通りになっているか表示を確認します。
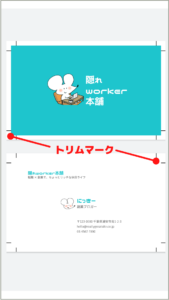
 にっきー
にっきー
自分が一生懸命考えて作った名刺画像が、実物のプロ品質の名刺となって仕上がるのってとても楽しみだなあ。活動のモチベーションも上がりそう!
 アドさん
アドさん
トリムマークとは、別名トンボとも言い、印刷業者が正確な仕上がり線の把握や裁断を行う際に必ず必要となるマークです。印刷技術や入稿サービスの内容は日々進化していますので、印刷業者によってはトリムマークや塗り足しなしでデータ入稿ができる場合もあります。必ず印刷業者のサービス内容、入稿方法を確認し、注文するようにしてください。
まとめ
今回は、印刷業者に印刷を依頼するための印刷データの作成方法を、Canvaの質の高い画像作成のやり方とともにご案内しました。
記事の途中でも述べた通り、質の高い画像を作成できる技術は、これから先もずっと長く使えるスキルです。おしゃれで高品質な名刺やチラシ、DMやポストカードなど、人の心に残ったりインパクトのある価値の高い印刷物を費用や時間コストをおさえつつ作成できることは、個人や小規模事業者が活躍する現代では特に重要な差別化となります。
ぜひこの機会に、まずは名刺など手軽なものから始めて、どんどん腕を磨いていってください。
- Canvaのプロ並みなテンプレートを元に、高品質でおしゃれな画像を自分で作れるようになった。
- 自分のイメージカラーを取り入れた、印象的な色の使い方ができるようになった。
- Canvaの便利で豊富な機能を、スマートフォンの直感操作だけで扱えるようになった。
- 印刷物を作成する重要性を理解し、印刷業者に入稿するデータファイルを自分で作成できるようになった。
 にっきー
にっきー
強い自信をつけて、発信力を上げるぞー!
 アドさん
アドさん




