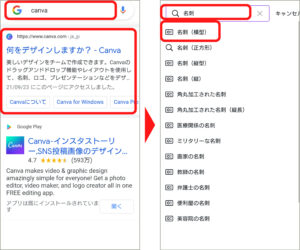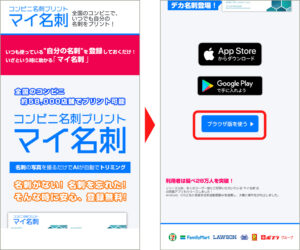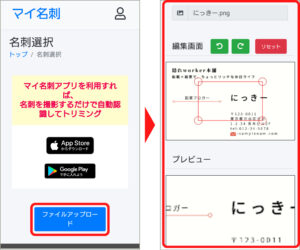にっきー
にっきー
仕事で名刺を使うようなとき、急に明日必要になった、忘れてしまった、切らしてしまった。そんな経験はありませんか?
今日明日ですぐに必要だから、今から印刷業者に注文しても間に合わないし、出先でパソコンもプリンターもないから作れない、どうしよう…。
そんな緊急事態の時は、スマートフォンだけで名刺画像を数分で作って、近くのコンビニですぐに印刷できるサービスを使いましょう!
 にっきー
にっきー
「Canva」は高品質でおしゃれな画像を簡単に作れる世界的に人気の無料サービス、「マイ名刺」はコンビニの印刷機で名刺がすぐに印刷できる、こちらも最近人気のサービスです。
しかもどちらもアプリをインストールしなくても、ブラウザ上ですぐに使うことができます。
 アドさん
アドさん
- 今日明日で急に名刺が必要になった!
- 出先でスマートフォンしか持っていない!
- 名刺画像を一から作る時間がない!
名刺をコンビニ印刷する際の注意点
 アドさん
アドさん
 にっきー
にっきー
- あくまでも名刺が急で必要になったときの応急的な処置である
- 日本の通常名刺横型サイズ(91×55mm)とは若干異なる大きさになる
- 印刷業者で作成するような品質にはならない
- 写真用紙に印刷されるため、片面のみで用紙の種類選択や特殊加工はできない
- 印刷後は自分で裁断する必要がある
- 名刺1枚あたりの単価が、印刷業者に注文するよりも高い
「マイ名刺」公式ページでも注意書きがしてあった。あくまで緊急事態の時の方法ってことだね。
 アドさん
アドさん

名刺は初めて会う人にお渡しする重要なアイテムです。お互いの信頼感に影響を及ぼす大切なものですので、日頃から気を配って前もって準備するようにしましょう。
 にっきー
にっきー
ネット通販の印刷業者に注文する名刺画像の作成方法はこちらの記事がおすすめです。
Canvaで名刺画像を作る
 にっきー
にっきー
自動的に名刺のテンプレート一覧が表示されるので、好きなテンプレートを選びます。
「両方のページに適用する」表示が出た場合は、それをタップします。
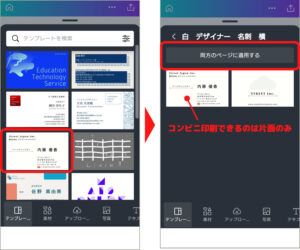
編集画面に反映されたら、編集したい文字要素をタップして、下部機能「編集」をタップし、好きな文字に変更します。同じように他の文字要素もすべて編集します。
サイズを変更する場合は、画像右のように要素の端の白ガイドを使って微調整します。
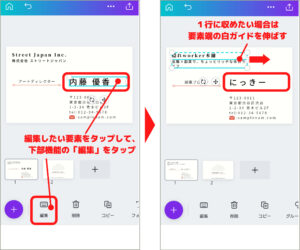
名刺画像が完成したら、右上のアップロードマークをタップし、「ダウンロード」を選択します。※2ページ目(名刺の裏面)は使わないので編集しません。
「ファイルの種類」で「PNG」(画像ファイル)を選択します。
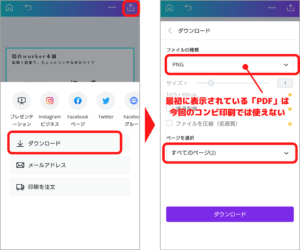
次に「ページを選択」(※上画像右参照)の項目で「1ページ」のみチェックを入れて(※下画像左参照)「完了」をタップし、「ダウンロード」します。
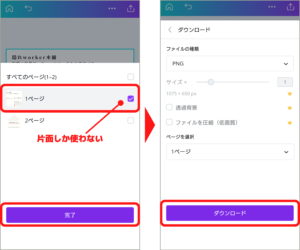
ダウンロードした画像を表示し、問題がなければ名刺画像は完成です。
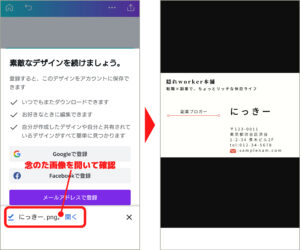
 アドさん
アドさん
マイ名刺で認証コードを発行する
上部の「新規登録」をタップして、メールアドレスを入力し「登録」をタップします。
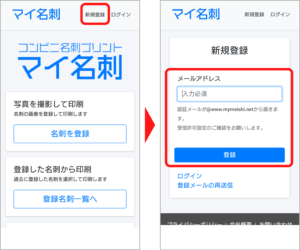
届いたメールを確認して「本登録」の文字をタップし、パスワードを入力して「登録」をタップすると、会員登録完了です。
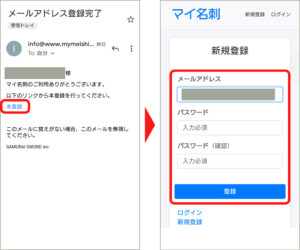
編集画面に画像が反映されたら、表示されている赤枠の四角を、下画面のプレビューを見ながら調整してください。最終的にこのプレビュー画面の通りに印刷されます。
その下の「明るさ補正」と「コントラスト補正」機能は、特に操作する必要はありませんが、気になる場合は任意で調整してください。編集がすべて終わったら「決定」をタップします。
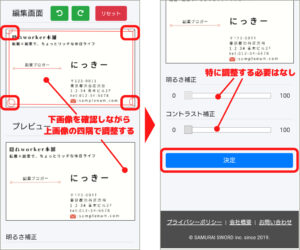
※ここは少しコツがいる作業です。失敗した場合は右上の「リセット」をタップすると、最初の赤枠が中央にある状態に戻りますので納得いくまで調整してください。
名刺の枚数(サイズ)選択をします。写真サイズのL判、または2L判を選びます。「デカ名刺」は通常名刺の約2倍の大きさがありますので、通常は「名刺2枚」または「名刺4枚」を選択します。
※コンビニの印刷機によっては画像赤枠のように2L判が印刷できない場合がありますので、L判(名刺2枚)が一番確実でおすすめです。
「選択した用紙とプレビューを確認しました。」にチェックを入れ、「コードを発行する」をタップします。
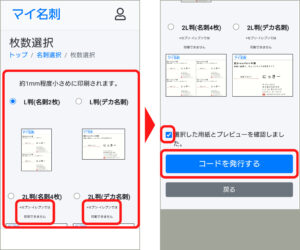
コンビニで名刺を印刷する
マイ名刺のページ内、または届いたメールに表示されている英数字のコード情報(認証コード)を持って、最寄りのコンビニに行きます。
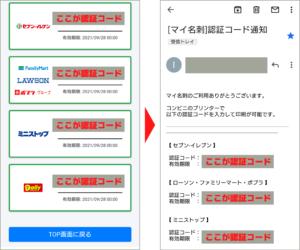
マルチコピー機の端末に認証コードを入力し、お金を入れて名刺を印刷します。
コンビニ別マルチコピー機の端末操作方法は下記ページをご確認ください。
【eプリントサービス】
https://www.e-printservice.net/shohin/mymeishi
名刺が印刷されたら、L判(名刺2枚)または2L判(名刺4枚)の場合は自分で裁断して、名刺の完成です。
 にっきー
にっきー
まとめ
今回は、Canvaで名刺画像を作ってコンビニで印刷する方法をご紹介しました。
冒頭でも述べた通り、Canvaはあらゆる用途で使える様々なサイズのおしゃれで高品質な画像を、スマートフォンだけで作ることができます。
また、マイ名刺はコンビニのL版フォト用紙を活用した印刷サービスなので、これを応用して、Canvaで、例えば特別な思い入れのある自分の写真素材を使ったおしゃれな装飾画像に仕上げたり、感謝の想いを書いたメッセージ入りの画像などを作っておいて、同じくマイ名刺でコンビニ印刷すると、通常の写真や市販のメッセージカードをそのまま使うよりも、自分だけのオリジナルギフトカードが作れて特別感が出ます。
 にっきー
にっきー
 アドさん
アドさん
ぜひCanvaを使って、名刺だけじゃなく、これからも様々な用途の画像作成にチャレンジしてみてください!
- Canvaのブラウザ版を使ってアプリ版をインストールせずに無料で名刺画像を作れた。
- Canvaのおしゃれなテンプレートを使って数分ですばやく画像編集できた。
- マイ名刺のブラウザ版を使ってアプリ版をインストールせずに名刺をすぐにコンビニ印刷できた。
- 画像作成から名刺印刷まですべてスマートフォンだけで完結できた。
- Canva × マイ名刺の組み合わせを使った応用方法を学んだ。